Szablon Układ zakładu zawiera kształty potrzebne do utworzenia szczegółowego projektu zakładu produkcyjnego, w tym budynku, maszyn, magazynu oraz obiektów wysyłkowych i odbiorczych.
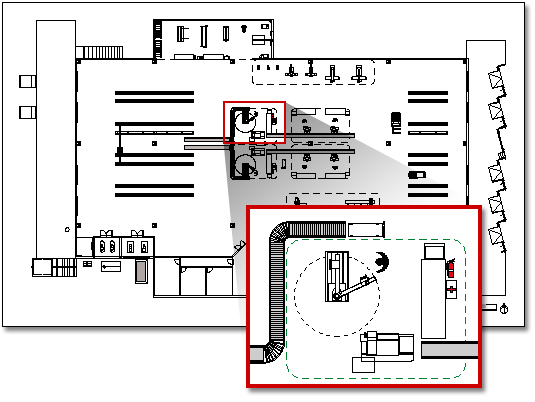
Uwaga: Szablon układu roślin jest dostępny tylko wVisio Professional iVisio (plan 2). Nie jest dostępna w Visio Standard.
-
Na liście Kategorie kliknij kategorię Mapy i rozkłady pomieszczeń .
-
Kliknij pozycję Układ roślin, a następnie kliknij pozycję Twórca.
Domyślnie ten typ rysunku otwiera skalowana strona rysunku w orientacji poziomej

-
Twórca lub włóż rozkład pomieszczeń. Można to zrobić na jeden z trzech sposobów — utworzyć rozkład pomieszczeń programu Visio, wstawić rozkład pomieszczeń programu CAD lub skopiować i wkleić istniejący rysunek rozkładu pomieszczeń programu Visio do nowego rysunku. Zapoznaj się z kolejnymi procedurami dotyczącymi tego, jak to zrobić.
-
Dodaj kształty reprezentujące urządzenia do obsługi maszyn, magazynu oraz wysyłki i odbioru.
Tworzenie rozkładu pomieszczeń
-
Twórca podstawową strukturę ścian zewnętrznych w jeden z następujących sposobów.
Używanie kształtów pomieszczeń
-
Z obszaru Ściany, Powłoka i struktura przeciągnij jeden z kształtów pomieszczeń na stronę rysunku.
-
Zmień rozmiar kształtu pomieszczenia, przeciągając uchwyty sterujące i uchwyty zaznaczenia poszczególnych ścian.
Używanie kształtów ścian
-
Z obszaru Ściany, powłoka i struktura przeciągnij na stronę rysunku kształty Ściany zewnętrzne .
-
Zmień rozmiar ścian, przeciągając punkt końcowy.
-
Przeciągnij punkt końcowy jednej ściany do innej ściany.
Gdy ściany zostaną sklejone, punkty końcowe zmienią kolor na czerwony. Przecięcia ścian są automatycznie czyszczone.
Uwaga: Aby prawidłowo połączyć ściany, pozycja Przyklej do geometrii kształtu musi być zaznaczona w oknie dialogowym Przyciąganie i przyklejanie.
-
-
Utwórz strukturę ścian wewnętrznych.
-
Przeciągnij kształty ścian na stronę rysunku, rozmieszczając je wewnątrz struktury zewnętrznej.
-
Zmień rozmiar ścian, przeciągając punkt końcowy.
-
Przeciągnij punkt końcowy jednej ściany do innej ściany.
Gdy ściany zostaną sklejone, punkty końcowe zmienią kolor na czerwony. Przecięcia ścian są automatycznie czyszczone.
Uwaga: Aby prawidłowo połączyć ściany, pozycja Przyklej do geometrii kształtu musi być zaznaczona w oknie dialogowym Przyciąganie i przyklejanie.
-
-
Dodaj inne elementy strukturalne.
-
Z obszaru Ściany, Powłoka i Struktura przeciągnij na stronę rysunku kształty strukturalne, takie jak kolumny.
-
Z wzornika Building Core przeciągnij na stronę rysunku kształty rdzenia budynku, takie jak schody.
-
Ze ścian, powłoki i struktury przeciągnij kształty drzwi i okien na ściany.
Drzwi i okna obracają się, aby wyrównać do ściany i przykleić się do ściany. Uzyskują także grubość ściany i przesuwają się razem ze ścianami.
-
Po złożeniu powłoki budynku i struktury ścian możesz dodać symbole elektryczne i linie wymiarowe.
Dodawanie symboli elektrycznych
Z obszaru Elektryczne i telekomunikacyjne przeciągnij przełączniki ścienne, gniazdka i inne osprzęt ścienny na kształty ścian. Zwolnij przycisk myszy, gdy pojawi się czerwony kwadrat

Na stronę rysunku możesz również przeciągnąć kształty osprzętu sufitowego, takie jak Wentylator sufitowy.
Dodawanie linii wymiarowych do ścian
-
Kliknij prawym przyciskiem myszy ścianę, a następnie wybierz polecenie Dodaj wymiar.
-
Zmienianie położenia linii wymiarowania i tekstu wymiarowania przez przeciągnięcie uchwytu sterującego.
Uwaga: Aby wyświetlić wskazówkę dotyczącą uchwytu sterującego dla zaznaczonego kształtu, zatrzymaj wskaźnik na uchwycie.
-
Jeśli dodasz wymiar do ściany, możesz zmienić rozmiar ściany, wybierając kształt wymiarowania, wpisując odpowiedni wymiar, a następnie klikając poza kształtem wymiaru.
-
-
Wstawianie rozkładu pomieszczeń CAD
-
W menu Wstawianie kliknij polecenie Rysunek programu CAD.
-
W obszarze Pliki typu zaznacz pozycję Rysunek programu AutoCAD (*.dwg, *.dxf). Znajdź plik CAD i kliknij przycisk Otwórz.
-
Aby zaakceptować rozmiar i położenie rysunku programu CAD, kliknij przycisk OK.
Po wstawieniu rysunku możesz zmienić jego rozmiar, zmienić jego skala lub przenieść go. Możesz również zablokować warstwa programu Visio zawierającego rysunek programu CAD.
Kopiowanie i wklejanie istniejącego rysunku rozkładu pomieszczeń programu Visio do nowego rysunku
-
Otwórz istniejący rysunek programu Visio.
-
W menu Plik kliknij pozycję Ustawienia strony, a następnie kliknij kartę Skala. Zanotuj ustawienie skali istniejącego rysunku, a następnie ustaw pasującą skalę dla nowego rysunku.
-
Na istniejącym rysunku zaznacz kształty, których chcesz użyć na nowym rysunku, a następnie w menu Edycja kliknij pozycję Kopiuj.
-
Przełącz na nowy rysunek, a następnie w menu Edycja kliknij pozycję Wklej.
Porada: Istniejące warstwy rysunku można zablokować, aby nie zostały przypadkowo zmienione, gdy na wyższej warstwie zostanie utworzony nowy plan.










