WVisio można zaimportować rysunek programu AutoCAD, a następnie nałożyć na niego kształty, tekst i grafiki związane z danymi. W poniższym przykładzie niebieskie i turkusowe linie oznaczające ściany, drzwi i okna to rysunek programu AutoCAD. Po zaimportowaniu tego rysunku dodano kształty mebli i osób w programie Visio. Dzięki temu widać, ile mebli potrzeba do wypełnienia przestrzeni, czy jest wystarczająco dużo miejsca do poruszania się i tak dalej.
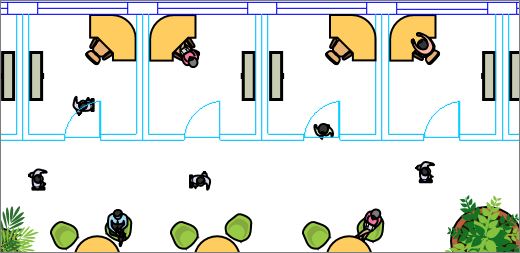
Program Microsoft Visio obsługuje formaty plików programu AutoCAD w następujący sposób:
-
Za pomocą Visio (plan 2) możesz zaimportować plik .dwg lub dxf utworzony na podstawie programu AutoCAD w wersjach 2017 lub starszych.
-
Za pomocą programu Visio Standard lub Professional możesz zaimportować plik .dwg lub dxf utworzony na podstawie programu AutoCAD w wersji 2007 lub starszej.
-
Jeśli nie możesz otworzyć pliku a. dwg lub dxf, jego format pliku może nie być obsługiwany. Aby obejść ten problem, otwórz plik w programie AutoCAD, a następnie zapisz go w formacie pliku obsługiwanym przez Visio produkt lub plan. Aby uzyskać więcej informacji, zobacz Jak zapisać rysunek programu AutoCAD w poprzednim lub starszym formacie pliku oraz Historia wersji DWG.
Obsługiwane wersje programu AutoCAD
Jeśli subskrybujesz Visio (plan 2) lub masz Visio 2019, możesz otworzyć plik .dwg lub dxf w programie AutoCAD w wersjach 2007–2017. Jeśli nie masz subskrypcji i nie masz Visio 2019, zapisz plik jako plik programu AutoCAD 2007 .dwg lub dxf przed jego otwarciem.
Trzy sposoby pracy z rysunkami programu AutoCAD
Możesz zaimportować rysunek i pracować z nim w tej samej skali, którą ustawiono w programie AutoCAD. Jeśli jest to potrzebne, najpierw przygotuj się do importowania pliku programu AutoCAD, a następnie zaimportuj rysunek programu AutoCAD.
Jeśli masz już diagram programu Visio, możesz szybko zaimportować rysunek bez zachowania skali. Zobacz Importowanie rysunku programu AutoCAD.
Jeśli nie masz jeszcze utworzonego diagramu, możesz szybko otworzyć rysunek programu AutoCAD bez obaw o oryginalną skalę. Zobacz Otwieranie rysunku programu AutoCAD.
Ochrona rysunku programu AutoCAD
Domyślnie rysunki programu AutoCAD są zablokowane w celu ochrony przed zmianą rozmiaru i położenia oraz przed usunięciem. Po zaznaczeniu rysunku na jego krawędzi może być wyświetlana ikona zablokowania 
Zobacz też
Zmienianie właściwości warstwy programu AutoCAD
Ukrywanie lub pokazywanie warstw na rysunku programu AutoCAD










