Większość typów plików obrazów można wstawić do diagramu Visio. Są one wyświetlane jako normalne obrazy, ale nie mają pewnych funkcji Visio kształtów, takich jak punkty połączeń (chociaż można je połączyć z innymi kształtami za pomocą łącznika).
Ostrzeżenie: Obecnie w aplikacji klasycznej Visio dla Visio (plan 2), Visio 2021 i Visio 2019 występuje problem związany z obrazami. Wstawianie niektórych ulepszonych metaplików lub wykresów może spowodować nagłe zatrzymanie działania Visio. Otwarcie pliku Visio z pewnymi ulepszonymi metaplikami lub wykresami może również spowodować nagłe zatrzymanie działania Visio. Ten problem rozpoczął się po aktualizacji z lutego 2022 r. Poprawka ma zostać wprowadzić w aktualizacji z marca 2022 r. W międzyczasie, aby obejść ten problem, możesz przejść do pozycji Opcje > plików > Zaawansowane i włączyć opcję Wyłącz optymalizację rozszerzonego metapliku.
Wstawianie ilustracji
Visio (plan 2) obsługuje ilustracje premium — bibliotekę zdjęć stockowych i wyciętych osób, ikon i nalepek — które są również dostępne w innych aplikacjach pakietu Office.
-
Na karcie Wstawianie w grupie Ilustracje wybierz pozycję Ikony lub wybierz pozycję Obrazy > Obrazy stockowe.
-
Wybierz jeden lub więcej elementów z obszaru Obrazy stockowe, Wycięcie Osoby, Ikony lub Nalepki.
Porada: Użyj pola Search u góry dowolnej kolekcji, aby znaleźć odpowiednie obrazy. Możesz też wybrać tag obszaru tematu poniżej pola Search, aby wyświetlić powiązane obrazy.
-
Wybierz kartę Wstawianie.
-
Po wstawieniu obrazu na stronie zaznacz go i przeciągnij w odpowiednie miejsce.
Wstawianie obrazu
-
Na karcie Wstawianie w grupie Ilustracje wybierz pozycję Obrazy lub Obrazy online.
Gdy używasz obrazów lub obiektów clipart z usługi Bing, odpowiadasz za przestrzeganiepraw autorskich, a filtr licencji w usłudze Bing może ułatwić Ci wybranie obrazów do użycia.
-
Znajdź obraz, który chcesz wstawić, kliknij plik obrazu, a następnie kliknij przycisk Otwórz (jeśli obraz znajduje się na komputerze) lub przycisk Wstaw (jeśli obraz znajduje się online).
Niektóre pliki importowane do Visio rysunki jako obrazy graficzne są wyświetlane jako metapliki. Wyjątkiem są pliki map bitowych, takie jak bmp, jpg, pcx i inne, które na rysunku programu Visio pozostają mapami bitowymi.
Możesz wybrać obraz z naszej biblioteki premium, znaleźć i wstawić obraz z lokalnego urządzenia lub wybrać obraz z sieci Web. Możesz na przykład dodać oficjalne logo firmy w folderze lokalnym do diagramu sieciowego lub dodać osobę wyciętą z przezroczystym tłem na potrzeby osobistego kontaktu. Obsługiwane są różne formaty plików. Każdy obraz może mieć rozmiar maksymalnie 6 MB.
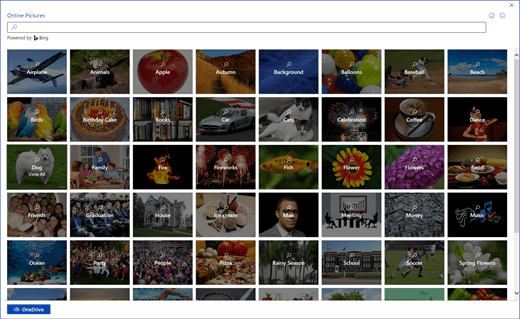
Dodawanie obrazu lub naklejki
-
Otwórz diagram do edycji.
-
Na karcie Wstawianie na wstążce wybierz pozycję Obrazy stockowe.
-
Wybierz jeden lub więcej elementów z obszaru Obrazy stockowe, Wycięcie Osoby lub Naklejki.
Porada: Użyj pola Search u góry dowolnej kolekcji, aby znaleźć odpowiednie obrazy. Możesz też wybrać tag obszaru tematu poniżej pola Search, aby wyświetlić powiązane obrazy.
-
Wybierz kartę Wstawianie.
-
Po wstawieniu obrazu na stronie zaznacz go i przeciągnij w odpowiednie miejsce.
Dodawanie obrazu z urządzenia
-
Otwórz diagram do edycji.
-
Na wstążce wybierz pozycję Wstaw > obrazy

-
W oknie dialogowym Wstawianie pliku kliknij pozycję Wybierz plik, znajdź obraz, a następnie wybierz pozycję Otwórz.
Obraz zostanie dodany do diagramu. Możesz przeciągnąć go do innej lokalizacji.
Dodawanie obrazu z sieci Web
-
Otwórz diagram do edycji.
-
Na wstążce wybierz pozycję Wstaw > obrazy online

Gdy używasz obrazów lub obiektów clipart z usługi Bing, odpowiadasz za przestrzeganiepraw autorskich, a filtr licencji w usłudze Bing może ułatwić Ci wybranie obrazów do użycia.
-
W oknie wyszukiwania usługi Bing wprowadź wyszukiwany termin, aby zlokalizować obraz, lub kliknij kategorię do przeglądania.
-
Wybierz obraz, którego chcesz użyć, a następnie wybierz pozycję Wstaw.
Obraz zostanie dodany do diagramu. Możesz przeciągnąć go do innej lokalizacji.
Modyfikowanie obrazu
Po wstawieniu obrazu możesz wprowadzić w nim niezbędne korekty.
-
Otwórz diagram do edycji.
-
Zaznacz obraz.
-
Wykonaj co najmniej jedną z następujących czynności:
-
Przenieś, wytnij, skopiuj i wklej obraz lub zmień jego rozmiar w taki sam sposób, jak w przypadku kształtu. Aby uzyskać więcej informacji, zobacz Zaznaczanie, kopiowanie i przenoszenie kształtów w programie Visio dla sieci Web.
-
Aby zmienić rozmiar, przeciągnij jeden z uchwytów zaznaczenia wyświetlanych na bokach i w narożnikach. Aby uzyskać więcej informacji, zobacz Zmienianie rozmiaru, obrotu i kolejności kształtu w programie Visio dla sieci Web.
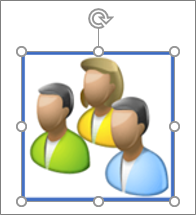
-
Możesz dodać obramowanie do obrazu. Najpierw upewnij się, że obraz jest zaznaczony. Następnie na karcie Obraz na wstążce wybierz strzałkę w dół obok

-
Aby obrócić obraz, wybierz pozycję Obraz > Obróć


-
Aby wysłać obraz do przodu lub do tyłu, wybierz kartę Obraz, a następnie wybierz pozycję Do przodu lub Do tyłu

-
Aby dodać tekst alternatywny do obrazu, zaznacz obraz, a następnie wybierz pozycję Obraz > tekst alternatywny

-
-
Na karcie Wstawianie w grupie Ilustracje kliknij pozycję Obrazy lub Obrazy online.
Gdy używasz obrazów lub obiektów clipart z usługi Bing, odpowiadasz za przestrzeganiepraw autorskich, a filtr licencji w usłudze Bing może ułatwić Ci wybranie obrazów do użycia.
-
Znajdź obraz, który chcesz wstawić, kliknij plik obrazu, a następnie kliknij przycisk Otwórz (jeśli obraz znajduje się na komputerze) lub przycisk Wstaw (jeśli obraz znajduje się online).
Niektóre pliki zaimportowane do rysunków programu Visio jako obrazy są wyświetlane jako metapliki. Wyjątkiem są pliki map bitowych, takie jak bmp, jpg, pcx i inne, które na rysunku programu Visio pozostają mapami bitowymi.
Zobacz też
Klip wideo: wstawianie obrazów w programie Visio
Pomoc programu Visio dla sieci Web
Wyświetlanie, tworzenie i edytowanie diagramu w aplikacji Visio dla sieci Web










