Włączono zapory i zainstalowano oprogramowanie chroniące przed złośliwym oprogramowaniem, ale te dobre działania mogą być potrzebne, jeśli osoba atakująca uzyska fizyczny dostęp do Twojego urządzenia. W tym artykule podamy kilka łatwych porad, za pomocą których możesz zabezpieczyć swoje urządzenie.
Krok 1. Blokowanie
Tak jak prawdopodobnie zamykasz drzwi do swojego domu lub samochodu po wyjściu, Twoje urządzenia muszą zostać odblokowane, aby uzyskać do nich dostęp.
W systemie Windows musisz mieć dobre hasło (a jeszcze lepiej zrezygnować z hasła dzięki funkcji Windows Hello). Podobnie, jeśli masz komputer Mac, do odblokowania powinien być wymagane silne hasło. Na urządzeniach przenośnych do ich odblokowania należy ustawić wymaganie numeru PIN, odcisku palca lub rozpoznawania twarzy.
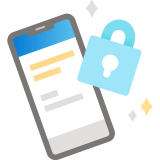
Aby uzyskać więcej informacji, zobacz Tworzenie i używanie silnych haseł.
Krok 2. Automatyczne blokowanie
Urządzenia można blokować ręcznie (na przykład za pomocą klawisza z logo Windows + L w systemie Windows), ale wszystkie urządzenia mogą również automatycznie blokować ekran, jeśli nie były używane przez określony czas. Włącz tę funkcję, aby, jeśli zapomnisz ręcznie zablokować urządzenie, zostało ono automatycznie zablokowane, jeśli z niego nie korzystasz.
Przejdź do pozycji Start > Ustawienia > Konta > Opcje logowania. W obszarze Wymagaj logowania wybierz, czy system Windows będzie wymagał logowania podczas wybudzania z uśpienia.
Następnie upewnij się, że Twój system wie, kiedy ma przejść w tryb uśpienia. Naciśnij klawisz systemu Windows i wpisz „uśpij”, aby odnaleźć ustawienia dotyczące sterowania tym, kiedy i jak system Windows przełączy Twoje urządzenie w tryb uśpienia. 10 lub 15 minut bezczynności to zwykle dobry czas do przełączenia urządzenia w tryb uśpienia, ale wybierz czas odpowiedni dla Ciebie.
Porada: System Windows może przełączyć ekran i/lub komputer w tryb uśpienia. Do uaktywnienia blokady wystarczy jedynie przełączyć ekran w tryb uśpienia, jednak przełączenie komputera w tryb uśpienia może pomóc również oszczędzać energię elektryczną.
Aby obudzić urządzenie, wystarczy poruszyć myszą lub nacisnąć klawisz na klawiaturze. Musisz się zalogować, a potem odnajdziesz wszystkie aplikacje tak, jak zostały zostawione.
Przejdź do pozycji Preferencje systemowe > Zabezpieczenia i prywatność > Ogólne i upewnij się, że pole obok opcji Wymagaj hasła natychmiast po uruchomieniu uśpienia lub wygaszacza ekranu jest zaznaczone.
Następnie przejdź do pozycji Pulpit i wygaszacz ekranu lub Wygaszacz ekranu i upewnij się, że jest włączony wygaszacz ekranu lub tryb uśpienia (albo jedno i drugie).
Przejdź do tematu Konfigurowanie blokady ekranu na urządzeniu z systemem Android, aby uzyskać instrukcje na temat konfigurowania blokady ekranu.
Następnie przejdź do ustawień wyświetlacza urządzenia, gdzie należy odnaleźć ustawienie tego po jakim czasie urządzenie automatycznie wyłączy ekran (co uaktywnia blokadę ekranu).
Przejdź do tematu Ustawianie kodu dostępu na telefonie iPhone, aby uzyskać instrukcje na temat konfigurowania blokady ekranu.
Krok 3. Upewnij się, że została wykonana kopia zapasowa danych
Upewnij się, że kopia zapasowa wszystkich ważnych danych została wykonana w bezpiecznym miejscu, które nie znajduje się na urządzeniu lokalnym. Dzięki temu w przypadku zgubienia, kradzieży lub zniszczenia urządzenia przez zabłąkaną filiżankę kawy nadal będziesz mieć dostęp do swoich ważnych danych.
Rozważ przechowywanie swoich plików w bezpiecznej lokalizacji w chmurze, na przykład w usłudze Microsoft OneDrive lub programie SharePoint.
Krok 4. Nie udostępniaj urządzenia
Jeśli w ogóle to możliwe, nie zezwalaj znajomym ani członkom rodziny na korzystanie z Twojego urządzenia służbowego do rozrywki lub nauki. Mogą oni przypadkowo uzyskać dostęp do plików służbowych lub wprowadzić złośliwe oprogramowanie do urządzenia. Jeśli Twoja firma wymaga pracy z domu, prawdopodobnie wyda Ci laptop do użytku służbowego, tak aby Twoje urządzenia osobiste były zarezerwowane do użytku osobistego.
Porada: Jeśli koniecznie musisz udostępnić swoje urządzenie, skonfiguruj oddzielne konto użytkownika dla tej drugiej osoby, aby nie mogła ona zalogować się na urządzeniu jako Ty. Zobacz Dodawanie lub usuwanie kont na komputerze.
Krok 5. Prywatność
Jeśli możesz wybrać miejsce do pracy w domu lub biurze, podczas wybierania miejsca pamiętaj o prywatności. Spróbuj wybrać miejsce, gdzie inne osoby nie będą mogły łatwo zaglądać Ci przez ramię.
Porada: Warto też pamiętać o wszelkich drzwiach lub oknach za Tobą, przez które inne osoby mogą zaglądać.
Jeśli będziesz mieć wiele połączeń wideo lub spotkań, uważaj, aby nie dać się łatwo podsłuchać. Zwłaszcza, gdy inne osoby jednocześnie mają spotkania lub zajęcia online. To, że możesz założyć słuchawki i nie można usłyszeć innych Twoich rozmówców, nie oznacza to, że Twój głos nie będzie słyszany przez osoby w innym pomieszczeniu lub na drugim końcu połączenia kogoś innego.
Dowiedz się więcej
Rozwiązania zabezpieczające firmy Microsoft — pomoc i materiały










