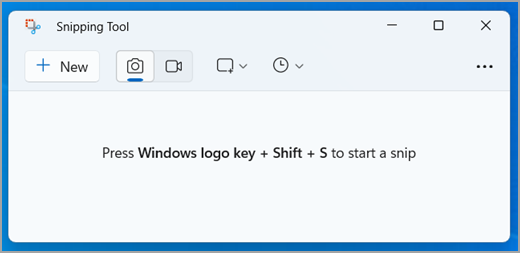
Tire um instantâneo para copiar palavras ou imagens da totalidade ou parte do ecrã do PC. Utilize a Ferramenta de Recorte para efetuar alterações ou notas, e depois guarde ou partilhe.
Capture qualquer um dos seguintes tipos de recorte:
|
Recorte de forma livre |
Desenhe qualquer forma livre à volta de um objeto. |
|
Recorte retangular |
Arraste o cursor à volta de um objeto para formar um retângulo. |
|
Recorte de janela |
Selecione uma janela, como uma caixa de diálogo, que pretenda capturar. |
|
Recorte de ecrã inteiro |
Capture o ecrã inteiro. |
|
Recorte de vídeo |
Capture um clip de vídeo de uma seleção retangular de qualquer parte do ecrã de que goste. |
Quando capturar um recorte, ele é automaticamente copiado para a janela da Ferramenta de Recorte onde efetua alterações, guarda e partilha.
Abrir a Ferramenta de Recorte
Existem quatro formas de abrir a Ferramenta de Recorte:
-
Selecione o botão Iniciar , introduza ferramenta de recorte e, em seguida, selecione Ferramenta de Recorte nos resultados.
-
Prima a tecla do logótipo do Windows + Shift + S para obter um recorte de imagem estático.
-
Prima Print Screen (PrtSc) para obter um recorte de imagem estático.
-
Prima a tecla do logótipo do Windows + Shift + R para um recorte de vídeo.
Trabalhar com capturas de ecrã
Com a Ferramenta de Recorte aberta, selecione uma das seguintes opções para criar e trabalhar com as suas capturas de ecrã.
Na Ferramenta de Recorte, selecione Modo. Em versões anteriores do Windows, selecione a seta junto ao botão Novo. Em seguida, quando escolher o tipo de recorte que pretende, verá todo o ecrã mudar ligeiramente para cinzento. Em seguida, escolha a partir de qualquer item atualmente apresentado no ecrã e selecione a área do ecrã que pretende capturar.
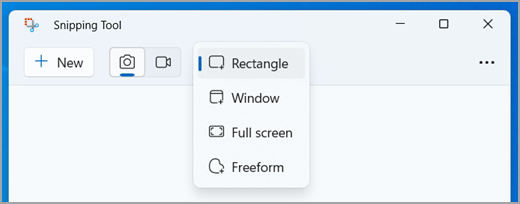
-
Depois de abrir a Ferramenta de Recorte, abra o menu que pretende capturar.
-
Prima Ctrl +Teclas PrtSc. Todo o ecrã fica cinzento, incluindo o menu aberto.
-
Selecione Modo ou, em versões anteriores do Windows, selecione a seta junto ao botão Novo. Selecione o tipo de recorte que pretende e, em seguida, selecione a área da captura de ecrã que pretende capturar.
Depois de capturar um recorte de imagem, pode escrever ou desenhar na mesma ou à volta da mesma ao selecionar os botões Caneta ou Marcador. Selecione Borracha para remover as linhas que desenhou.
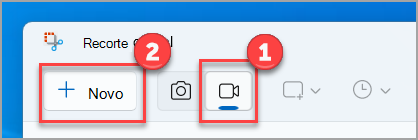
Para capturar um recorte de vídeo, abra a Ferramenta de Recorte, selecione o botão Gravar e, em seguida, selecione Nova gravação ou prima a tecla do logótipo do Windows + Shift + R. Selecione a área do ecrã que pretende gravar e, em seguida, selecione Iniciar. Quando terminar, selecione Parar. Neste momento, pode guardar a gravação tal como está ou selecionar Editar no Clipchamp para trabalhar com a mesma no editor de vídeo Clipchamp.
-
Depois de capturar um recorte, selecione o botão Guardar Recorte.
-
Na caixa Guardar Como , escreva um nome de ficheiro, localização e tipo e, em seguida, selecione Guardar.
Quando captura um recorte de uma janela do browser e o guarda como um ficheiro HTML, o URL é apresentado abaixo do recorte. Para impedir a apresentação do URL:
-
Na Ferramenta de Recorte, selecione o botão Opções.
-
Na caixa Opções da Ferramenta de Recorte, desmarque a caixa de verificação Incluir URL abaixo dos recortes (só HTML) e, em seguida, selecione OK.
Depois de capturar um recorte, selecione a seta junto ao botão Enviar Recorte e, em seguida, selecione uma opção na lista.
Depois de capturar um recorte, selecione o botão Ações de Texto para ativar a funcionalidade Reconhecimento Ótico de Carateres (OCR). Isto permite-lhe extrair texto diretamente da sua imagem. A partir daqui, tem a opção de selecionar e copiar texto específico ou utilizar as ferramentas para Copiar todo o texto ou para Redação rápida. Todos os processos de reconhecimento de texto são executados localmente no seu dispositivo.
|
Prima estas teclas |
Para fazer isto |
|---|---|
|
Alt + M |
Escolher um modo de recorte. |
|
Alt + N |
Criar um novo recorte no mesmo modo que o último. |
|
Shift + teclas de seta |
Mover o cursor para selecionar tipos de recorte diferentes. |
|
Alt + D |
Atrasar a captura em 1-5 segundos |
|
Ctrl + C |
Copiar o recorte para a área de transferência |
|
Ctrl + S |
Guardar o recorte |
Com a captura aberta na Ferramenta de Recorte, selecione Editar > Editar com o Paint para utilizar funcionalidades de dimensionamento, cor, texto e muitos outros melhoramentos.
Na pasta onde guardou o recorte, clique com o botão direito do rato no recorte. Selecione Imprimir nas opções e escolha a forma como pretende imprimir a sua imagem.
Na caixa de pesquisa da barra de tarefas, escreva ferramenta de recorte. Vai ver a aplicação Ferramenta de Recorte e uma lista das ações que pode efetuar. Selecione Afixar na barra de tarefas.
Primeiro, identifique o menu ou outros componentes que pretende capturar. Na Ferramenta de Recorte, selecione Atraso e, em seguida, selecione, por exemplo, 5 segundos. Selecione Modo para iniciar a contagem decrescente de 5 segundos. Dentro de 5 segundos, abra um menu ou, de outra forma, componha a imagem. Aos 5 segundos, quando vir o ecrã ficar cinzento, utilize o rato para desenhar à volta da área pretendida.
Tire um instantâneo para copiar palavras ou imagens da totalidade ou parte do ecrã do PC. Utilize a Ferramenta de Recorte para efetuar alterações ou notas, e depois guarde ou partilhe.
Capture qualquer um dos seguintes tipos de recorte:
|
Recorte de forma livre |
Desenhe qualquer forma livre à volta de um objeto. |
|
Recorte retangular |
Arraste o cursor à volta de um objeto para formar um retângulo. |
|
Recorte de janela |
Selecione uma janela, como uma caixa de diálogo, que pretenda capturar. |
|
Recorte de ecrã inteiro |
Capture o ecrã inteiro. |
Quando capturar um recorte, ele é automaticamente copiado para a janela da Ferramenta de Recorte onde efetua alterações, guarda e partilha.
Abrir a Ferramenta de Recorte
Existem três formas de abrir a Ferramenta de Recorte:
-
Selecione o botão Iniciar , introduza ferramenta de recorte e, em seguida, selecione Ferramenta de Recorte nos resultados.
-
Prima a tecla do logótipo do Windows + Shift + S.
-
Prima Print Screen (PrtSc).
Trabalhar com capturas de ecrã
Com a Ferramenta de Recorte aberta, selecione uma das seguintes opções para criar e trabalhar com as suas capturas de ecrã.
Na Ferramenta de Recorte, selecione Modo. Em versões anteriores do Windows, selecione a seta junto ao botão Novo. Em seguida, quando escolher o tipo de recorte que pretende, verá todo o ecrã mudar ligeiramente para cinzento. Em seguida, escolha a partir de qualquer item atualmente apresentado no ecrã e selecione a área do ecrã que pretende capturar.
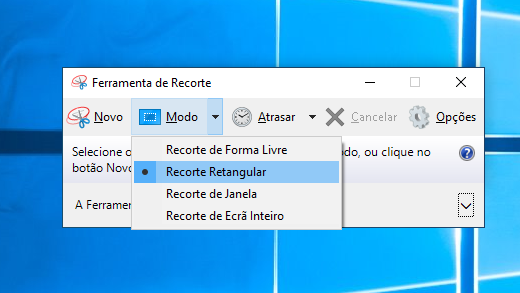
-
Depois de abrir a Ferramenta de Recorte, abra o menu que pretende capturar.
-
Prima as teclas Ctrl + PrtSc. Todo o ecrã fica cinzento, incluindo o menu aberto.
-
Selecione Modo ou, em versões anteriores do Windows, selecione a seta junto ao botão Novo. Selecione o tipo de recorte que pretende e, em seguida, selecione a área da captura de ecrã que pretende capturar.
Depois de capturar um recorte, pode escrever ou desenhar no mesmo ou à sua volta ao selecionar os botões Caneta ou Marcador. Selecione Borracha para remover as linhas que desenhou.
-
Depois de capturar um recorte, selecione o botão Guardar Recorte.
-
Na caixa Guardar Como , escreva um nome de ficheiro, localização e tipo e, em seguida, selecione Guardar.
Quando captura um recorte de uma janela do browser e o guarda como um ficheiro HTML, o URL é apresentado abaixo do recorte. Para impedir a apresentação do URL:
-
Na Ferramenta de Recorte, selecione o botão Opções.
-
Na caixa Opções da Ferramenta de Recorte, desmarque a caixa de verificação Incluir URL abaixo dos recortes (só HTML) e, em seguida, selecione OK.
Depois de capturar um recorte, selecione a seta junto ao botão Enviar Recorte e, em seguida, selecione uma opção na lista.
|
Prima estas teclas |
Para fazer isto |
|---|---|
|
Alt + M |
Escolher um modo de recorte. |
|
Alt + N |
Criar um novo recorte no mesmo modo que o último. |
|
Shift + teclas de seta |
Mover o cursor para selecionar tipos de recorte diferentes. |
|
Alt + D |
Atrasar a captura em 1-5 segundos |
|
Ctrl + C |
Copiar o recorte para a área de transferência |
|
Ctrl + S |
Guardar o recorte |
Com a captura aberta na Ferramenta de Recorte, selecione Editar > Editar com Paint 3D para utilizar funcionalidades para dimensionamento, cor, texto e muitas outras melhorias.
Na pasta onde guardou o recorte, clique com o botão direito do rato no recorte. Selecione Imprimir nas opções e escolha a forma como pretende imprimir a sua imagem.
Na caixa de pesquisa da barra de tarefas, escreva ferramenta de recorte. Vai ver a aplicação Ferramenta de Recorte e uma lista das ações que pode efetuar. Selecione Afixar na barra de tarefas.
Primeiro, identifique o menu ou outros componentes que pretende capturar. Na Ferramenta de Recorte, selecione Atraso e, em seguida, selecione, por exemplo, 5 segundos. Selecione Modo para iniciar a contagem decrescente de 5 segundos. Dentro de 5 segundos, abra um menu ou, de outra forma, componha a imagem. Aos 5 segundos, quando vir o ecrã ficar cinzento, utilize o rato para desenhar à volta da área pretendida.











