No Microsoft Teams (gratuito), pode iniciar uma reunião instantânea num instante! Contacte facilmente os seus contactos, quer esteja de bom humor ou necessite de uma reunião de última hora.
Pretende criar uma reunião, mas não tem uma conta para o Microsoft Teams (gratuito)? Inscreva-se agora.
Observação: No Microsoft Teams (gratuito), pode criar reuniões de até cem participantes até 60 minutos. Saiba mais sobre as subscrições do Teams .
Criar uma reunião instantânea
Existem várias formas de iniciar uma reunião instantânea. Pode iniciar uma através da funcionalidade Chat ou Calendário .
-
No Teams, pode efetuar um dos seguintes procedimentos:
-
Na sua Conversa na parte inferior do ecrã, toque em Reunir no canto superior direito do ecrã > Reunir agora .
-
A partir do seu Calendário na parte inferior do ecrã, toque no menu Expandir reuniões

-
-
Personalizar a sua reunião:
-
Editar nome da reunião: toque no lápis e atribua um título descritivo à sua reunião.
-
Partilhar convite: Toque em

-
Copiar ligação: toque em Copiar ligação da reunião para copiar a ligação de convite de reunião para a sua área de transferência.
-
Alterar opções de reunião:

-
-
Toque em Iniciar reunião para começar. A sua reunião é criada e a ligação da reunião é apresentada no chat da reunião. Pode copiar e partilhar esta ligação em qualquer altura.
-
Defina as opções de áudio e vídeo e, em seguida, toque em Participar agora . Pode Adicionar participantes ou Partilhar convite de reunião para as pessoas participarem.
Observação: Pode configurar as opções de privacidade das reuniões em qualquer altura durante a reunião. Toque em Mostrar participantes > 
Criar uma reunião instantânea
Existem várias formas de iniciar uma reunião instantânea. Pode iniciar uma através da funcionalidade Chat ou Calendário .
-
No Teams, pode efetuar um dos seguintes procedimentos:
-
Na sua Conversa na parte inferior do ecrã, toque em Reunir no canto superior esquerdo do ecrã > Reunir agora .
-
A partir do seu Calendário na parte inferior do ecrã, toque em Reunir > Reunir agora .
-
-
Personalizar a sua reunião:
-
Editar nome da reunião: toque em lápis e atribua um título descritivo à sua reunião.
-
Partilhar convite: toque em Partilhar convite de reunião para partilhar a sua ligação de reunião através de SMS e muito mais.
-
Copiar ligação: toque em Copiar ligação da reunião para copiar a ligação de convite de reunião para a sua área de transferência.
-
Alterar opções de reunião: toque em

-
-
Toque em Iniciar reunião para começar. A sua reunião é criada e a ligação da reunião é apresentada no chat da reunião. Pode copiar e partilhar esta ligação em qualquer altura.
-
Defina as suas opções de áudio e vídeo. Pode Adicionar participantes ou Partilhar o convite para a reunião para as pessoas participarem.
Observação: Pode configurar as opções de privacidade das reuniões em qualquer altura durante a reunião. Toque em Mostrar participantes > 
Criar uma reunião instantânea
Existem várias formas de iniciar uma reunião instantânea. Pode iniciar uma através da funcionalidade Chat ou Calendário .
-
No Microsoft Teams (gratuito), pode efetuar um dos seguintes procedimentos:
-
No seu Chat , no lado esquerdo do ecrã, aceda à faixa Chat no canto superior esquerdo do ecrã e selecione Reunir agora.
-
No Calendário , no lado esquerdo do ecrã, selecione Reunir agora no canto superior direito do ecrã.
-
-
Personalizar a sua reunião:
-
Editar nome da reunião: atribua um título descritivo à sua reunião.
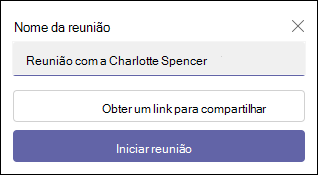
-
Obter uma ligação : selecione Obter uma ligação para partilhar para gerar uma ligação que copia para a sua área de transferência e partilhe da forma que pretender.
-
-
Selecione Iniciar reunião para começar.
-
A sua reunião é criada e a ligação da reunião é apresentada no chat da reunião. Pode copiar e partilhar esta ligação em qualquer altura.
-
Criar uma reunião instantânea
Existem várias formas de iniciar uma reunião instantânea. Pode iniciar uma através da funcionalidade Chat ou Calendário .
-
No Microsoft Teams (gratuito), pode efetuar um dos seguintes procedimentos:
-
No Chat , no lado esquerdo do ecrã, aceda à faixa Chat no canto superior esquerdo do ecrã e selecione Reunir agora.
-
No Calendário , no lado esquerdo do ecrã, selecione Reunir agora no canto superior direito do ecrã.
-
-
Personalizar a sua reunião:
-
Editar nome da reunião: atribua um título descritivo à sua reunião.
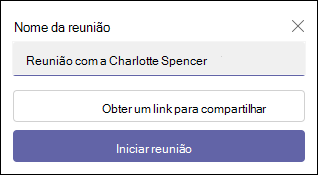
-
Obter uma ligação : selecione Obter uma ligação para partilhar para gerar uma ligação que pode copiar para a sua área de transferência e partilhar da forma que quiser.
-
Alterar as opções de reunião : configure as opções de privacidade da reunião depois de selecionar Obter uma ligação para partilhar . Selecione Configurar opções de reuniões , é aberto um novo separador no browser predefinido, onde pode definir Quem pode ignorar a sala de espera e Quem pode apresentar opções no menu pendente. Faça as suas seleções e, em seguida, guarde .
-
-
Para participar na reunião, o browser pedirá permissão para utilizar o seu dispositivo de gravação. Se quiser falar durante a reunião, tem de conceder acesso. Também terá a opção de ativar ou desativar o som da reunião.
-
Selecione Iniciar reunião. Pode definir as opções de áudio e vídeo e, em seguida, selecionar Participar agora.
-
Pode copiar a ligação Reunião para gerar uma ligação para partilhar, Partilhar através do Calendário do Outlook ou Partilhar por e-mail predefinido.
Observação: Pode configurar as opções de privacidade da reunião em qualquer altura durante a reunião. Selecione Mais ações >Definições >

Tópicos relacionados
Agendar uma reunião no Microsoft Teams (gratuito)
O que posso fazer durante uma reunião no Microsoft Teams (gratuito)?
Como utilizar conversas de reunião no Microsoft Teams (gratuito)
Fale conosco
Para obter mais ajuda, entre em contato com o suporte ou faça uma pergunta na Comunidade do Microsoft Teams.










