
Enquanto utilizador do Teams que foi ativado para publicação de tarefas pela sua organização, pode criar uma lista de tarefas para enviar para qualquer número de equipas na sua organização. Cada equipa obtém a sua própria cópia da lista para atribuir e concluir tarefas e controlar o progresso da equipa. Se for um gestor de equipa, saiba como atribuir e controlar tarefas no Teams.
Pode criar e publicar listas de tarefas a partir de um local: o separador Listas publicadas na aplicação Tarefas.
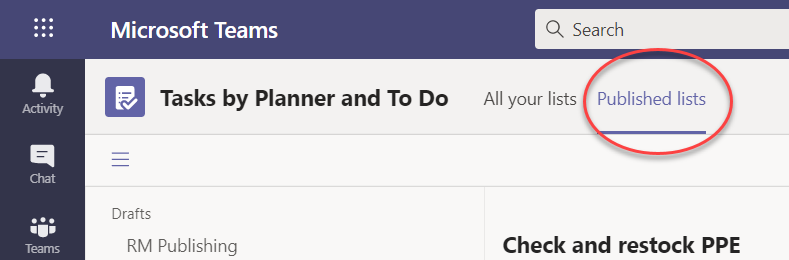
Observação: O separador Todas as suas listas mostra as suas tarefas individuais para si e as tarefas em que está a trabalhar diretamente com colegas de equipa (nas suas Equipas/Canais). O separador Listas publicadas permite-lhe publicar amplamente em equipas de que não é membro. Como resultado, os planos em Todas as suas listas não podem ser publicados.
A publicação da lista de tarefas é a forma como os gestores de operações e outros planeadores de organização distribuem tarefas às equipas que executam o trabalho. Cada equipa recebe uma cópia da lista, para que os gestores locais possam atribuir tarefas aos respetivos trabalhadores. Os gestores que fazem parte das equipas na hierarquia entre o gestor local e o publicador da lista de tarefas podem controlar a atribuição e a conclusão das tarefas, mas não podem alterar nada.
Por exemplo, digamos que Ana é gestor de operações na sede da Contoso Markets, uma cadeia de 250 lojas, organizada no Teams por região. Cada região tem, pelo menos, uma loja e os trabalhadores de cada loja recebem instruções de trabalho através de tarefas na aplicação Teams. A Anna está a planear uma Venda de Verão e preparou uma lista de tarefas que vai publicar em toda a cadeia.
-
A Ana acede à aplicação Tarefas no Teams e cria uma lista de tarefas para configurar a venda e dá-lhe o nome Venda de Verão. Anexa alguns arranjos de produtos visuais para orientar a lista de tarefas Em seguida, publica a sua lista de tarefas em todas as 250 lojas.
-
A Srina gere a região ocidental, cujas lojas têm uma categoria extra de produtos: produtos desportivos. Ela decide duplicar a lista de tarefas venda de verão, adicionar tarefas para bens desportivos, e publicá-la nas lojas da sua região como Summer Sale Western.
-
Frank gere a Loja 004, a maior loja da região ocidental. Abre o Teams no seu PC um dia antes do início da preparação das vendas. Vê as duas novas listas publicadas e dá uma vista de olhos. Atribui tarefas aos seus trabalhadores de primeira linha e a alguns a si próprio.
-
Will, funcionário da Loja 004, abre o Teams no telemóvel para ver o que lhe está reservado. Ele revê os arranjos visuais de produtos que Ana anexou à sua tarefa e começa a implementá-lo na sua loja.
Quando publica uma lista, os gestores podem editar qualquer um dos campos de tarefa, exceto o título e as notas da tarefa. Os gestores não podem eliminar tarefas publicadas.
-
No canto inferior esquerdo do separador Listas publicadas, selecione Nova lista.
-
Atribua um nome à sua lista.
-
Escolha como selecionar as equipas de destinatários. Você pode selecionar as equipes em uma hierarquia ou fazer upload de uma lista personalizada de equipes. Saiba mais sobre estas opções aqui. Os passos seguintes mostram a seleção de uma hierarquia.
-
Se pertencer a mais do que uma equipa em Tarefas, selecione a equipa a partir da qual pretende publicar. As equipas que receberem a publicação da lista de tarefas poderão ver a equipa a partir da qual a lista de tarefas foi publicada.
-
Selecione Criar. A nova lista é apresentada em Rascunhos, à esquerda.
-
Em Título da tarefa, atribua um título à primeira tarefa e selecione Enter.
-
Selecione o título da tarefa para abrir a tarefa e adicionar ou editar qualquer um dos seguintes.
-
O título
-
Registo (utilize para categorizar tarefas – por exemplo, os registos do Armazém ou do Sales Desk podem ser utilizados para identificar o grupo de trabalho que irá realizar a tarefa)
-
Prioridade (urgente, importante, média ou baixa)
-
Data de início ou para conclusão
-
Anotações
-
Uma lista de verificação de até 20 itens (controla os itens e a encomenda, os destinatários da tarefa controlam a sua conclusão)
-
Um anexo
-
-
Para adicionar outra tarefa, introduza um nome de tarefa no campo Nova tarefa.
Observação: Se acabou de regressar à lista de tarefas depois de efetuar outra ação, antes de introduzir um nome em Nova tarefa , primeiro poderá ter de selecionar Adicionar uma tarefa.
Dica: Depois de criar tarefas, pode editar em volume a prioridade, a data para conclusão ou o registo de todas as tarefas selecionadas. Para obter instruções, consulte Alterar muitas tarefas ao mesmo tempo.
Pode copiar uma lista de rascunhos ou uma lista publicada. Em seguida, pode editar a cópia para prepará-la para publicação separadamente.
-
No separador Listas publicadas, selecione a lista de tarefas que pretende duplicar, selecione Mais opções

Observação: Quando recebe uma lista de tarefas publicada, se também puder publicar listas de tarefas, a nova lista é apresentada no separador Listas publicadas , no painel esquerdo, em Recebido.
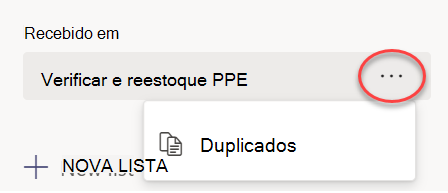
-
Assim que a lista estiver duplicada, pode interagir com a lista tal como outras listas de rascunhos.
Poderá querer mudar o nome de uma lista de rascunhos antes de a publicar. Pode mudar o nome de qualquer lista de tarefas no estado de rascunho.
-
No separador Listas publicadas, em Rascunhos, paire o cursor sobre a lista cujo nome pretende mudar.
-
Selecione Mais opções

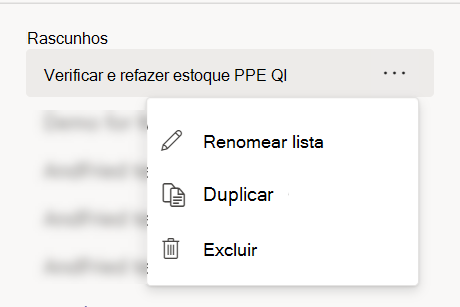
-
Introduza o novo nome na caixa Título . O Teams verifica o nome para se certificar de que não existem conflitos. Se for apresentada uma marca de verificação na margem da caixa Título , o nome irá funcionar. Selecione Guardar para aplicar a alteração de nome.
Observação: Uma lista que foi publicada mas que está agora não publicada já não é publicável. No entanto, pode duplica-la e a cópia é publicável.
-
No separador Rascunhos, selecione a lista de tarefas que pretende editar.
-
Para alterar uma tarefa, selecione o respetivo título para abrir a tarefa e, em seguida, efetue um dos seguintes procedimentos:
-
Para alterar qualquer um dos campos das tarefas, selecione o campo e edite conforme necessário. Também pode adicionar notas e anexos.
-
Para eliminar a tarefa, à direita do nome da tarefa, selecione Mais opções

-
Importante: Não pode eliminar uma lista publicada, a menos que a anule a publicação primeiro. Depois de anular a publicação, será apresentado em Não publicado.
Pode eliminar qualquer lista de tarefas em Rascunhos e Não Publicado.
-
No separador Listas publicadas , em Rascunhos ou Não Publicados, paire o cursor sobre a lista de tarefas que pretende eliminar.
-
Selecione Mais opções

Quando a sua lista de tarefas estiver pronta, publique-a nas equipas cujos membros farão o trabalho.
Observação: Depois de publicar, pode efetuar alterações a uma lista de tarefas.
-
Na aplicação Tarefas, selecione Listas publicadas.
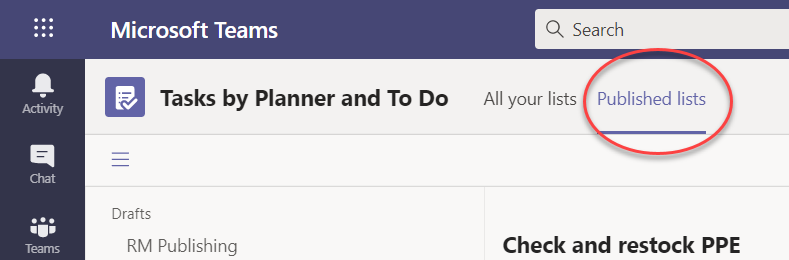
-
Na lista Rascunhos , selecione uma lista de tarefas e, em seguida, selecione Publicar no canto superior direito.
-
Selecione as equipas que irão receber a lista de tarefas. Utilize a lista principal do Teams e/ou quaisquer filtros disponíveis para localizar as equipas a incluir.
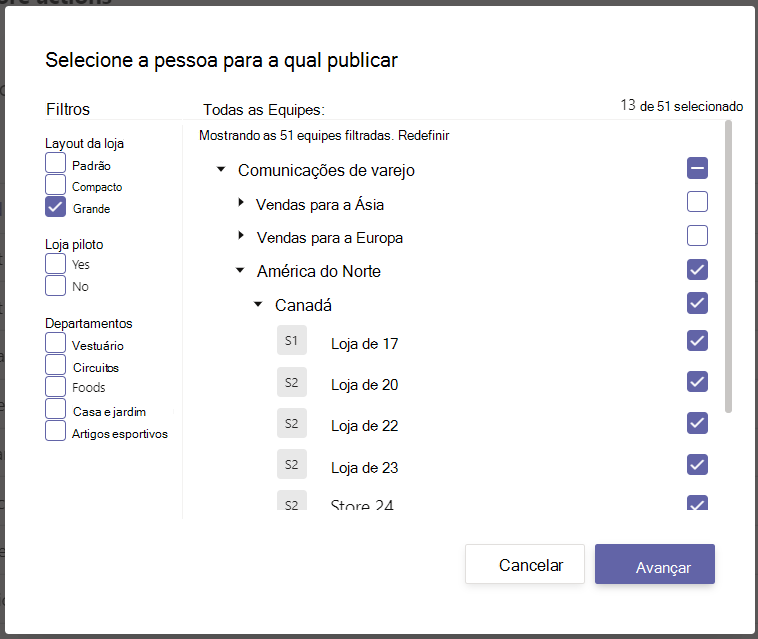
-
Para selecionar todos os grupos numa categoria, selecione a caixa de verificação do cabeçalho da categoria. No caso seguinte, selecionar "Região 1" seleciona todos os arquivos nessa região.
-
Para publicar apenas nas lojas na Região 1 que têm um departamento de vestuário, selecione o filtro "Vestuário" para além do cabeçalho de região.
-
-
Selecione Seguinte para rever o seu plano de publicação. Para fazer alterações, selecione Anterior.
-
Selecione Pronto, está tudo bem aqui e, em seguida, selecione Publicar.
Observações:
-
Assim que o processo de publicação começar, a lista de tarefas passará de Rascunhos para Publicado para indicar que as tarefas estão a ser enviadas e a ficar visíveis para os destinatários.
-
Em vários pontos do processo de publicação, o Teams verifica as suas instruções de publicação e informa-o sobre quaisquer problemas com que se depare.
-
A publicação de tarefas pode demorar algum tempo se houver um grande número de tarefas na sua lista de tarefas ou se selecionar um grande número de equipas de destinatários. Não há problema em sair do ecrã de publicação e voltar mais tarde. As tarefas continuarão a ser publicadas em segundo plano.
-
-
Quando a publicação estiver concluída, na parte superior do separador Listas publicadas, uma mensagem indica que as suas tarefas foram entregues com êxito.
Importante: Se forem apresentados ícones de alerta, selecione Ver detalhes para ajudar a resolver os problemas.
Você pode editar tarefas em uma lista publicada colocando a lista no modo de edição. Depois que a lista estiver no modo de edição, você poderá atualizar tarefas na lista, excluir tarefas da lista ou adicionar novas tarefas à lista. As alterações não são publicadas nas equipes de destinatários até que você selecione as alterações Publicar e confirme o resumo.
Quando você publica alterações em uma tarefa em uma lista publicada, os valores nos campos de tarefa na tarefa atualizada substituirão os valores desses campos de tarefa em cada equipe de destinatário, com a exceção de que o status da tarefa não é redefinido. Recomendamos editar uma tarefa em uma lista publicada quando você quiser esclarecer o que precisa ser feito. Se houver uma correção que exija que a tarefa seja concluída novamente, mesmo que ela tenha sido concluída de acordo com os detalhes da tarefa anterior, recomendamos excluir a tarefa original e criar uma nova.
-
Na seção Publicado , selecione a lista que você deseja editar.
-
Selecione Editar lista conforme mostrado na imagem.
-
Depois que a lista estiver no modo de edição, você poderá clicar em uma tarefa para editar. Você também pode adicionar uma nova tarefa ou clicar no menu ... ao lado de uma tarefa existente para excluí-la.
-
Se você decidir não fazer alterações, poderá selecionar Cancelar edição no mesmo lugar em que encontrou o botão Editar lista e nenhuma alteração será publicada em nenhuma das equipes de destinatário.
-
Se você estiver pronto para publicar alterações, selecione Publicar alterações no canto superior direito para publicar as alterações em todas as equipes de destinatário originais.
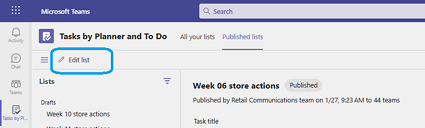
Observação: Como alternativa, você pode optar por cancelar as edições feitas e a lista será revertida para seu estado publicado anteriormente.
Se você precisar desinstalar, é melhor fazê-lo o mais rápido possível para reduzir a atribuição e a conclusão de tarefas que são eliminadas. Uma lista não publicada se move para a seção Não publicada e pode ser duplicada, mas não pode ser republicada.
Cuidado: A não publicação de uma lista de tarefas removerá todas as tarefas da lista de todas as equipes que as receberam. Eles perderão todos os comentários e anexos que podem ter adicionado.
-
Ao lado da lista que você deseja desmarmar, selecione Mais opções

-
Depois que a lista estiver na seção Não publicada, você poderá copiá-la, editar a cópia e publicar a cópia editada.
Depois de publicar uma lista de tarefas, é provável que você queira acompanhar o progresso das equipes na atribuição e conclusão das tarefas enviadas. Você pode exibir detalhes das tarefas publicadas de algumas maneiras diferentes.
Observação: Os usuários da sua organização podem exibir relatórios para qualquer equipe da qual fazem parte e para todas as equipes que relatarem a equipe/s na hierarquia definida pela sua organização.
A exibição Tarefas mostra o progresso dividido por tarefa. Você pode selecionar uma tarefa para ver detalhes adicionais para a atribuição e a conclusão dessa tarefa entre as equipes que a receberam.
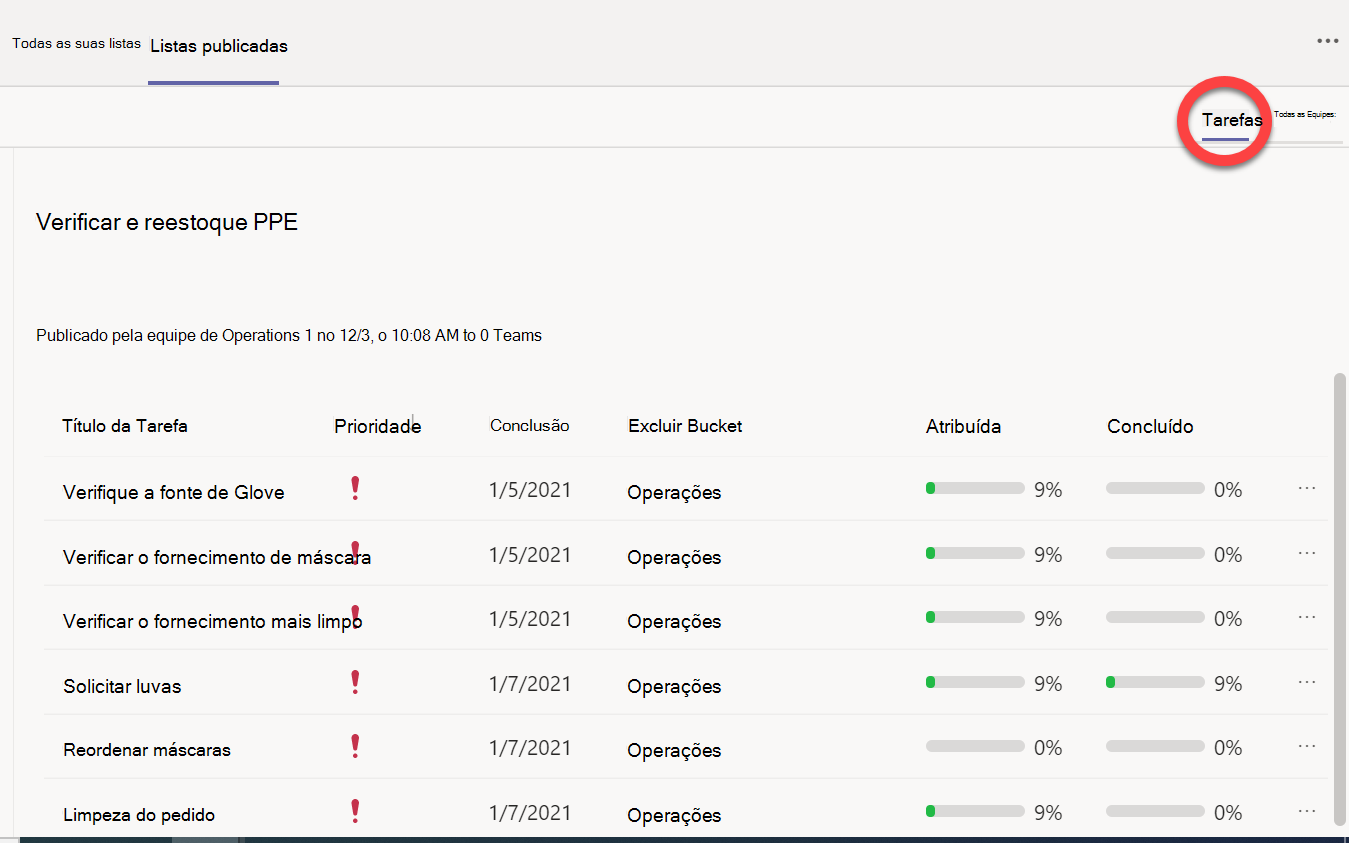
-
Selecione

A exibição do Teams permite que você veja o progresso equipe por equipe para todas as tarefas da lista. Você pode selecionar agrupamentos como regiões ou distritos para expandi-los e selecionar uma equipe individual que recebeu a lista de tarefas para ver os detalhes dessa equipe.
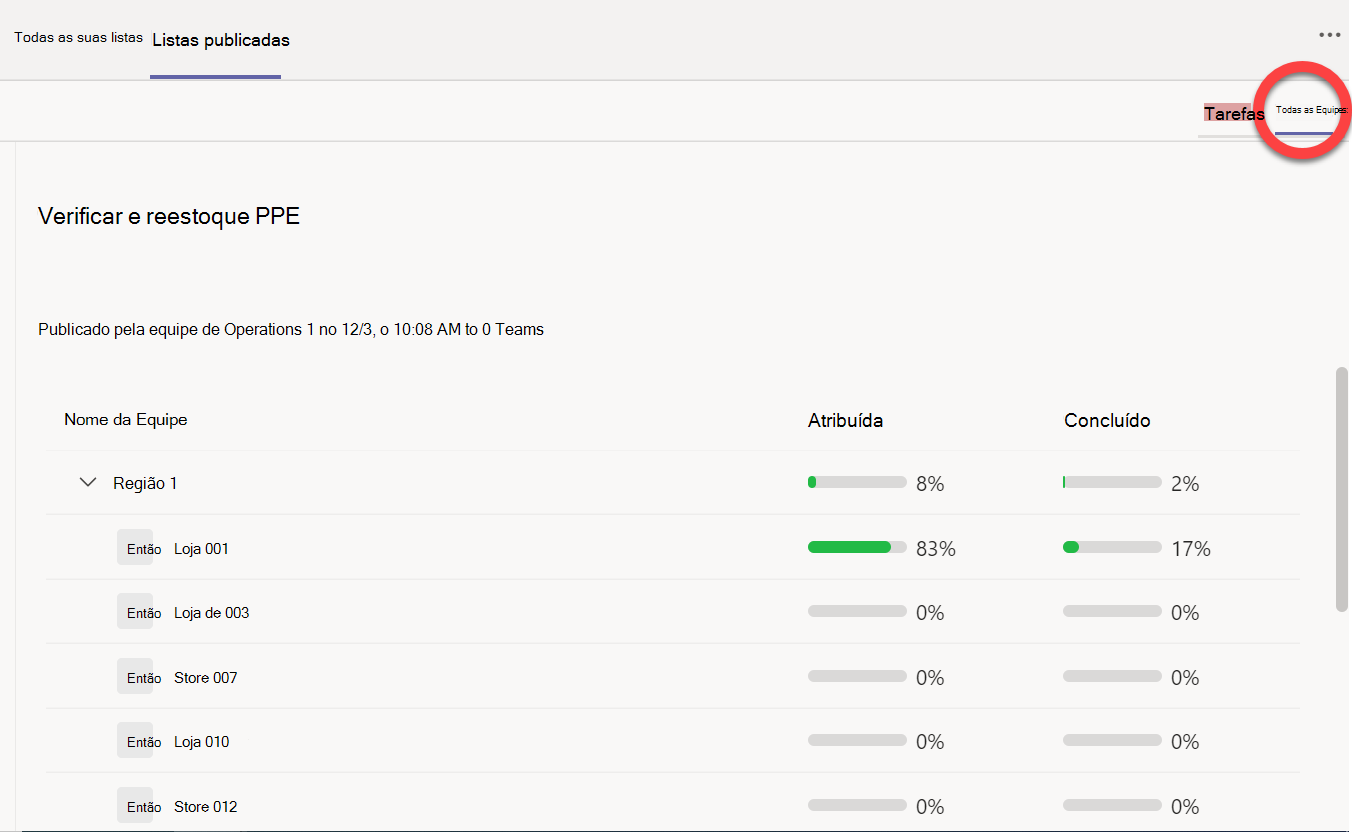
E para ver como uma equipe está fazendo em cada tarefa, selecione o nome da equipe.
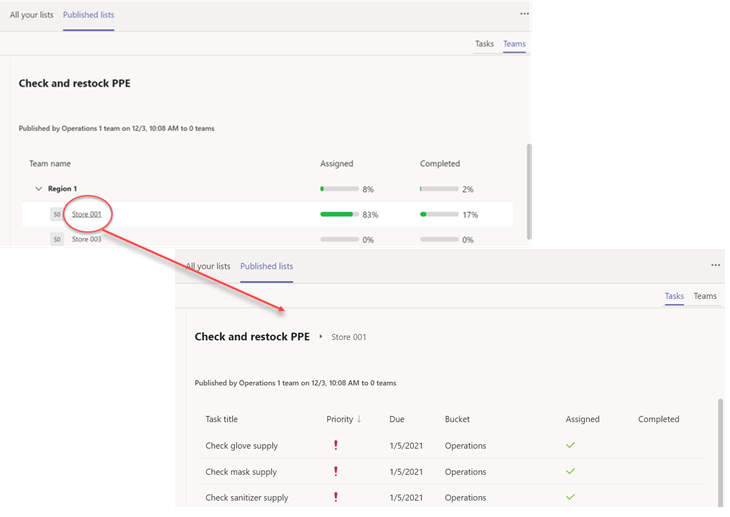
Para retornar a uma exibição de alto nível depois de examinar os detalhes, clique no nome da lista de tarefas à esquerda do nome da equipe.










