Gerir perguntas dos participantes com o Q&A. O Q&A é ótimo para grandes reuniões estruturadas, como câmaras municipais ou webinars. Os apresentadores podem responder a perguntas dos participantes em tempo real.
Como organizador, pode escolher se pretende que o Q&A seja controlado ou não controlado. Ative respostas, mensagens anónimas e muito mais a partir das definições de Q&A. As respostas às perguntas estarão ligadas à pergunta original. Para obter mais ajuda para moderar, torne alguém na reunião co-organizador.
Observação: Q&As capacidades de moderação estão limitadas aos organizadores e co-organizadores.
Ativar o Q&A numa reunião
A partir do Outlook
-
Abra um novo evento de calendário.
-
Selecione Opções de Reunião na parte superior da janela.
-
Aceda a Ativar Q&A e selecione o botão de alternar Sim .
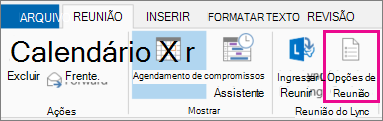
Do Teams
Antes de uma reunião
-
Abra uma reunião organizada no seu calendário do Teams.
-
Selecione Mais opções

-
Em Cativação

-
Selecione Salvar.
Durante uma reunião
-
Participe numa reunião que organizou no Teams.
-
Selecione Mais ações

-
Selecione Definições


-
Em

-
Selecione Salvar.
Observação: Q&A está disponível para os participantes durante a reunião na janela da reunião e como um separador no chat da reunião.
Melhores práticas para configurar o Q&A
Nas suas opções de reunião, existem definições adicionais que pode aplicar para uma experiência Q&A mais suave:
-
Em Funções

-
Desativar o chat da reunião (opcional): se não quiser que os participantes utilizem o chat da reunião para além da Q&A, selecione Desativado no menu pendente Conversa de reunião.
Perguntas moderadas do Q&A
Numa reunião nãomoderada, as perguntas dos participantes serão apresentadas imediatamente no feed Q&A. Ative a moderação para rever e aprovar perguntas antes de aparecerem no feed Q&A.
Para ativar a moderação do Q&A:
-
Selecione Q&A

-
No painel Q&A , selecione Q&A settings

-
Ative o botão de alternar Perguntas moderadas .
-
Selecione Salvar.
As respostas a perguntas não serão moderadas.
Observação: A moderação não pode ser desativada depois de estar ativada.
Se tiver ativado a moderação, verá três cabeçalhos no tópico Q&A:
-
Em revisão: todas as novas perguntas serão apresentadas no separador Em revisão . Qualquer moderador (organizador ou co-organizador) pode rever e publicar ou dispensar perguntas.
-
Publicado: as perguntas publicadas serão movidas para o separador Publicado e visíveis para todos os participantes.
-
Dispensado: as perguntas dispensadas podem ser publicadas mais tarde, se assim o desejar.
Experiência Q&A dos Participantes
Os participantes podem participar na Q&A na reunião do Teams no Teams para ambiente de trabalho, dispositivos móveis e Web. Q&A é útil em reuniões que requerem mais estrutura. Quer uma reunião seja ou não moderada, os participantes verão apenas um único feed Q&A. Aí, podem publicar, responder e reagir a perguntas.
No Q&As moderado, as pessoas que publicarem perguntas serão notificadas depois de publicarem que a sua pergunta foi recebida e serão publicadas depois de um moderador a aprovar.
Observação: O Q&A não estará disponível para participantes apenas de visualização que participaram após a capacidade da reunião.
Permitir perguntas anónimas
Depois de ativar o Q&A, pode optar por permitir que os participantes façam perguntas anonimamente.
Para permitir perguntas anónimas:
-
Selecione Q&A

-
No painel Q&A , selecione Q&A settings

-
Ative o botão de alternar Mensagens anónimas .
. A pergunta publicada não está associada ao participante. Os moderadores podem desativar a publicação anónima em qualquer altura. As perguntas que foram anteriormente anónimas continuarão a aparecer como anónimas.
Observação: As respostas e reações sobre perguntas anónimas não são anónimas.
Tópicos relacionados
Introdução aos webinars do Microsoft Teams
Introdução à reunião geral no Microsoft Teams
Melhores práticas para uma reunião grande no Microsoft Teams










