O Copilot no chat e nos canais do Microsoft Teams ajuda você a se atualizar nas conversas, revisando rapidamente os pontos principais, os itens de ação e as decisões sem precisar passar por longos tópicos.
Observação: Copilot faz referência a informações da conversa em que foi aberta, com um histórico de 30 dias. O Copilot não pode fazer referência a imagens, componentes de loop ou arquivos compartilhados na conversa do chat.

Use o Copilot em um chat do Teams
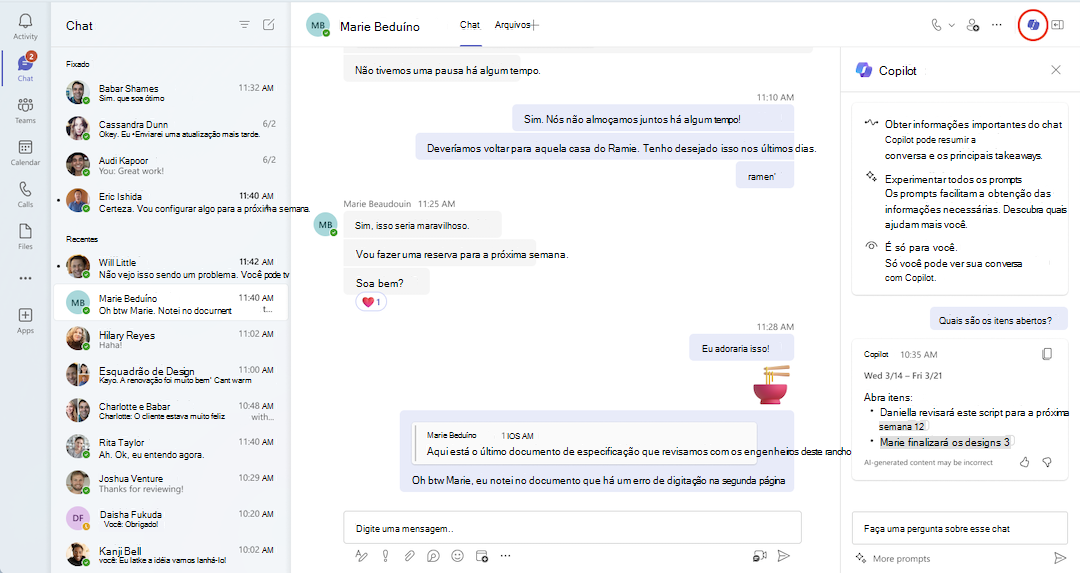
-
Acesse Chat no lado esquerdo do Teams e selecione um bate-papo específico na lista.
-
Selecione Abrir Copilot no canto superior direito do chat—você verá o ícone do Copilot em chats individuais, em grupo e em reuniões.
-
Na caixa de texto à direita do chat, selecione Mais solicitações para escolher entre as seguintes opções:
- Destaques do dia anterior.
- Destaques dos últimos 7 dias.
- Destaques dos últimos 30 dias.
- Que decisões foram tomadas?
- Quais são as partidas em aberto? -
Digite uma solicitação na caixa de texto e selecione Enviar. Experimente estes:
- Resuma o que perdi.
- O que [um membro do chat] disse?
- Quais links foram compartilhados?
5. Depois que Copilot gerar uma resposta, tente isto:
-
Selecione Copiar no canto superior direito da resposta e cole no chat, em uma conversa de canal ou em qualquer outro lugar.
-
Veja citações selecionando os números ao lado de cada instrução na resposta. Depois de selecionado, o chat à esquerda do painel do Copilot rolará até aquela mensagem específica na conversa do chat.
-
Dependendo das configurações de administrador, você pode ter a opção de deixar comentários selecionando o gostei ou não gostei no canto inferior direito da resposta para enviar diretamente à Microsoft.
Usar o Copilot em um canal do Teams
-
Vá para Teams no lado esquerdo do Teams e selecione um canal específico dentro de uma equipe.
-
Na discussão do canal, selecione o link abaixo da postagem do canal para expandir as respostas e ver a conversa completa.
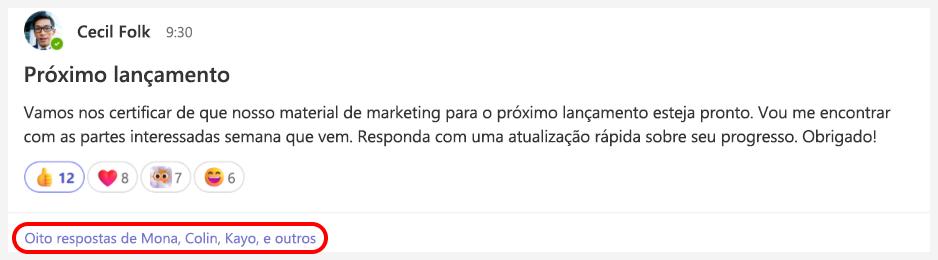
-
Nessa exibição imersiva da postagem do canal, selecione Abrir Copilot no canto superior direito da exibição do canal.
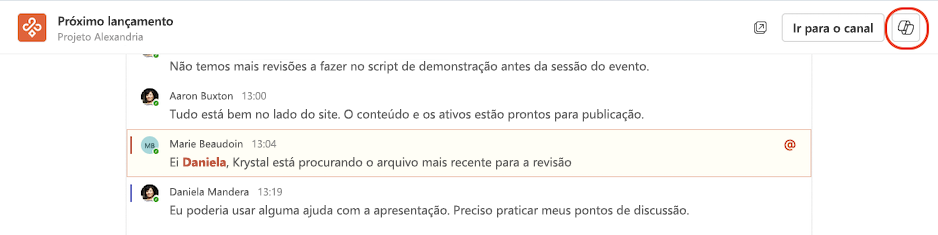
-
Na caixa de texto à direita do seu canal, selecione Mais solicitações para escolher entre as seguintes opções:
- Destaques da conversa.
- Que decisões foram tomadas?
- Quais são as partidas em aberto? -
Digite uma solicitação na caixa de texto e selecione Enviar.
Tópicos relacionados
Reescrever e ajustar suas mensagens com o Copilot no Microsoft Teams
Introdução ao Microsoft 365 Chat no Microsoft Teams











