Se algumas funções do Windows não estiverem a funcionar ou o Windows falhar, utilize o Verificador de Ficheiros do Sistema para analisar o Windows e restaurar os seus ficheiros. Embora os passos abaixo possam parecer complicados à primeira vista, basta segui-los por ordem, passo a passo, e tentaremos levá-lo de volta aos trilhos.
Executar a ferramenta Verificador de Ficheiros do Sistema (SFC.exe)
Para tal, siga estes passos:
-
Abra uma linha de comandos elevada. Para tal, faça o seguinte conforme adequado:
-
Se estiver a executar o Windows 10, Windows 8.1 ou Windows 8, execute primeiro a ferramenta dism (Deployment Image Servicing and Management) da caixa de entrada antes de executar o Verificador de Ficheiros do Sistema. (Se estiver a executar o Windows 7 ou o Windows Vista, avance para o Passo 3.)
Introduza o comando seguinte e, em seguida, prima Enter. A conclusão da operação de comando poderá demorar vários minutos.
DISM.exe /Online /Cleanup-image /Restorehealth
Importante: Quando executa este comando, o DISM utiliza o Windows Update para fornecer os ficheiros necessários para reparar os danos. No entanto, se o seu cliente do Windows Update já estiver danificado, utilize uma instalação operacional do Windows como origem da reparação ou utilize uma pasta lado a lado do Windows a partir de uma partilha de rede ou de um suporte de dados amovível (como o DVD do Windows) como origem dos ficheiros. Para tal, utilize o comando seguinte:
DISM.exe /Online /Cleanup-Image /RestoreHealth /Source:C:\RepairSource\Windows /LimitAccess
Nota: Substitua o marcador de posição C:\RepairSource\Windows pela localização da sua origem de reparação. Para obter mais informações sobre como utilizar a ferramenta DISM para reparar o Windows, consulte Reparar uma Imagem do Windows.
-
Na linha de comandos, escreva o seguinte comando e, em seguida, prima ENTER:
sfc /scannow

O comando sfc /scannow analisará todos os ficheiros de sistema protegidos e substituirá os ficheiros danificados por uma cópia em cache localizada numa pasta comprimida em %WinDir%\System32\dllcache.O marcador de posição %WinDir% representa a pasta do sistema operativo Windows. Por exemplo, C:\Windows.Nota Não feche esta janela da Linha de Comandos até que a verificação esteja 100% concluída. Os resultados da análise serão apresentados após a conclusão deste processo.
-
Após a conclusão do processo, poderá receber uma das seguintes mensagens:
-
O Windows Resource Protection não encontrou quaisquer violações de integridade.
Isto significa que não tem ficheiros de sistema em falta ou danificados.
-
O Windows Resource Protection não conseguiu efetuar a operação pedida.
Para resolver este problema, execute a análise do Verificador de Ficheiros do Sistema no modo de segurança e certifique-se de que as pastas PendingDeletes e PendingRenames existem em %WinDir%\WinSxS\Temp.
-
O Windows Resource Protection encontrou ficheiros danificados e reparou-os com êxito. Os detalhes estão incluídos na CBS. Registo %WinDir%\Logs\CBS\CBS.log.
Para ver as informações detalhadas sobre a análise e restauro de ficheiros do sistema, aceda a Como ver os detalhes do processo do Verificador de Ficheiros do Sistema.
-
A Proteção de Recursos do Windows encontrou ficheiros danificados, mas não conseguiu corrigir alguns deles. Os detalhes estão incluídos na CBS. Registo %WinDir%\Logs\CBS\CBS.log.
Para reparar manualmente os ficheiros danificados, veja os detalhes do processo do Verificador de Ficheiros do Sistema para localizar o ficheiro danificado e, em seguida, substitua manualmente o ficheiro danificado por uma cópia válida conhecida do ficheiro.
-
Faça um gesto de percorrer a partir da extremidade direita do ecrã e, em seguida, toque em Procurar. Alternativamente, se estiver a utilizar um rato, aponte para o canto inferior direito do ecrã e, em seguida, clique em Procurar. Escreva Linha de Comandos na caixa Procurar, clique com o botão direito do rato em Linha de Comandos e, em seguida, clique em Executar como administrador. Se lhe for solicitada uma palavra-passe de administrador ou confirmação, escreva a palavra-passe ou clique em Permitir.
Para tal, clique em Iniciar, escreva Linha de Comandos ou cmd na caixa Procurar , clique com o botão direito do rato em Linha de Comandos e, em seguida, clique em Executar como administrador. Se lhe for solicitada uma palavra-passe de administrador ou confirmação, escreva a palavra-passe ou clique em Permitir.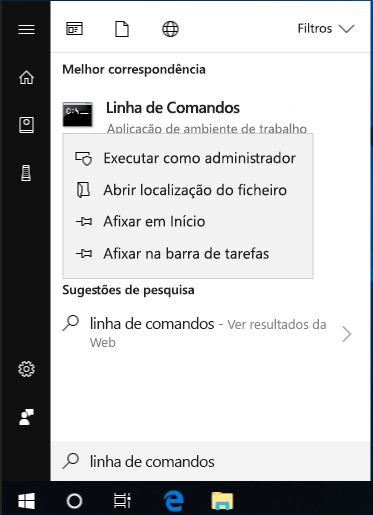
Mais Informações
Como ver detalhes do processo do Verificador de Ficheiros do Sistema
Para ver os detalhes incluídos no CBS. Ficheiro de registo, pode copiar as informações para o ficheiro Sfcdetails.txt com o comando Findstr e, em seguida, ver os detalhes no Sfcdetails.txt. Para tal, siga estes passos:
-
Abra uma linha de comandos elevada, conforme descrito no passo 1 anterior.
-
Na linha de comandos, escreva o seguinte comando e, em seguida, prima ENTER:
findstr /c:"[SR]" %windir%\Logs\CBS\CBS.log >"%userprofile%\Desktop\sfcdetails.txt"
Nota O ficheiro Sfcdetails.txt contém detalhes de cada vez que a ferramenta Verificador de Ficheiros do Sistema foi executada no computador. O ficheiro inclui informações sobre ficheiros que não foram reparados pela ferramenta Verificador de Ficheiros do Sistema. Verifique as entradas de data e hora para determinar os ficheiros de problema que foram encontrados da última vez que executou a ferramenta Verificador de Ficheiros do Sistema.
-
Abra o ficheiro Sfcdetails.txt a partir do ambiente de trabalho.
-
O ficheiro Sfcdetails.txt utiliza o seguinte formato:
Detalhes do SFC de Data/Hora O seguinte ficheiro de registo de exemplo contém uma entrada para um ficheiro que não foi possível reparar: 01-2007-12 12:10:42, Info CSI 00000008 [SR] Não é possível reparar ficheiro de membro [l:34{17}]"Accessibility.dll" de Acessibilidade, Versão = 6.0.6000.16386, pA = PROCESSOR_ARCHITECTURE_MSIL (8), Cultura neutra, VersionScope neutral, PublicKeyToken = {l:8 b:b03f5f7f11d50a3a}, Type neutro, TypeName neutro, PublicKey neutro no arquivo, o ficheiro está em falta
Como substituir manualmente um ficheiro de sistema danificado por uma boa cópia conhecida do ficheiro
Depois de determinar que ficheiro de sistema foi danificado e não foi possível reparar através das informações detalhadas no ficheiro de Sfcdetails.txt, localize onde se encontra o ficheiro danificado e, em seguida, substitua manualmente o ficheiro danificado por uma cópia válida conhecida do ficheiro. Para tal, siga estes passos: Nota Poderá conseguir obter uma cópia válida conhecida do ficheiro de sistema a partir de outro computador que esteja a executar a mesma versão do Windows com o seu computador. Pode efetuar um processo do Verificador de Ficheiros do Sistema nesse computador para se certificar de que o ficheiro de sistema que pretende copiar é uma boa cópia.
-
Assumir a propriedade administrativa do ficheiro de sistema danificado. Para tal, numa linha de comandos elevada, copie e cole (ou escreva) o seguinte comando e, em seguida, prima ENTER:
takeown /f Path_And_File_Name Nota O marcador de posição Path_And_File_Name representa o caminho e o nome do ficheiro danificado. Por exemplo, escreva takeown /f C:\windows\system32\jscript.dll.

-
Conceda aos administradores acesso total ao ficheiro de sistema danificado. Para tal, copie e cole (ou escreva) o seguinte comando e, em seguida, prima ENTER:
icacls Path_And_File_Name /GRANT ADMINISTRATORS:F Nota O marcador de posição Path_And_File_Name representa o caminho e o nome do ficheiro danificado. Por exemplo, escreva icacls C:\windows\system32\jscript.dll /grant administrators:F.

-
Substitua o ficheiro de sistema danificado por uma cópia válida conhecida do ficheiro. Para tal, copie e cole (ou escreva) o seguinte comando e, em seguida, prima ENTER:
Copiar Destino Source_File Nota O marcador de posição Source_File representa o caminho e o nome do ficheiro da cópia válida conhecida do ficheiro no seu computador e o marcador de posição Destino representa o caminho e o nome de ficheiro do ficheiro danificado. Por exemplo, escreva copiar E:\temp\jscript.dll C:\windows\system32\jscript.dll.
Se os passos acima não funcionarem, poderá ter de reinstalar o Windows. Para obter mais informações, consulte Opções de recuperação do Windows 10.










