Criar uma lista de verificação no Microsoft Teams
Colabore com a sua equipa ao criar uma lista de verificação partilhada para que todos possam ver de forma rápida o que foi feito e o que está por fazer.
Criar uma lista de verificação
-
Para criar uma lista de verificação, clique em Menu (...) abaixo da caixa onde escreve a sua mensagem. Se a aplicação Checklist não estiver na secção Sugestões, procure-a na barra de pesquisa Encontrar uma aplicação ou selecione Mais aplicações para encontrá-la no diretório de Aplicações.
-
Na aplicação Checklist, insira um título para a sua lista de verificação. Clique em Adicionar item ou prima Enter para adicionar novos itens.
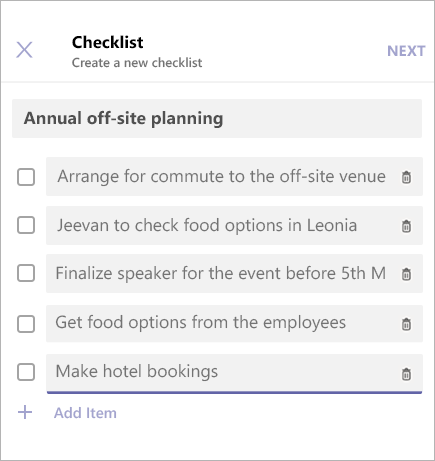
-
Quando terminar, clique em Seguinte para pré-visualizar a sua lista de verificação e, em seguida, clique em Enviar para a publicá-la numa conversa.
-
Os seus colegas de equipa poderão marcar os itens e guardar as respetivas alterações a partir da vista da conversa. Poderá ver as atualizações à medida que atualizarem a lista de verificação.
Editar uma lista de verificação
Clique em Editar Lista de Verificação para abrir a lista de verificação e editar os respetivos itens.
É possível:
-
Alterar o texto de um item existente
-
Marcar um item como concluído
-
Eliminar um item aberto
-
Desmarcar um item concluído
-
Adicionar um novo item de lista de verificação
Quando terminar, clique em Guardar alterações antes de fechar a vista.
Selecione Transferir Relatório no canto inferior direito para transferir um ficheiro .csv que contenha um registo da atividade na lista de verificação.
Gerir uma lista de verificação
-
Clique em Ver Resultados para ver os resultados da sua lista de verificação.
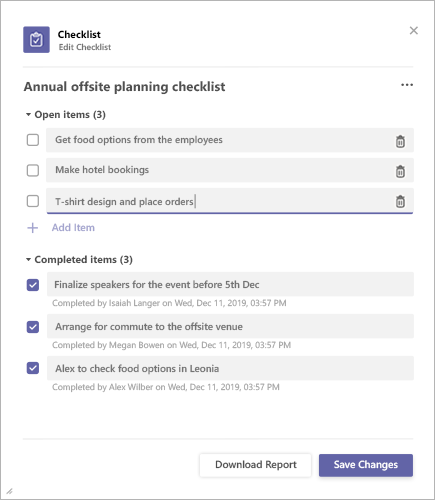
-
Clique em Menu (...) no canto superior direito da vista dos resultados.
-
O menu tem opções para Encerrar a Lista de Verificação e Eliminar a Lista de Verificação. Note que estas ações apenas estão disponíveis para o remetente da lista de verificação.
-
É aberta uma caixa de diálogo de confirmação. Clique em Confirmar para fechar a lista de verificação.
Aviso para Terceiros e Termos de Utilização do Microsoft Teams para o Inquérito/Sondagem/Lista de Verificação
Para abrir a aplicação Checklist, toque em Menu (...) abaixo da caixa onde escreve mensagens e selecione-a a partir da lista de aplicações. Se a aplicação não estiver na lista, instale-a através do seu ambiente de trabalho ou browser, e aguarde até que apareça na lista.
Criar uma lista de verificação
-
Dê um título à sua lista de verificação e toque em Adicionar Item, ou toque em Enter para adicionar novos itens.
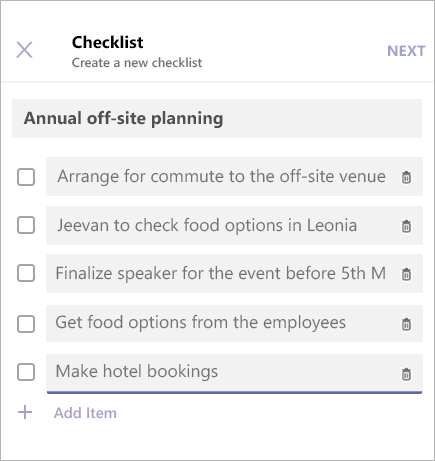
-
Quando terminar, toque em Seguinte para pré-visualizar a sua lista de verificação e, em seguida, toque em Enviar para publicá-la numa conversa.
Os seus colegas de equipa poderão marcar os itens e guardar as respetivas alterações a partir da vista da conversa. Poderá ver essas alterações à medida que atualizarem a lista de verificação.
Editar uma lista de verificação
Toque em Editar Lista de Verificação para abrir a lista de verificação e editar os respetivos itens.
É possível:
-
Alterar o texto de um item existente
-
Marcar um item como concluído
-
Eliminar um item aberto
-
Desmarcar um item concluído
-
Adicionar um novo item de lista de verificação
-
Quando terminar, toque em Guardar alterações antes de fechar a vista.
Gerir uma lista de verificação
Nota: Uma lista de verificação apenas pode ser gerida pela pessoa que a tiver criado.
-
Toque em Editar Lista de Verificação para abrir a lista de verificação em modo de edição.
-
Toque em Menu (…) no canto superior direito da vista dos resultados.
-
O menu tem opções para Encerrar a Lista de Verificação e Eliminar a Lista de Verificação. Note que estas ações apenas estão disponíveis para o remetente da lista de verificação.
-
Ao selecionar qualquer uma das opções, será apresentada uma caixa de diálogo de confirmação. Toque em Confirmar para fechar a lista de verificação.
Aviso para Terceiros e Termos de Utilização do Microsoft Teams para o Inquérito/Sondagem/Lista de Verificação










