Reproduzir Em Conjunto no Microsoft Teams (gratuito) no Windows 11 é onde pode ligar-se a amigos através de chats de voz e vídeo. Pode fazer uma chamada um-para-um, continuar uma conversa de grupo ou iniciar uma nova conversação.
É a primeira vez que utiliza o Play Together? Recomendamos que siga estes passos para iniciar o jogo.
 |
 |
Efetuar chamadas ou iniciar conversas de grupo |
 |
 |
||||||
Antes de começar
-
Se o widget da Barra de Jogo estiver fora de foco ou desaparecer, prima a tecla do logótipo do Windows +G para o recuperar.
-
Se tiver dúvidas ou quiser saber mais sobre o widget, visite Guia de início e FAQs do Play Together no Microsoft Teams (gratuito).
Iniciar uma chamada a partir da sua lista de conversas recentes
Para iniciar uma chamada ou chat de grupo a partir da sua lista de conversas recentes, siga estes passos:
-
Abra o widget Da Barra de Jogo, prima a tecla do logótipo do Windows +G.
-
Selecione o botão Reproduzir Em Conjunto na Barra de Jogo. Em seguida, selecione o botão Afixar

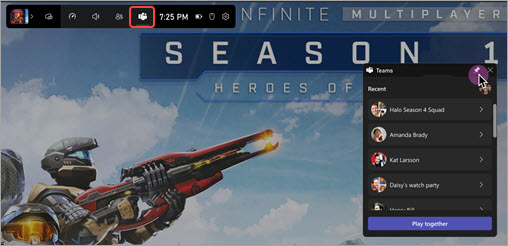
-
Selecione uma conversa na sua lista. Se iniciar uma chamada a partir de uma conversa de grupo, irá ligar para todas as pessoas no grupo.
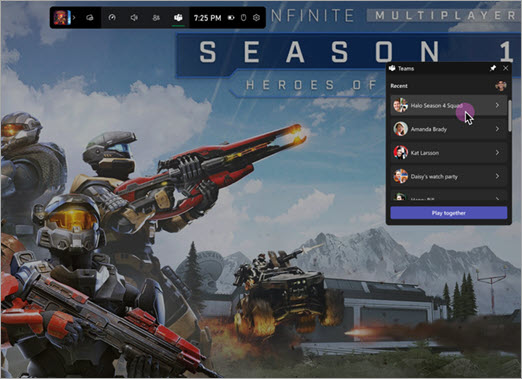
-
Pode ajustar a câmara


-
Selecione Ir em direto para iniciar a chamada.
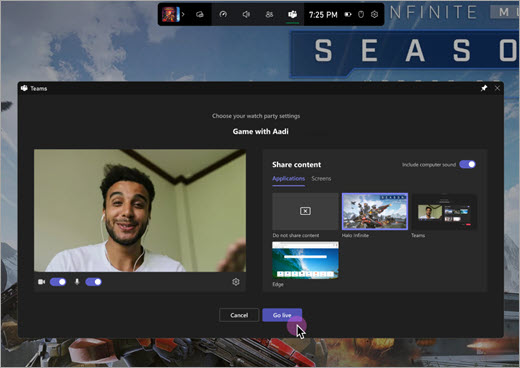
Iniciar uma nova chamada ou chat de grupo
Para iniciar uma nova chamada ou chat de grupo, siga estes passos:
-
Abra o Widget da Barra de Jogo, prima a tecla do logótipo do Windows +G.
-
Selecione o botão Reproduzir Em Conjunto na Barra de Jogo. Em seguida, selecione o botão Afixar

-
Selecione Reproduzir em conjunto e efetue os seguintes passos nesta ordem.
a. Atribuir um nome ao seu grupo de jogos

Na conversa, verá um pedido para Atribuir um nome ao seu grupo de jogos ou utilizar o nome predefinido fornecido.
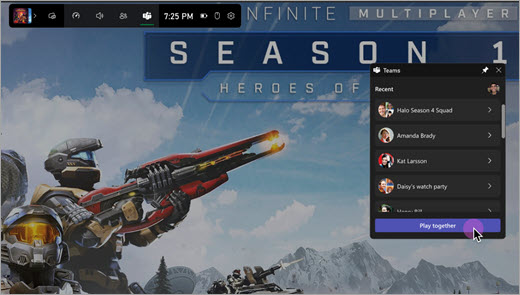
b. Confirme para adicionar o chat à sua lista

Depois de introduzir o nome do seu grupo de jogos, selecione Confirmar para adicionar o grupo à sua lista de conversas ou Cancelar para sair sem submeter alterações.
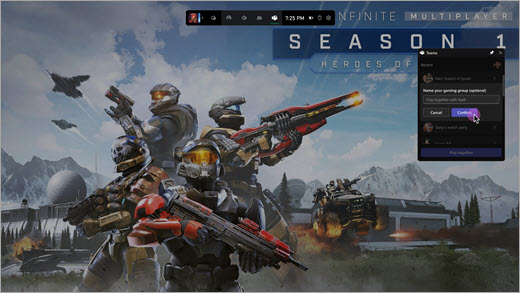
-
Selecione o novo chat Reproduzir em conjunto a partir da sua lista recente para iniciar a chamada. Antes de aderir, pode ajustar o


-
Selecione Ir em direto para iniciar a chamada.
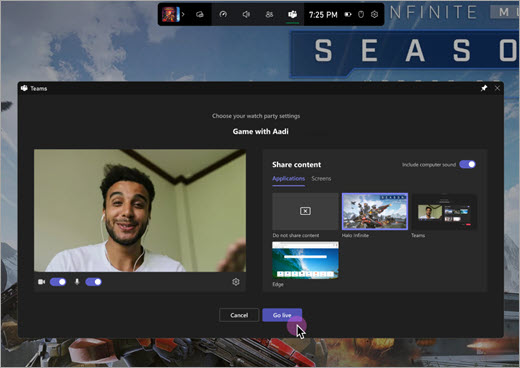
Passo 3: Convidar amigos para o seu jogo no Play Together no Microsoft Teams (gratuito)










