Saiba como gerir e ajustar as suas definições do Play Together no Microsoft Teams (gratuito) no Windows 11. Certifique-se de que está a utilizar o microfone, a câmara e as partilhas de ecrã certos para conversas de voz e vídeo durante o jogo.
É a primeira vez que utiliza o Play Together? Recomendamos que siga os passos nesta ordem para iniciar o jogo.
 |
 |
 |
 |
Gerir definições |
||||||
Antes de começar
-
Se o widget da Barra de Jogo estiver fora de foco ou desaparecer, prima a tecla do logótipo do Windows +G para o recuperar.
-
Se tiver dúvidas ou quiser saber mais sobre o widget, visite Guia de início e FAQs do Play Together no Microsoft Teams (gratuito).
Alterar as definições antes de uma chamada ou chat de grupo
Eis como alterar as suas definições antes de uma chamada ou chat de grupo.
-
Pode selecionar as definições que vê no widget ou aceder a Definições do Dispositivo

Pode selecionar definições a partir do widget

-

-

-

-
Partilhe conteúdos a partir do seu ecrã ou aplicação. Ao selecionar o ecrã ou aplicação que pretende partilhar, terá a opção de Incluir som do computador.
Pode selecionar definições a partir das Definições
do Dispositivo
-

-

-

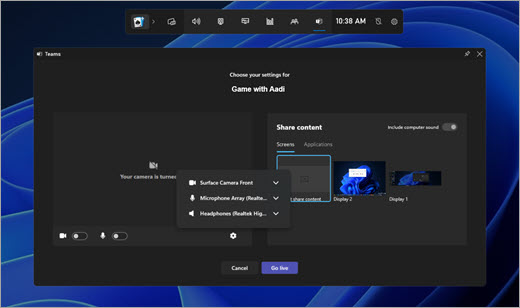
-
-
Depois de fazer as alterações, selecione Iniciar agora para iniciar a chamada.
Alterar as definições durante uma chamada em direto ou chat de grupo
Para alterar a definição durante uma chamada em direto ou conversa em grupo, siga estes passos:
-
Pode selecionar as definições que vê no widget ou aceder a Definições do Dispositivo

Pode selecionar definições a partir do widget

-

-

-

-

Pode selecionar definições a partir das Definições
do Dispositivo
-

-

-

-

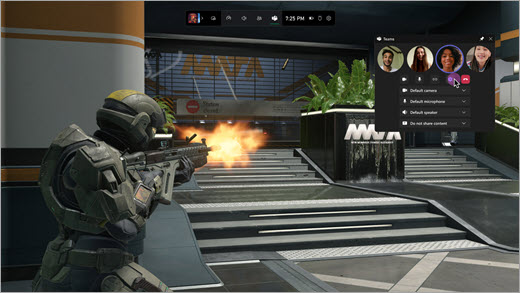
-
Sugestão: Ative o click-through na Barra de Jogo para garantir que toda a atividade do rato passa pelo widget afixado e diretamente para o jogo.
Tópicos relacionados
Jogar Juntos no Jogo no Windows 11










