Este artigo aplica-se tanto aos gestores de primeira linha como aos trabalhadores.
Com a funcionalidade relógio de tempo em Turnos, pode entrar e sair dos seus turnos no Teams para dispositivos móveis, ambiente de trabalho e Web.
Para utilizar esta funcionalidade, os gestores têm primeiro de ativar o relógio de hora nas definições de Turnos. Se a deteção de localização também estiver ativada e permitir o acesso do Teams à sua localização, a sua localização é documentada quando acede e sai no seu dispositivo móvel.
Nota: Pode ver e editar as suas folhas de horas em Turnos no Teams para dispositivos móveis, mas não no ambiente de trabalho ou na Web.
Relógio em
À medida que inicia o seu turno, toque 


O contador de tempo no turno começa e permite-lhe saber há quanto tempo está a trabalhar.
Quando tiver um relógio, verá estes dois botões.
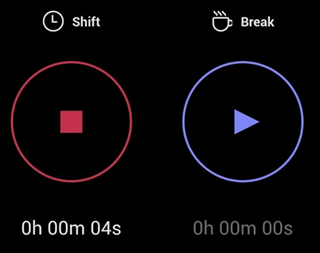
-
O botão


-
O botão


Fazer uma pausa
Para fazer uma pausa durante o seu turno, prima sem soltar 

Nota: Quando inicia uma pausa, o contador de tempo no turno para. Tem de terminar a pausa antes de poder continuar ou terminar o turno.
Para terminar a pausa, prima sem soltar 

Sair do relógio
No final do seu turno, prima sem soltar 

Editar e confirmar a sua folha de horas
Pode ver a atividade do relógio de tempo e corrigir ou confirmar as informações na sua folha de horas.
A sua folha de horas é apresentada depois de exceder o limite de tempo. Também pode abri-lo em qualquer altura. Toque 

-
Editar uma atividade na sua folha de horas permite-lhe:
-
Atualize os dias e horas de entrada/saída do relógio.
-
Atualize os dias e horas de início/fim das interrupções.
-
Adicionar ou eliminar quebras.
-
Adicione notas às entradas da folha de horas.
-
Elimine toda a atividade de uma entrada de folha de horas.
-
-
Confirmar uma atividade na sua folha de horas significa que não poderá editar essa entrada de folha de horas.
Nota: Se for um gestor de primeira linha, pode exportar o relatório de tempo da sua equipa. Saiba mais sobre como exportar relatórios de tempo em Turnos.
Relógio em
À medida que inicia o seu turno, selecione Relógio em. O contador de tempo no turno 
Fazer uma pausa
Para fazer uma pausa durante o seu turno, selecione a seta para baixo junto ao contador de tempo no turno e, em seguida, selecione Iniciar uma pausa. O contador de tempo in-break 
Nota: Quando inicia uma pausa, o contador de tempo no turno para. Tem de terminar a pausa antes de poder continuar ou terminar o turno.
Para terminar a pausa, pode selecionar o contador de tempo in-break 

Sair do relógio
Para sair no final do seu turno, pode selecionar o contador de tempo no turno 
Nota: Se for um gestor de primeira linha, pode exportar o relatório de tempo da sua equipa. Saiba mais sobre como exportar relatórios de tempo em Turnos.
Se a sua organização estiver a utilizar o Shifts com o UKG Pro Workforce Management
Se estiver a utilizar Turnos com o UKG Pro Workforce Management (UKG Pro WFM), também poderá utilizar o UKG Pro WFM para entrar e sair dos seus turnos, dependendo das políticas da sua empresa.
Seguem-se as melhores práticas a seguir ao utilizar o relógio de hora. Utilize estas diretrizes para evitar registos não correspondentes em cartões de tempo.
Nota: Utilizar o relógio de hora para iniciar ou terminar uma pausa durante um turno e editar ou confirmar que as folhas de horas não são suportadas ao utilizar Turnos com o UKG Pro WFM.
Gestores e trabalhadores:
-
Se as políticas da sua empresa lhe permitirem utilizar o UKG Pro WFM para além dos Turnos para entrar e sair, utilize a mesma aplicação para entrar e sair de um turno específico. Por exemplo, se utilizou Turnos para fazer um turno, utilize Turnos para sair desse turno.
Gestores:
-
Utilize o UKG Pro WFM para gerir e rever os cartões de horas e as exceções de cartões de horas dos funcionários.
-
Não edite os turnos agendados dos funcionários para o dia atual no UKG Pro WFM, especialmente se já tiverem iniciado ou saído dos seus turnos.










