Introdução ao Microsoft Teams (gratuito) no Windows 11
Existe uma forma diferente de conversar por chat! O Microsoft Teams (gratuito) dedica-se a tornar a sua experiência o melhor possível e está a apresentar a mini janela do Teams para facilitar a ligação com os seus amigos e familiares num único local.
Pode continuar a utilizar o Chat no Windows 11 até que o seu dispositivo peça uma atualização do Teams e do Windows ou esteja pronto para atualizar.
Verificar a sua versão do Teams antes de atualizar
Se vir Chat no Windows 11 a partir da barra de tarefas, significa que não está na versão mais recente do Teams e Windows 11.
Primeiro, irá atualizar o Teams e, em seguida, irá atualizar o Windows.
-
No Teams, selecione Definições e muito mais >Definições > Acerca do Teams e, em seguida, procure em Versão para ver se tem a versão mais recente ou se precisa de Atualizar agora.
-
Selecione Iniciar >Definições > atualização do Windows e, em seguida, selecione Procurar atualizações. Se estiverem disponíveis atualizações, selecione para instalá-las.
Procurar atualizações
Veja o que está disponível na mini janela do Teams— funcionalidades fáceis de encontrar na barra de tarefas, opções totalmente integradas em Reunir, Conversar e Pessoas, Procurar por nome e ver tudo o que precisa em Recentes! Para obter a experiência completa do Microsoft Teams (gratuito), selecione Abrir o Teams 
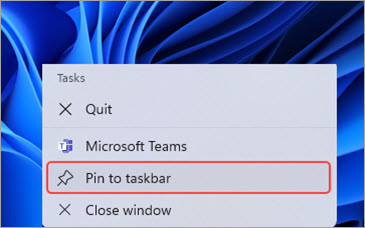
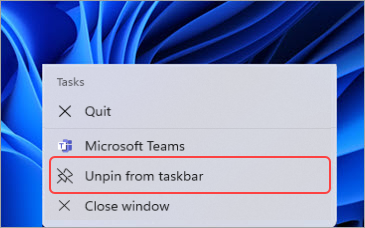
Facilitar o acesso à mini janela do Teams
Pode afixar o Teams na barra de tarefas para uma experiência mais rápida e mais amigável.
-
Abra o Microsoft Teams (gratuito) > clique com o botão direito do rato em Teams na barra de tarefas > Afixar na barra de tarefas .
-
Depois de afixar o Teams, pode aceder à mini janela do Teams a partir da barra de tarefas e movê-la no ecrã.
Para remover o Teams, clique com o botão direito do rato no Teams na barra de tarefas e, em seguida, selecione Remover da barra de tarefas .
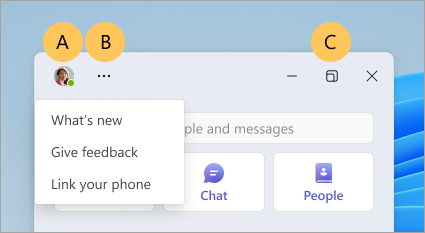
Saiba mais sobre as funcionalidades na mini janela do Teams
A. Defina o estado e a mensagem de estado no perfil com o gestor de Conta.
B. Consulte Novidades, Envie os seus comentários ou Ligue o telemóvel às Novidades e muito mais .
C. Abra o Teams 
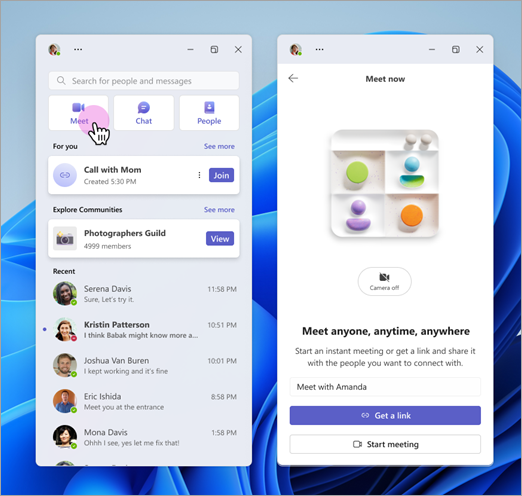
Fazer chamadas de vídeo com facilidade no Meet
As chamadas de vídeo de grupo ou um-para-um são uma brisa com o Meet 
Experimente Play Together para watch e convidar amigos para jogar.
Procure a experiência Meet 
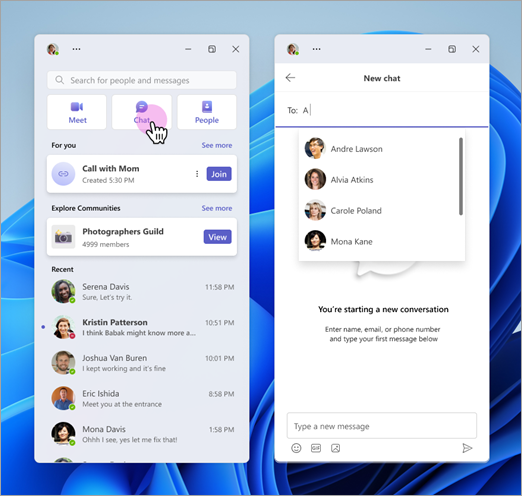
Vamos conversar!
Comece uma nova conversação!
Pode associar o seu telemóvel Android para receber e responder a mensagens SMS. Se não tiver um telemóvel Android, ainda pode enviar mensagens diretamente para números de telefone.
Introdução e Conversar com outras pessoas no Teams.
Procure a experiência 
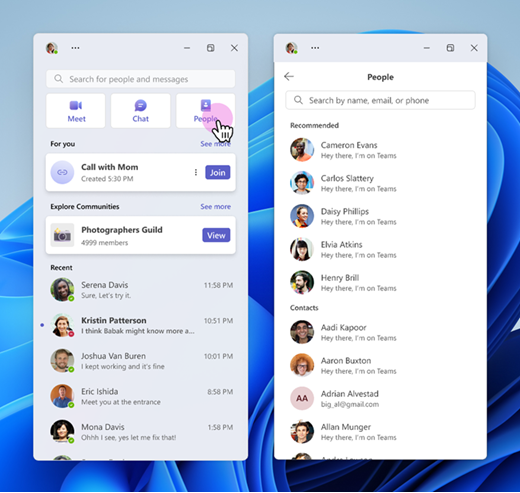
Ligar-se à experiência de Pessoas
Junte-se às pessoas da sua vida! Pode aceder aos seus contactos ou rever os contactos Recomendados. Selecione alguém para iniciar uma conversação rápida e facilmente ou enviar-lhe um convite por e-mail se ainda não estiver no Teams.
Procure a experiência 
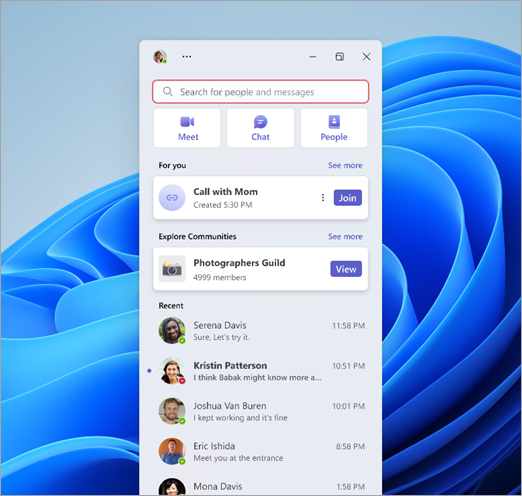
Procurar por nome
Pode procurar contactos ou conversas um-a-um ou de grupo em Procurar por nome.
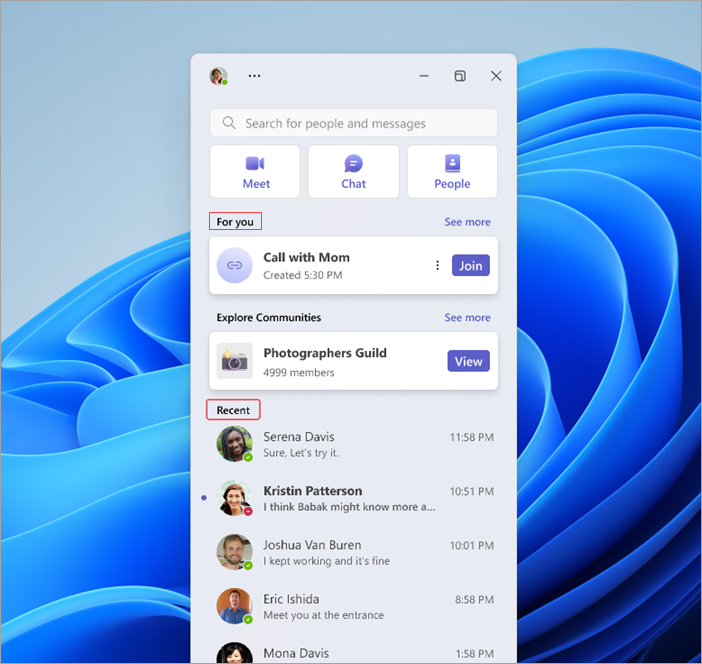
Ver o que é Para si
Consulte a secção Para si e veja as ligações de chamada que criou. Em seguida, selecione Ver tudo para ver qualquer outra ligação que pretenda associar.
Em Recentes, verá as suas conversas um-a-um e de grupo recentes.
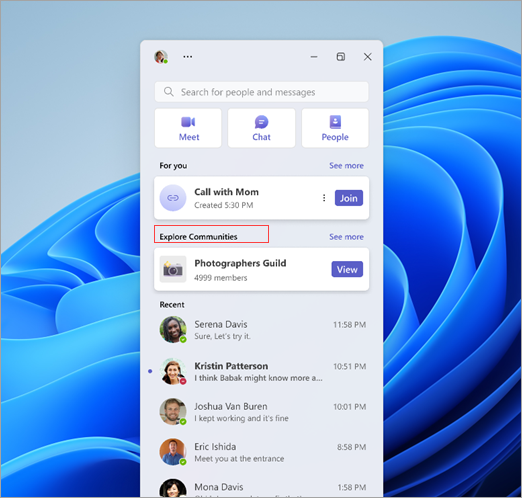
Navegar pelas Comunidades em Destaque
Jogos, desportos, clubes tecnológicos e muito mais!
Explorar comunidades é um local onde pode ver uma lista de comunidades a aderir. Melhore as ligações sociais e encontre outros entusiastas que partilhem interesses semelhantes.
Saiba mais sobre as Comunidades no Teams.
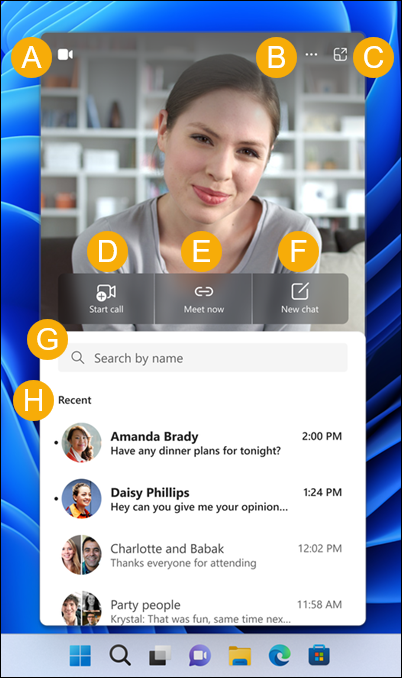
A. Ativar/desativar a câmara Web – ative ou desative a câmara.
B. Novidades e muito mais – consulte Novidades e Envie os seus comentários para o Microsoft Teams (gratuito).
C. Abrir o Teams – abra a experiência completa do Microsoft Teams (gratuito).
D. Iniciar chamada – inicie uma nova chamada de áudio ou vídeo.
E. Reunir agora - Iniciar uma reunião instantânea.
F. Nova Conversa - Comece uma nova conversação.
G. Procurar por nome – procure contactos, conversas um-a-um e chats de grupo.
H. Recente – veja as suas conversas um-a-um e de grupo mais recentes.
Como ocultar o Chat da barra de tarefas:
-
Selecione o botão Iniciar do Windows.
-
No campo Escreva aqui para procurar , escreva Definições da barra de tarefas e, em seguida, selecione Abrir.
Sugestão: Pode abrir rapidamente as definições da Barra de Tarefas clicando com o botão direito do rato num espaço vazio da barra de tarefas e, em seguida, selecione Definições da barra de tarefas.
-
Em Itens da barra de tarefas, mude o botão de alternar de Chat para Desativado. A conversa será ocultada da barra de tarefas. Se quiser voltar a mostrar o Chat, pode voltar a ativá-lo em qualquer altura.
Tópicos relacionados
Saiba mais sobre Vínculo ao Telemóvel e Android no Microsoft Teams (gratuito)
Guia de início e FAQs para Play Together no Microsoft Teams (gratuito)
Contacte-nos
Para obter ajuda adicional, contacte o suporte ou coloque uma questão na Comunidade do Microsoft Teams.










