29 de fevereiro de 2024 — Atualização de configuração do Windows
Para obter informações, consulte Obter atualizações do Windows assim que estiverem disponíveis para o seu dispositivo e Fornecer inovação contínua no Windows 11.
NotaSiga @WindowsUpdate para saber quando é que os novos conteúdos são publicados no dashboard de estado de funcionamento da versão do Windows.
Destaques
Sugestão: O conteúdo está dentro de secções minimizáveis. Clique ou toque no nome da categoria para expandir a secção.
-
Novo! Agora pode utilizar o acesso por voz com os seguintes idiomas:
-
Francês (França, Canadá)
-
Alemão
-
Espanhol (Espanha, México)
Quando ativa o acesso por voz pela primeira vez, o Windows irá pedir-lhe para transferir um modelo de voz. Poderá não encontrar um modelo de voz que corresponda ao seu idioma de apresentação. Ainda pode utilizar o acesso por voz em inglês (E.U.A.). Pode sempre escolher um idioma diferente em Definições > idioma na barra de acesso por voz.
-
-
Novo! Agora pode utilizar todas as funcionalidades de acesso por voz em vários ecrãs. Estes incluem sobreposições de números e grelhas que, no passado, só podia utilizar no ecrã principal. Enquanto estiver a utilizar a sobreposição da grelha num ecrã, pode mudar rapidamente para outro ecrã. Para tal, utilize o alfabeto ou o fonético da NATO no comando. Por exemplo, "B" ou "Bravo" são ambos válidos para o ecrã que é atribuído a essa letra.
Também pode utilizar o comando "grelha do rato" para mover rapidamente o rato para um ponto específico num ecrã. Por exemplo, na captura de ecrã abaixo, o comando será "grelha do rato A 114". Por fim, pode utilizar a funcionalidade arrastar e largar para mover ficheiros, aplicações e documentos de um ecrã para outro.
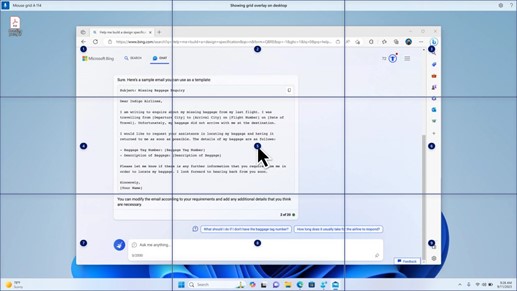
-
Novo! Esta atualização apresenta atalhosde voz ou comandos personalizados. Pode utilizá-los para criar os seus próprios comandos nos dialetos em inglês suportados. Para começar, diga "o que posso dizer" e clique no separador "Atalhos de voz" no painel esquerdo. Também pode utilizar o comando "mostrar atalhos de voz" para abrir a página Atalhos de voz. Clique em Criar novo atalho. Utilize a sua voz ou outra entrada para criar um comando. Atribua-lhe um nome e selecione uma ou mais ações. Depois de preencher as informações necessárias, clique em Criar. O comando está agora pronto para ser utilizado. Para ver todos os atalhos de voz que criou, aceda à página de ajuda do comando ou utilize o comando de voz "mostrar atalhos de voz".
-
Novo! Agora pode ouvir uma pré-visualização das dez vozes naturais antes de as transferir. Consulte a secção Narrador da atualização de setembro de 2023 da lista. Estas vozes utilizam a conversão de texto em voz moderna no dispositivo. Depois de os transferir, estes funcionam sem uma ligação à Internet. No entanto, para ouvir uma pré-visualização, precisa de uma ligação à Internet. Para adicionar e utilizar uma das vozes naturais, siga os passos abaixo.
-
Para abrir as definições do Narrador, prima a tecla de atalho WIN+CTRL+N.
-
Em Voz do Narrador, selecione Adicionar, que é junto a Adicionar vozes naturais.
-
Selecione a voz que pretende instalar. Pode instalar todas as vozes, mas tem de instalá-las uma de cada vez.
-
A pré-visualização será reproduzida automaticamente à medida que navega na lista.
-
Se gostar da pré-visualização, clique em Transferir e Instalar. A nova voz é transferida e está pronta para ser utilizada dentro de alguns minutos, consoante a velocidade de transferência da Internet.
-
Nas definições do Narrador, selecione a sua voz preferida no menu na voz do Narrador > Escolher uma voz.
-
Novo! Esta atualização adiciona um novo comando de teclado para alternar entre as imagens num ecrã. Agora, pode utilizar as teclas G ou Shift+G para avançar ou retroceder entre imagens no modo de Análise (tecla Narrador+barra de espaço).
-
Novo! Esta atualização melhora a deteção de texto do Narrador em imagens, o que inclui escrita manual. Também melhora as descrições das imagens. Para utilizar esta funcionalidade, tem de ter uma ligação à Internet ativa. Também tem de ativar a definição para obter descrições de imagens nas definições do Narrador. Para experimentar esta experiência, selecione uma imagem e prima a tecla Narrador+CTRL+D.
-
Novo! No Microsoft Word, o Narrador anunciará a presença de marcadores e rascunhos ou comentários resolvidos. Também indica se existem sugestões de acessibilidade quando lê texto no ficheiro.
-
Novo! Agora pode utilizar o acesso de voz para abrir aplicações, ditar texto e interagir com elementos no ecrã. Também pode utilizar a sua voz para comandar o Narrador. Por exemplo, pode dizê-lo para "falar mais rápido", "ler linha seguinte" e assim sucessivamente. Para começar, procure "voice access" na pesquisa do Windows e configure-o.
-
Novo! Esta atualização altera as aplicações que aparecem na janela de partilha do Windows. A conta que utiliza para iniciar sessão afeta as aplicações que estão em "Partilhar com". Por exemplo, se utilizar uma conta Microsoft (MSA) para iniciar sessão, verá Microsoft Teams (gratuito). Quando utiliza uma conta Microsoft Entra ID (anteriormente Azure Active Directory) para iniciar sessão, os seus contactos Microsoft Teams (escolar ou profissional) são apresentados.
-
Novo! A janela de partilha do Windows suporta agora a partilha com o WhatsApp na secção "Partilhar com". Se não tiver o WhatsApp instalado, pode instalá-lo a partir da janela de partilha do Windows.
-
Novo! Esta atualização afeta a forma como a Partilha De Proximidade é ativada e desativada. Pode utilizar as definições rápidas ou a aplicação Definições para ativar a Partilha Próxima. Se o fizer e Wi-Fi e Bluetooth estiverem desativado, Wi-Fi e Bluetooth ativar-se-ão para que a Partilha Próxima funcione conforme esperado. Se desativar Wi-Fi ou Bluetooth, a Partilha Próxima também é desativada.
-
Novo! Esta atualização melhora a velocidade de transferência de Partilhas Próximas para os utilizadores na mesma rede. Antes, os utilizadores tinham de estar na mesma rede privada. Agora, os utilizadores têm de estar na mesma rede pública ou privada. Pode utilizar definições rápidas para ativar a Partilha Próxima. Clique com o botão direito do rato num ficheiro local no Explorador de Ficheiros e selecione "Partilhar". Em seguida, opte por partilhar com um dispositivo listado em Partilha Próxima na janela de partilha do Windows.
-
Novo! Agora, pode dar ao seu dispositivo um nome mais amigável para o identificar ao partilhar. Aceda a Definições > Sistema > Partilha nas Proximidades. Aí, pode mudar o nome do seu dispositivo.
-
Novo! Esta atualização ajuda-o a saber mais sobre a funcionalidade Cast e descobrir quando está disponível; veja os exemplos na lista abaixo. Para transmitir meios para enviar conteúdo que esteja no ecrã do seu dispositivo para um PC, TELEVISÃO ou outros ecrãs externos próximos. Isto acontece sem fios.
-
Muitas vezes, pode alternar entre janelas para concluir uma tarefa ou utilizar o Snap Assist para organizar o espaço no ecrã. Quando faz várias tarefas como esta, uma notificação sugere que utiliza o Cast.
-
O menu de lista de opções Cast em definições rápidas dá-lhe mais ajuda para encontrar ecrãs próximos, corrigir ligações e muito mais.
-
-
Novo! Esta atualização adiciona sugestões aos Esquemas de Ajuste. Ajudam-no a encaixar instantaneamente várias janelas de aplicações.
-
Novo! Pode pairar o cursor sobre o botão minimizar ou maximizar de uma aplicação (WIN+Z) para abrir a caixa de esquema. Quando o fizer, os ícones da aplicação apresentarão várias opções de esquema. Utilize-os para o ajudar a escolher a melhor opção de esquema.
-
Novo! Esta atualização adiciona o modo dedicado para Windows 365 Arranque. Quando inicia sessão no seu dispositivo pertencente à empresa, esta ação também inicia sessão no seu PC na Nuvem do Windows 365. Isto ocorre através da autenticação sem palavra-passe, como Windows Hello para Empresas.
-
Novo! Este novo modo dedicado também proporciona a experiência rápida de comutador de conta. Com o mesmo, pode mudar rapidamente de perfil e iniciar sessão. Também pode personalizar a experiência do seu nome de utilizador e palavra-passe. Isto inclui escolher uma imagem de apresentação personalizada para o ecrã de bloqueio, armazenar o seu nome de utilizador e muito mais.
-
Novo! Uma empresa pode personalizar o que os utilizadores veem no ecrã quando iniciam sessão no Windows 365 Boot. No modo partilhado, pode adicionar a imagem corporativa da Microsoft Intune.
-
Novo! Esta atualização adiciona um mecanismo rápido de falha para Windows 365 Arranque. Ajuda durante o início de sessão no seu PC na Cloud. Alógica inteligente indica-lhe para resolver problemas de rede ou concluir a configuração da aplicação para que o arranque do Windows 365 não falhe.
-
Novo! Agora pode gerir as definições do seu PC físico (local) a partir do seu PC na Cloud. Windows 365 Arranque facilita o acesso e a gestão direta do som, do ecrã e de outras definições do dispositivo.
-
Novo! Agora é mais fácil para Windows 365 mudar de ligação. Pode utilizar o PC local para desligar do seu PC na Cloud. Aceda a PC Local > Vista de tarefas. Clique com o botão direito do rato no botão Cloud PC e selecione Desligar. Esta atualização também adiciona descrições ao menu Iniciar do CLOUD PC. São apresentadas nas opções para desligar e terminar sessão e ajudá-lo a saber como cada uma funciona.
-
Novo! Esta atualização adiciona indicadores de ambiente de trabalho para Windows 365 Switch.Verá o termo "CLOUD PC" e "PC Local" no indicador de ambiente de trabalho quando alternar entre eles.
-
Novo! O tempo para ligar ao Windows 365 Frontline CLOUD PC a partir do Windows 365 Switch poderá ser longo. Enquanto espera, o ecrã irá mostrar-lhe o estado da ligação e o indicador de tempo limite para o PC na Cloud. Se existir um erro, utilize o novo botão copiar no ecrã de erro para copiar o ID de correlação. Isto ajuda a resolver o problema mais rapidamente.
Problemas conhecidos nesta atualização
Atualmente, a Microsoft desconhece a existência de quaisquer problemas relacionados com esta atualização.
Como obter esta atualização
Instalar esta atualização
|
Via de Lançamento |
Disponível |
Passo Seguinte |
|---|---|---|
|
Atualização de configuração do Windows |
Sim |
Aceda a Definições > Windows Update e defina o botão de alternar para Obter as atualizações mais recentes assim que estiverem disponíveis. Selecione Procurar atualizações. Nota Esta atualização é lançada gradualmente para dispositivos em todo o mundo. |










