Notas:
-
Esta informação aplica-se aos produtos que utiliza com a sua conta Microsoft pessoal e não se aplica se estiver a utilizar uma conta escolar ou profissional.
-
Estes são os produtos a que estas informações se aplicam: Microsoft 365, Access, Excel, OneNote, Outlook, PowerPoint, Publisher, Visio, Word, aplicação Microsoft 365 para Android e iOS, Teams, Windows 10, Windows 11, Microsoft Edge, Microsoft Authenticator, Microsoft Autofill Chrome Extension.
A sua conta reúne tudo
A sua conta Microsoft é a chave para tudo o que esteja relacionado com a Microsoft. Pode usá-la para iniciar sessão em produtos e serviços da Microsoft. Com uma conta Microsoft, terá acesso ao melhor da Microsoft e poderá desfrutar de uma experiência personalizada em qualquer dispositivo. Sempre e onde quer que inicie sessão com a sua conta Microsoft, as informações guardadas na sua conta, como os seus favoritos, informações do calendário, contactos, palavras-passe, histórico de navegação e ficheiros recomendados, estão prontas para si.
Como a Microsoft utiliza os dados da sua conta para melhorar a sua experiência
Os dados da sua conta Microsoft fazem parte do que faz com que as funcionalidades e experiências dos nossos produtos funcionem da forma que espera em todos os dispositivos e produtos Microsoft.
Guardar estes dados na sua conta Microsoft faz com que, na maioria das vezes, quando inicia sessão num produto Microsoft, nos lembremos da sua preferência, para que possa passar menos tempo a configurar e a aceder às suas informações importantes assim que iniciar sessão.
Os seus dados também são utilizados para ajudar a personalizar a sua experiência, fazer com que as experiências nos nossos produtos funcionem da forma que espera e para ajudar a garantir que todas as suas informações, ficheiros e preferências mais importantes estão disponíveis rapidamente para si onde quer que precise deles.
Eis algumas categorias de informações e experiências úteis que a Microsoft disponibiliza quando inicia sessão:
-
Detalhes da conta guardada
-
Informações de preenchimento automático, como endereços e palavras-passe
-
Favoritos e histórico de navegação no Microsoft Edge
-
Ficheiros do OneDrive e ficheiros recomendados
-
Contactos
-
Definições e preferências guardadas
Para saber mais sobre dados e privacidade na Microsoft, visite a Declaração de Privacidade da Microsoft.
Como a Microsoft ajuda a manter os seus dados seguros
A Microsoft leva muito a sério a segurança e a proteção dos dados, pelo que utiliza as melhores práticas de segurança, como os controlos de acesso e encriptação para ajudar a manter os seus dados seguros. A encriptação ajuda a proteger os dados, ao codificá-los para que não possam ser lidos ou compreendidos por qualquer pessoa sem permissão para aceder aos mesmos.
Também pode ajudar a proteger as credenciais da sua conta e os dados guardados na sua conta ao escolher uma palavra-passe segura, utilizar a autenticação de dois fatores e nunca reutilizar a utilizar a palavra-passe para outras contas. Saiba mais sobre o que pode fazer para ajudar a proteger as suas contas e dispositivos
Onde efetuar alterações às definições de dados
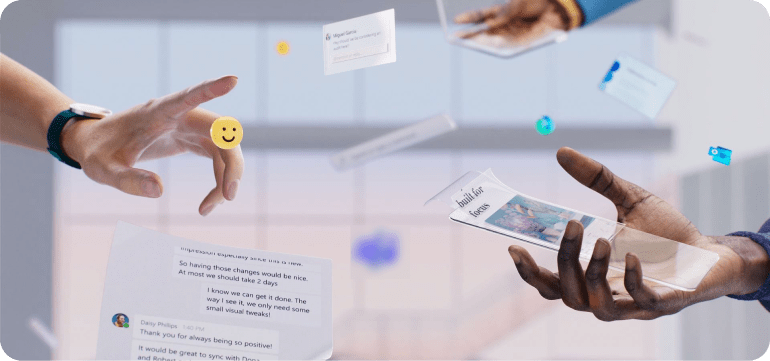
Os seus dados pertencem-lhe sempre e tem opções sobre a sua experiência e a forma como os seus dados são utilizados.
A sua conta Microsoft é o centro dos seus dados na Microsoft, mas verá definições e controlos em muitos produtos Microsoft que têm impacto nos dados associados à sua conta e na experiência no próprio produto. Por este motivo, pode efetuar alterações ou decisões acerca da partilha de dados e definições da sua conta Microsoft em vários locais diferentes. À medida que continuamos a desenvolver novas funcionalidades e a trabalhar para tornar as nossas definições tão úteis quanto possível, poderá ver novas opções periodicamente.
Aqui é o local poderá encontrar definições, informações e escolhas sobre dados associados à sua conta Microsoft:
Detalhes da conta guardada
O seu nome, idade, imagem de perfil, detalhes de pagamento preferenciais e outros detalhes importantes podem ser guardados na sua conta para que, quando iniciar sessão, todos estes itens estejam disponíveis para si.
Aceda ao painel de privacidade em account.microsoft.com/privacy para alterar as definições e informações associadas à sua conta Microsoft. (Necessitará de iniciar sessão na sua conta para gerir os seus dados em account.microsoft.com.)
Gerir os detalhes das suas contas guardadas no painel de privacidade
Informações de conclusão rápida
Quando guarda informações de contacto, endereços, palavras-passe, associações, informações de pagamento ou outras informações a que precisa frequentemente de aceder ao preencher formulários e procurar, pode ser guardado na sua conta para que possa aceder rapidamente a estas informações em produtos e dispositivos.
Aceda ao cofre de Preenchimento Automático no dashboard da conta em account.microsoft.com/profile para ver, gerir ou eliminar as suas palavras-passe, associações e endereços que podem ser utilizados para preenchimento automático em produtos e dispositivos.
Gerir as informações de preenchimento automático no dashboard da conta Microsoft
Microsoft Edge para computadores
Aceda a Definições e muito mais > Definições > Perfis > Sincronizar para sincronizar os seus favoritos, definições do browser, informações pessoais, palavras-passe, histórico de navegação, separadores abertos, extensões e coleções.
Aceda a Definições > Perfis > Informações pessoais e efetue um dos seguintes procedimentos:
-
Para ativar ou desativar a conclusão rápida, alterne a configuração de Guardar e preencher informações básicas para Ativado ou Desativado.
-
Na secção Informações básicas, pode gerir as suas informações básicas utilizadas para conclusão rápida.
-
Na secção Informações personalizadas, pode gerir informações personalizadas guardadas na sua conta e escolher se pretende que as informações sejam utilizadas para a conclusão rápida. Para ativar ou desativar a conclusão rápida de informações personalizadas, altere a definição Guardar e preencher informações personalizadas para Ativado ou Desativado.
Aceda a Definições > Perfis > Palavras-passe e efetue um dos seguintes procedimentos:
-
Para ativar ou desativar o armazenamento de palavras-passe, alterne a definição de Perguntar se pretende guardar palavras-passe para Ativado ou Desativado.
-
Para ativar ou desativar a conclusão rápida de palavras-passe, altere a definição Preencher automaticamente palavras-passe para Ativado ou Desativado.
-
Na secção Palavras-passe guardadas, pode gerir palavras-passe guardadas na sua conta.
-
Na secção Palavras-passe nunca guardadas, pode gerir os sites onde não lhe será pedido que guarde palavras-passe.
Aceda a Definições > Perfis > Pagamento e efetue um dos seguintes procedimentos:
-
Para ativar ou desativar a opção de guardar informações de pagamento, altere a definição Guardar e preencher informações de pagamento para Ativado ou Desativado.
-
Na secção Cartões que guardou, pode gerir as informações de pagamento guardadas na sua conta.
-
As informações de pagamento guardadas no Edge só são sincronizadas entre dispositivos com sessão iniciada no Edge com a mesma conta Microsoft.
Microsoft Edge para dispositivos móveis
Aceda a Definições > Sincronizar para escolher os seus favoritos, informações pessoais, palavras-passe, histórico de navegação, separadores abertos, coleções, informações de pagamento e muito mais.
Aceda a Definições > Informações guardadas para efetuar um dos seguintes procedimentos:
-
Para ativar ou desativar a gravação de palavras-passe, aceda a Palavras-passe e altere a definição Oferta para guardar palavras-passe para Ativado ou Desativado.
-
Para ativar ou desativar a gravação e o preenchimento automático de endereços, aceda a Endereços e muito mais e altere a definição Guardar e Preencher Endereços para Ativado ou Desativado.
-
Para ativar ou desativar a gravação e o preenchimento automático das informações de pagamento, aceda a Informações de pagamento e altere a definição Guardar e Preencher Informações de Pagamento para Ativado ou Desativado. As informações de pagamento guardadas no Edge só são sincronizadas entre dispositivos com sessão iniciada no Edge com a mesma conta Microsoft.
-
Aceda a Definições > Correio > Compor e responder.
-
Em Conclusão rápida do Microsoft Edge, alterne Disponibilizar informações do Outlook sobre voos no Microsoft Edge para Ativado ou Desativado.
Microsoft Authenticator para iOS
-
Para eliminar e parar de sincronizar as informações de preenchimento automático entre o seu dispositivo e o Microsoft Authenticator, aceda a Definições > Sincronizar Conta > Parar a sincronização e remover dados de preenchimento automático para parar de sincronizar e eliminar os seus endereços, palavras-passe e informações de pagamento guardados. Isto irá remover as informações do seu dispositivo, mas as mesmas continuarão a ser guardadas na sua conta.
Microsoft Authenticator para Android
-
No Authenticator, selecione Escolher informações para preencher automaticamente para selecionar se pretende guardar, preencher automaticamente, guardar e preencher automaticamente ou desativar o preenchimento automático para os seus endereços, palavras-passe, informações de pagamento e associações.
-
Para eliminar e parar de sincronizar as informações de preenchimento automático entre o seu dispositivo e o Microsoft Authenticator, aceda a Definições > Sincronizar Conta > Parar a sincronização e remover dados de preenchimento automático para parar de sincronizar e eliminar os seus endereços, palavras-passe, informações de pagamento e associações guardados. Isto irá remover as informações do seu dispositivo, mas as mesmas continuarão a ser guardadas na sua conta.
-
Na Extensão do Chrome de Preenchimento Automático da Microsoft, selecione Definições > Selecione as informações a preencher automaticamente para selecionar se pretende guardar, preencher automaticamente, guardar e preencher automaticamente ou desativar o preenchimento automático dos seus endereços, palavras-passe e informações de pagamento.
-
Para eliminar e parar de sincronizar as informações de preenchimento automático entre o seu dispositivo e o Microsoft Authenticator, aceda a Definições > Sincronizar Conta > Parar a sincronização e remover dados de preenchimento automático para parar de sincronizar e eliminar os seus endereços, palavras-passe e informações de pagamento guardados. Isto irá remover as informações do seu dispositivo, mas as mesmas continuarão a ser guardadas na sua conta.
Contactos
Os contactos que adicionou no Windows, Outlook e Teams podem ser guardados com a sua conta Microsoft para que os contactos sejam sincronizados quando inicia sessão com a sua conta.
Selecione Pessoas no Correio ou Calendário para adicionar, eliminar ou editar os contactos associados à sua conta Microsoft. As alterações efetuadas no Pessoas aos contactos associados à sua conta Microsoft podem ser refletidas noutros locais onde inicia sessão com a sua conta Microsoft.
O novo Outlook para Windows
-
Para obter o novo Outlook, abra o Outlook no seu dispositivo Windows e, no canto superior direito da janela do Outlook, mude Experimentar o Novo Outlook para Ligado.
-
Selecione Pessoas no novo Outlook para pesquisar, adicionar, eliminar ou editar os contatos associados à sua conta da Microsoft. As alterações efetuadas no Pessoas aos contactos associados à sua conta Microsoft podem ser refletidas noutros locais onde inicia sessão com a sua conta Microsoft.
-
A área de Pessoas também apresenta contactos do seu dispositivo móvel, Google, iCloud e Skype que poderá ter sincronizado através do Microsoft Teams.
Outlook para Windows e Outlook para Mac
-
Selecione Pessoas no Outlook para adicionar, eliminar ou editar os contactos associados à sua conta Microsoft. As alterações efetuadas no Pessoas aos contactos associados à sua conta Microsoft podem ser refletidas noutros locais onde inicia sessão com a sua conta Microsoft.
Outlook para iOS e Outlook para Android
-
Selecione Pessoas no Outlook para adicionar, eliminar ou editar os contactos associados à sua conta Microsoft. As alterações efetuadas no Pessoas aos contactos associados à sua conta Microsoft podem ser refletidas noutros locais onde inicia sessão com a sua conta Microsoft.
-
A área de Pessoas também apresenta contactos do seu dispositivo móvel, Google, iCloud e Skype que poderá ter sincronizado através do Microsoft Teams.
Outlook.com
-
Aceda a outlook.office.com/people para gerir os contactos associados à sua conta Microsoft. As alterações efetuadas no Pessoas aos contactos associados à sua conta Microsoft podem ser refletidas noutros locais onde inicia sessão com a sua conta Microsoft.
-
Os contactos do seu dispositivo móvel, do Google, do iCloud e do Skype sincronizados através do Microsoft Teams são visíveis na secção Pessoas da sua caixa de correio do Outlook.com, em Os meus contactos. Esta pasta permite que os seus contactos possam ser encontrados noutros dispositivos onde tenha iniciado sessão no Microsoft Teams.
Quando inicia sessão no Microsoft Teams com a sua conta Microsoft, os contactos associados à sua conta Microsoft podem estar disponíveis no Teams. Estes contactos podem ser sincronizados com os contactos da sua conta Microsoft e podem ser visualizados e geridos no novo Outlook e no Outlook.com.
No Teams, pode sincronizar e dessincronizar os contactos do seu dispositivo móvel, Google, iCloud, Outlook.com e Skype. Sincronizar os seus contactos poderá tornar mais fácil encontrar pessoas que conhece.
Microsoft Teams no Windows e Mac
Para sincronizar contactos a partir do seu dispositivo móvel, do Google, da iCloud ou do Skype:
-
Selecione Definições e muito mais > Definições > Pessoas.
-
Em Sincronizar contactos, selecione o botão Gerir.
-
A partir daí, terá a opção de sincronizar A partir do seu dispositivo móvel, A partir do Google, A partir do Outlook.com ou A partir do Skype.
Para parar a sincronização ou remover contactos no Microsoft Teams sincronizados a partir do seu dispositivo móvel, Google, iCloud, Outlook.com ou Skype:
-
Selecione Definições e muito mais > Definições > Pessoas.
-
Em Sincronizar contactos, selecione o botão Gerir.
-
A partir daí, aceda a Já sincronizado e selecione Remover junto a A partir do seu dispositivo móvel, A partir do Google, A partir do Outlook.com ou A partir do Skype.
Ao dessincronizar os contactos do Teams, não os remove dos servidores Microsoft. Os contactos que sincronizou ou adicionou ao Teams podem ser geridos ao visitar o Outlook.com ou ao iniciar sessão com a sua conta Microsoft.
Microsoft Teams para iOS e Microsoft Teams para Android
Para sincronizar os contactos do seu dispositivo móvel, selecione Definições e, em seguida, Pessoas, e altere a opção Sincronizar contactos do meu dispositivo para Ativado ou Desativado. Desativar a opção Sincronizar contactos do meu dispositivo no Teams num dispositivo móvel irá remover os contactos do dispositivo do Outlook.com.
Após sincronizar o seu dispositivo móvel, os seus contactos também serão exibidos e pesquisáveis no Microsoft Teams no Windows, Microsoft Teams no Mac e Teams na Web.
Se optar por sincronizar contactos de terceiros, estes podem ser adicionados aos contactos associados à sua conta Microsoft e podem ser visualizados e geridos no novo Outlook e no Outlook.com.
Para ver sugestões de pessoas expandidas à medida que começa a escrever ao adicionar destinatários a mensagens em produtos Microsoft, aceda ao dashboard de privacidade em account.microsoft.com/privacy e mude sugestões de Pessoas expandidas para Ativado ou Desativado.
Estas sugestões incluem pessoas que contactou ou que o contactaram. Quando estiver desativado, deixará de ver sugestões de pessoas expandidas e iremos limpar os seus dados de pessoas expandidas.
Gerir sugestões de pessoas expandidas no dashboard de privacidade
Favoritos, histórico de navegação e informações sincronizadas no Microsoft Edge
Independentemente de onde utilizar o Microsoft Edge, podemos lembrar-nos dos seus favoritos, histórico de navegação e preferências quando tiver sessão iniciada.
No Microsoft Edge, aceda a Definições > Perfis > Sincronizar e desative a sincronização para Favoritos, Definições, Informações pessoais, Palavras-passe, Histórico, Separadores Abertos, Extensões e Coleções.
Fotografias, ficheiros e ficheiros sugeridos do OneDrive
Poderá desfrutar de mais tranquilidade ao saber que, independentemente do que acontecer aos seus dispositivos, os seus ficheiros guardados no OneDrive são armazenados na cloud para ajudar a protegê-los contra perdas.
Também obterá sugestões para ficheiros que possam ser úteis para si ou de que possa estar à procura. Pode decidir se os seus dados são utilizados para fornecer estas sugestões.
Aceda à sua pasta do OneDrive e adicione ou remova os ficheiros que não pretende sincronizar. Também pode desativar a cópia de segurança automática de ficheiros e fotografias no OneDrive.
OneDrive para Windows
-
Aceda a Definições > Sincronização e cópia de segurança > Gerir cópia de segurança.
OneDrive para Mac
-
Aceda a Preferências > Cópia de Segurança > Gerir cópia de segurança.
OneDrive para dispositivos móveis
-
Aceda a Definições > Carregamento da câmara.
Siga os passos adequados para deixar de utilizar os seus dados para respostas sugeridas, incluindo documentos recomendados, no Outlook.
O novo Outlook para Windows
-
Aceda a Definições > Mail > Sugestões inteligentes e desmarque a caixa de verificação Mostrar respostas sugeridas.
Outlook para Windows
-
Aceda a Ficheiro > Opções > Correio.
-
Em Respostas e reencaminhamentos, desmarque a caixa de verificação Mostrar respostas sugeridas.
Outlook.com
-
Aceda a Definições > Correio > Compor e responder.
-
Em Respostas sugeridas, desmarque a caixa de verificação Mostrar respostas sugeridas.
Outlook no iOS
-
Abra Definições e, em Contas de Correio, selecione a sua conta.
-
Em Definições da conta, altere a opção Respostas sugeridas para Desativado.
Outlook no Android
-
Aceda a Definições e selecione o nome da sua conta.
-
Altere a opção Respostas sugeridas para Desativado.
Siga os passos adequados para parar de utilizar os seus dados para ficheiros recomendados nas suas respostas do Teams.
Teams para Windows e online
-
Aceda a Definições e muito mais > Definições > Geral.
-
Em Respostas sugeridas, desmarque a caixa de verificação Mostrar respostas sugeridas no chat.
Teams para dispositivos móveis
-
Aceda a Definições > Mensagens.
-
Altere a opção Respostas sugeridas para Desativado.
Definições e preferências guardadas
Quando inicia sessão, podemos lembrar-nos das suas definições de idioma e voz, informações do calendário e preferências de utilização de tinta digital e escrita, para que não tenha de as configurar novamente.
Para disponibilizar estas e outras definições do Windows em todos os seus dispositivos, aceda a Definições > Contas > Cópia de segurança do Windows e alterne a opção Memorizar as minhas preferências para Ativado. Expanda a secção e selecione as seguintes caixas de verificação:
-
Acessibilidade
-
Contas, redes Wi-Fi e palavras-passe
-
Personalização
-
Preferências de idioma e dicionário
-
Outras definições do Windows
A tabela seguinte mostra as definições de Windows 11 que podem ser disponibilizadas em todos os seus dispositivos e onde pode efetuar alterações a essas definições.
|
Definição de dados |
Onde efetuar alterações |
|---|---|
|
Ficheiros e fotografias |
Os seus ficheiros do OneDrive aparecerão no Explorador de Ficheiros na pasta do OneDrive. Para alterar as pastas que são sincronizadas no seu computador, clique com o botão direito na sua pasta do OneDrive, selecione OneDrive > Definições > Gerir cópia de segurança e escolha as pastas que deseja sincronizar. |
|
Dicionário personalizado |
Aceda a Definições > Privacidade e segurança > Personalização de tinta digital e escrita > Dicionário personalizado > Limpar o seu dicionário personalizado. |
|
Idioma |
Aceda a Definições > Hora e idioma > Idioma de apresentação do Windows. |
|
Voz |
Aceda a Definições > Privacidade e segurança > Voz. |
|
Palavras-passe |
Abra o Gestor de Credenciais para ver todas as suas palavras-passe armazenadas no Windows, ao escrever gestor de credenciais na caixa de pesquisa na barra de tarefas e, em seguida, selecione Gestor de Credenciais. |
|
Utilização de tinta digital |
Aceda a Definições > Privacidade e segurança > Personalização da utilização de tinta digital e escrita e alterne a opção Dicionário de escrita e utilização de tinta digital personalizado para Ativado ou Desativado. |
|
Preferências |
Aceda a Definições > Contas > Cópia de segurança do Windows e alterne a opção Memorizar as minhas preferências para Ativado ou Desativado. Em seguida, selecione as configurações que deseja sincronizar. |
|
Imagem do perfil |
Aceda a Definições > Contas > As suas informações e selecione uma das opções em Ajustar a sua fotografia. |
Notas:
-
Para determinados países ou regiões, o Windows pedirá a sua permissão para sincronizar os dados da conta. Se optar por sincronizar a sua conta Microsoft com o Windows, as alterações efetuadas no Windows também serão sincronizadas com a sua conta.
-
Para esses países ou regiões, para gerir a forma como o Windows sincroniza com a sua conta Microsoft, inicie sessão para https://account.microsoft.com/privacy com a sua conta Microsoft. Em seguida, em Definições de privacidade nos nossos produtos, altere o botão de alternar para Sincronizar a sua conta Microsoft com o Windows para Ativado ou Desativado.
-
Para obter mais informações, incluindo as definições do Windows que não estarão disponíveis se optar por não sincronizar, consulte Os dados da sua conta Microsoft e o Windows.
Microsoft 365 para Windows
|
Definição de dados |
Onde efetuar alterações |
|---|---|
|
Idioma |
Aceda a Ficheiro > Opções > Idioma. |
|
Voz |
Aceda a Início > Ditar > Definições da Ditado. |
|
Utilização de tinta digital |
Aceda a Ficheiro > Opções > Avançadas > Caneta e selecione a caixa de verificação Utilizar a caneta para selecionar e interagir com os conteúdos por predefinição. |
|
Dicionário personalizado |
Aceda a Ficheiro > Opções > Verificação Linguística e selecione Dicionários Personalizados. |
Microsoft 365 online
|
Definição de dados |
Onde efetuar alterações |
|---|---|
|
Voz |
Aceda a Início > Ditar > Definições da Ditado. |
Microsoft 365 para Mac
|
Definição de dados |
Onde efetuar alterações |
|---|---|
|
Voz |
Aceda a Início > Ditar > Definições da Ditado. |
|
Dicionário personalizado |
No Word, aceda a Word > Preferências > Ortografia e Gramática e selecione a caixa de verificação Sugerir apenas a partir do dicionário principal. |
Microsoft 365 no iOS
|
Definição de dados |
Onde efetuar alterações |
|---|---|
|
Voz |
No Word, abra um documento novo ou existente. Selecione o ícone de microfone acima do teclado e, em seguida, selecione o ícone de definições para abrir as definições de Ditado. |
Microsoft 365 no Android
|
Definição de dados |
Onde efetuar alterações |
|---|---|
|
Idioma |
Aceda a Ficheiro > Opções > Idioma. |
|
Voz |
Aceda a Início > Definições > Gerir definições. |
|
Utilização de tinta digital |
Aceda a Ficheiro > Opções > Avançadas > Caneta e selecione a caixa de verificação Utilizar a caneta para selecionar e interagir com os conteúdos por predefinição. |
|
Dicionário personalizado |
Aceda a Ficheiro > Opções > Verificação Linguística e selecione Dicionários Personalizados. |
|
Definição de dados |
Onde efetuar alterações |
|---|---|
|
Idioma |
Aceda a Definições > Idiomas. |
|
Dicionário personalizado |
Aceda a Definições > Idiomas > Personalizar dicionário. |
O novo Outlook para Windows
|
Definição de dados |
Onde efetuar alterações |
|---|---|
|
Idioma |
Aceda a Definições> idioma e hora de> Geral. |
|
Respostas automáticas |
Aceda a Definições > Contas > Respostas automáticas. |
Outlook para Windows
|
Definição de dados |
Onde efetuar alterações |
|---|---|
|
Idioma |
Aceda a Ficheiro > Opções > Idioma. |
|
Voz |
Aceda a Definições > Ditado > Gerir definições.. |
|
Utilização de tinta digital |
Aceda a Ficheiro > Opções > Avançadas > Caneta e selecione a caixa de verificação Utilizar a caneta para selecionar e interagir com os conteúdos por predefinição. |
|
Dicionário personalizado |
Aceda a Ficheiro > Opções > Correio > Ortografia e Correção Automática > Correção e selecione Dicionários Personalizados. |
Outlook.com
|
Definição de dados |
Onde efetuar alterações |
|---|---|
|
Idioma |
Aceda a Definições > idioma e hora de > Geral. |
|
Respostas automáticas |
Aceda a Definições > Correio > Respostas automáticas. |
Outlook para Mac
|
Definição de dados |
Onde efetuar alterações |
|---|---|
|
Voz |
Aceda a Editar > Iniciar Ditado. |
Outlook no iOS
|
Definição de dados |
Onde efetuar alterações |
|---|---|
|
Voz |
Aceda a Definições > Ditado. |
Outlook no Android
|
Definição de dados |
Onde efetuar alterações |
|---|---|
|
Idioma |
Aceda a Ficheiro > Opções > Idioma. |
|
Voz |
Aceda a Definições > Ditado > Gerir definições.. |
|
Utilização de tinta digital |
Aceda a Ficheiro > Opções > Avançadas > Caneta e selecione a caixa de verificação Utilizar a caneta para selecionar e interagir com os conteúdos por predefinição. |
|
Dicionário personalizado |
Aceda a Ficheiro > Opções > Correio > Ortografia e Correção Automática > Correção e selecione Dicionários Personalizados. |
Teams para Windows e online
|
Definição de dados |
Onde efetuar alterações |
|---|---|
|
Idioma |
Aceda a Definições e muito mais > Definições > Geral > Idioma. |
Teams para Mac
|
Definição de dados |
Onde efetuar alterações |
|---|---|
|
Idioma |
Aceda a Microsoft Teams > Preferências > Geral > Idioma. |
|
Voz |
Aceda a Editar > Iniciar Ditado. |
Teams no iOS
|
Definição de dados |
Onde efetuar alterações |
|---|---|
|
Idioma |
Aceda a Definições > Geral > Tradução. |
Teams no Android
|
Definição de dados |
Onde efetuar alterações |
|---|---|
|
Idioma |
Aceda a Definições > Geral > Idioma. |
O seu nome, idade, imagem de perfil, detalhes de pagamento preferenciais e outros detalhes importantes podem ser guardados na sua conta para que, quando iniciar sessão, todos estes itens estejam disponíveis para si.
|
Definição de dados |
Onde efetuar alterações |
|---|---|
|
Detalhes da conta guardada |
Aceda ao painel de privacidade em account.microsoft.com/privacy para alterar as definições e informações associadas à sua conta Microsoft. (Necessitará de iniciar sessão na sua conta para gerir os seus dados em account.microsoft.com.) Gerir os detalhes das suas contas guardadas no painel de privacidade |
|
Informações de conclusão rápida |
Aceda ao cofre de Preenchimento Automático no dashboard da conta em account.microsoft.com/profile para ver, gerir ou eliminar as suas palavras-passe, associações e endereços que podem ser utilizados para preenchimento automático em produtos e dispositivos. Gerir as informações de preenchimento automático no dashboard da conta Microsoft |
|
Sugestões de pessoas expandidas |
Para ver sugestões de pessoas expandidas à medida que começa a escrever ao adicionar destinatários a mensagens em produtos Microsoft, aceda ao dashboard de privacidade em account.microsoft.com/privacy e mude sugestões de Pessoas expandidas para Ativado ou Desativado. Estas sugestões incluem pessoas que contactou ou que o contactaram. Quando estiver desativado, deixará de ver sugestões de pessoas expandidas e iremos limpar os seus dados de pessoas expandidas. Gerir sugestões de pessoas expandidas no dashboard de privacidade |
Para disponibilizar as definições do Windows em todos os seus dispositivos, aceda a Definições > Contas > Cópia de segurança do Windows e alterne a opção Memorizar as minhas preferências para Ativado. Expanda a secção e selecione as seguintes caixas de verificação:
-
Acessibilidade
-
Contas, redes Wi-Fi e palavras-passe
-
Personalização
-
Preferências de idioma e dicionário
-
Outras definições do Windows
A tabela seguinte mostra as definições de Windows 11 que podem ser disponibilizadas em todos os seus dispositivos e onde pode efetuar alterações a essas definições.
|
Definição de dados |
Onde efetuar alterações |
|---|---|
|
Contactos |
Selecione Pessoas no Correio ou Calendário para adicionar, eliminar ou editar os contactos associados à sua conta da Microsoft. As alterações efetuadas no Pessoas aos contactos associados à sua conta Microsoft podem ser refletidas noutros locais onde inicia sessão com a sua conta Microsoft. |
|
Ficheiros e fotografias |
Os seus ficheiros do OneDrive aparecerão no Explorador de Ficheiros na pasta do OneDrive. Para alterar as pastas que são sincronizadas no seu computador, clique com o botão direito na sua pasta do OneDrive, selecione OneDrive > Definições > Gerir cópia de segurança e escolha as pastas que deseja sincronizar. |
|
Dicionário personalizado |
Aceda a Definições > Privacidade e segurança > Personalização de tinta digital e escrita > Dicionário personalizado > Limpar o seu dicionário personalizado. |
|
Idioma |
Aceda a Definições > Hora e idioma > Idioma e região > Idioma de apresentação do Windows. |
|
Voz |
Aceda a Definições > Privacidade e segurança > Voz. |
|
Palavras-passe |
Abra o Gestor de Credenciais para ver todas as suas palavras-passe armazenadas no Windows, ao escrever gestor de credenciais na caixa de pesquisa na barra de tarefas e, em seguida, selecione Gestor de Credenciais. |
|
Utilização de tinta digital |
Aceda a Definições > Privacidade e segurança > Personalização da utilização de tinta digital e escrita e alterne a opção Dicionário de escrita e utilização de tinta digital personalizado para Ativado ou Desativado. |
|
Preferências |
Aceda a Definições > Contas > Cópia de segurança do Windows e alterne a opção Memorizar as minhas preferências para Ativado ou Desativado. Em seguida, selecione as configurações que deseja sincronizar. |
|
Imagem do perfil |
Aceda a Definições > Contas > As suas informações e escolha uma das opções em Ajustar a sua fotografia. |
Notas:
-
Para determinados países ou regiões, o Windows pedirá a sua permissão para sincronizar os dados da conta. Se optar por sincronizar a sua conta Microsoft com o Windows, as alterações efetuadas no Windows também serão sincronizadas com a sua conta.
-
Para esses países ou regiões, para gerir a forma como o Windows sincroniza com a sua conta Microsoft, inicie sessão para https://account.microsoft.com/privacy com a sua conta Microsoft. Em seguida, em Definições de privacidade nos nossos produtos, altere o botão de alternar para Sincronizar a sua conta Microsoft com o Windows para Ativado ou Desativado.
-
Para obter mais informações, incluindo as definições do Windows que não estarão disponíveis se optar por não sincronizar, consulte Os dados da sua conta Microsoft e o Windows.
Microsoft 365 para Windows
|
Definição de dados |
Onde efetuar alterações |
|---|---|
|
Dicionário personalizado |
Aceda a Ficheiro > Opções > Verificação Linguística e selecione a caixa de verificação Sugerir apenas a partir do dicionário principal. |
|
Voz |
Aceda ao separador Início e selecione Ditar > Definições do Ditado. |
|
Utilização de tinta digital |
Aceda a Ficheiro > Opções > Avançadas > Caneta e selecione a caixa de verificação Utilizar a caneta para selecionar e interagir com os conteúdos por predefinição. |
|
Idioma |
Aceda a Ficheiro > Opções > Idioma. |
|
Imagem do perfil |
Aceda a Ficheiro > Conta > Alterar fotografia ou altere a sua fotografia em account.microsoft.com. |
Microsoft 365 online
|
Definição de dados |
Onde efetuar alterações |
|---|---|
|
Voz |
Aceda a Início > Ditar > Definições da Ditado. |
|
Imagem do perfil |
Selecione o ícone da sua conta no canto superior direito de qualquer aplicação e, em seguida, na janela que é aberta, selecione a sua imagem do perfil para adicionar ou alterar a sua imagem em account.microsoft.com. |
Microsoft 365 para Mac
|
Definição de dados |
Onde efetuar alterações |
|---|---|
|
Dicionário personalizado |
No Word, aceda a Word > Preferências > Ortografia e Gramática e selecione a caixa de verificação Sugerir apenas a partir do dicionário principal. |
|
Voz |
Aceda a Início > Ditar > Configurações de Ditado. |
Microsoft 365 para dispositivos móveis
|
Definição de dados |
Onde efetuar alterações |
|---|---|
|
Voz |
No Word, abra um documento novo ou existente. Selecione o ícone de microfone acima do teclado e, em seguida, selecione o ícone de definições para abrir as definições de Ditado. |
Aceda à sua pasta do OneDrive e adicione ou remova os ficheiros que deseja sincronizar. Também pode desativar a cópia de segurança automática de ficheiros e fotografias no OneDrive.
OneDrive para Windows
|
Definição de dados |
Onde efetuar alterações |
|---|---|
|
Cópia de segurança automática |
Aceda a Definições > Sincronização e cópia de segurança > Gerir cópia de segurança. |
OneDrive para Mac
|
Definição de dados |
Onde efetuar alterações |
|---|---|
|
Cópia de segurança automática |
Aceda a Preferências > Cópia de Segurança > Gerir cópia de segurança. |
OneDrive para dispositivos móveis
|
Definição de dados |
Onde efetuar alterações |
|---|---|
|
Cópia de segurança automática |
Aceda a Definições > Carregamento da câmara. |
Microsoft Edge para computadores
|
Definição de dados |
Onde efetuar alterações |
|---|---|
|
Informações de conclusão rápida |
Aceda a Definições e muito mais > Definições > Perfis > Informações pessoais para efetuar um dos seguintes procedimentos:
Aceda a Definições e muito mais > Definições > Perfis > Palavras-passe para efetuar um dos seguintes procedimentos:
Aceda a Definições > Perfis > Informações de pagamento e efetue um dos seguintes procedimentos:
|
|
Dicionário personalizado |
Aceda a Definições e muito mais > Definições > Idiomas > Dicionário personalizado para alterar ou atualizar estas informações. |
|
Informações de sincronização do Edge |
Aceda a Definições e muito mais > Definições > Perfis > Sincronizar para sincronizar os seus favoritos, definições do browser, informações pessoais, palavras-passe, histórico de navegação, separadores abertos, extensões e coleções. |
|
Imagem do perfil |
Aceda a Definições e muito mais > Definições > Perfis, selecione Mais ações à direita da sua imagem de perfil e selecione Editar. Na caixa de diálogo Editar perfil, selecione Alterar imagem. |
Microsoft Edge para dispositivos móveis
|
Definição de dados |
Onde efetuar alterações |
|---|---|
|
Informações de conclusão rápida |
Aceda a Definições > Informações guardadas para efetuar um dos seguintes procedimentos:
|
|
Informações de sincronização do Edge |
Aceda a Definições > Sync para optar por sincronizar os seus favoritos, informações pessoais, palavras-passe, histórico de navegação, abrir separadores, coleções, informações de pagamento e muito mais. |
O novo Outlook para Windows
|
Definição de dados |
Onde efetuar alterações |
|---|---|
|
Contactos |
Para obter o novo Outlook, abra o Outlook no seu dispositivo Windows e, no canto superior direito da janela do Outlook, mude Experimentar o novo Outlook para Ligado. Selecione Pessoas no novo Outlook para pesquisar, adicionar, editar e eliminar os contactos associados à sua conta Microsoft. As alterações efetuadas no Pessoas aos contactos associados à sua conta Microsoft podem ser refletidas noutros locais onde inicia sessão com a sua conta Microsoft. A área de Pessoas também apresenta contactos do seu dispositivo móvel, Google, iCloud e Skype que poderá ter sincronizado através do Microsoft Teams. |
|
Idioma |
Aceda a Definições > idioma e hora de> Geral. |
|
Respostas automáticas |
Aceda a Definições > Contas > Respostas automáticas. |
|
Respostas sugeridas |
Aceda a Definições > Mail > Sugestões inteligentes e selecione ou desmarque a caixa de verificação Mostrar respostas sugeridas. |
Outlook para Windows
|
Definição de dados |
Onde efetuar alterações |
|---|---|
|
Contactos |
Selecione Pessoas no Outlook para adicionar, eliminar ou editar os contactos associados à sua conta Microsoft. As alterações efetuadas no Pessoas aos contactos associados à sua conta Microsoft podem ser refletidas noutros locais onde inicia sessão com a sua conta Microsoft. |
|
Dicionário personalizado |
Aceda a Ficheiro > Opções > Correio > Ortografia e Correção Automática > Verificação Linguística e selecione Dicionários Personalizados. |
|
Respostas sugeridas e documentos recomendados |
Aceda a Ficheiro > Opções > Correio e, em Respostas e reencaminhamentos, selecione ou desmarque a caixa de verificação Mostrar respostas sugeridas. |
|
Voz |
No separador Mensagem de uma mensagem aberta, selecione Ditar > Definições de Ditado. |
|
Utilização de tinta digital |
Aceda a Ficheiro > Opções > Avançadas e, em Caneta, selecione a caixa de verificação Utilizar a caneta para selecionar e interagir com os conteúdos por predefinição. |
|
Idioma |
Aceda a Ficheiro > Opções > Idioma. |
|
Imagem do perfil |
Aceda a Ficheiro e, na secção Definições da conta, selecione Alterar sob a sua imagem do perfil. |
Outlook.com
|
Definição de dados |
Onde efetuar alterações |
|---|---|
|
Contactos |
Aceda a outlook.office.com/people para gerir os contactos associados à sua conta Microsoft. As alterações efetuadas no Pessoas aos contactos associados à sua conta Microsoft podem ser refletidas noutros locais onde inicia sessão com a sua conta Microsoft. Os contactos do seu dispositivo móvel, Google, iCloud e Skype sincronizados através do Microsoft Teams estão visíveis na secção Pessoas da sua caixa de correio do Outlook.com, na secção Os meus contactos. Esta pasta permite que os seus contactos possam ser encontrados noutros dispositivos onde tenha iniciado sessão no Microsoft Teams. |
|
Idioma |
Aceda a Definições > idioma e hora de > Geral. |
|
Imagem do perfil |
Selecione o ícone da sua conta no canto superior direito e, em seguida, na janela que é aberta, selecione a sua imagem do perfil para adicionar ou alterar a sua imagem em account.microsoft.com. |
|
Respostas sugeridas e documentos recomendados |
Aceda a Definições > Correio > Compor e responder. De seguida, em Respostas sugeridas, selecione ou desmarque a caixa de verificação Mostrar respostas sugeridas. |
|
Conclusão Rápida do Microsoft Edge |
Aceda a Definições > Correio > Compor e responder > Preenchimento Automático do Microsoft Edge e altere Disponibilizar informações de voo do Outlook no Microsoft Edge para Ativado ou Desligado. |
|
Respostas automáticas |
Aceda a Definições > Correio > Respostas automáticas. |
Outlook para Mac
|
Definição de dados |
Onde efetuar alterações |
|---|---|
|
Contactos |
Selecione Pessoas no Outlook para Mac para adicionar, eliminar ou editar os contactos associados à sua conta Microsoft. As alterações efetuadas no Pessoas aos contactos associados à sua conta Microsoft podem ser refletidas noutros locais onde inicia sessão com a sua conta Microsoft. |
|
Voz |
No separador Mensagem de uma mensagem aberta, selecione Ditar > Definições de Ditado. |
Outlook no iOS
|
Definição de dados |
Onde efetuar alterações |
|---|---|
|
Contactos |
Selecione Pessoas no Outlook para iOS para adicionar, eliminar ou editar os contactos associados à sua conta Microsoft. As alterações efetuadas no Pessoas aos contactos associados à sua conta Microsoft podem ser refletidas noutros locais onde inicia sessão com a sua conta Microsoft. A área de Pessoas também apresenta contactos do seu dispositivo móvel, Google, iCloud e Skype que poderá ter sincronizado através do Microsoft Teams. |
|
Voz |
Aceda a Definições > Ditado. |
|
Respostas sugeridas e documentos recomendados |
Aceda a Definições, selecione a sua conta de correio e, em Definições de conta, alterne Respostas sugeridas para Ativado ou Desativado. |
Outlook no Android
|
Definição de dados |
Onde efetuar alterações |
|---|---|
|
Contactos |
Selecione Pessoas no Outlook em Android para adicionar, eliminar ou editar os contactos associados à sua conta Microsoft. As alterações efetuadas no Pessoas aos contactos associados à sua conta Microsoft podem ser refletidas noutros locais onde inicia sessão com a sua conta Microsoft. A área de Pessoas também apresenta contactos do seu dispositivo móvel, Google, iCloud e Skype que poderá ter sincronizado através do Microsoft Teams. |
|
Respostas sugeridas e documentos recomendados |
Aceda a Definições, selecione a sua conta de correio e, em seguida, em Definições de Conta, altere a opção Respostas Sugeridas para Ativado ou Desativado. |
|
Voz |
No separador Mensagem de uma mensagem aberta, selecione Ditar > Definições de Ditado. |
Quando inicia sessão no Microsoft Teams com a sua conta Microsoft, os contactos associados à sua conta Microsoft podem estar disponíveis no Teams. Estes contactos podem ser sincronizados com os contactos da sua conta Microsoft e podem ser visualizados e geridos no novo Outlook e no Outlook.com.
No Teams, pode sincronizar e dessincronizar os contactos do seu dispositivo móvel, Google, iCloud, Outlook.com e Skype. Sincronizar os seus contactos poderá tornar mais fácil encontrar pessoas que conhece.
Teams para Windows
|
Definição de dados |
Onde efetuar alterações |
|---|---|
|
Contactos |
Para sincronizar contactos a partir do seu dispositivo móvel, do Google, da iCloud ou do Skype:
Para dessincronizar contactos a partir do seu dispositivo móvel, do Google, da iCloud, do Outlook.com ou do Skype:
Ao dessincronizar os contactos do Teams, não os remove dos servidores Microsoft. Os contactos que sincronizou ou adicionou ao Teams podem ser geridos visitando o Outlook.com e ao iniciar sessão com a sua conta Microsoft. |
|
Idioma |
Aceda a Definições e muito mais > Definições > Geral > Idioma. |
|
Imagem do perfil |
Aceda a Ficheiro e, na secção Definições da conta, selecione Alterar sob a sua imagem do perfil. |
|
Respostas sugeridas e documentos recomendados |
Aceda a Definições e muito mais > Definições > Geral. Em seguida, em Respostas sugeridas, desmarque a caixa de verificação Mostrar respostas sugeridas no chat. |
Teams online
|
Definição de dados |
Onde efetuar alterações |
|---|---|
|
Idioma |
Aceda a Definições e muito mais > Definições > Geral > Idioma. |
|
Imagem do perfil |
Selecione o ícone da sua conta no canto superior direito e, em seguida, na janela que é aberta, selecione a sua imagem do perfil para adicionar ou alterar a sua imagem. |
|
Respostas sugeridas e documentos recomendados |
Aceda a Definições e muito mais > Definições > Geral. Em seguida, em Respostas sugeridas, desmarque a caixa de verificação Mostrar respostas sugeridas no chat. |
Teams para Mac
|
Definição de dados |
Onde efetuar alterações |
|---|---|
|
Contactos |
Para sincronizar contactos a partir do seu dispositivo móvel, do Google, da iCloud ou do Skype:
Para dessincronizar contactos a partir do seu dispositivo móvel, do Google, da iCloud, do Outlook.com ou do Skype:
Ao dessincronizar os contactos do Teams, não os remove dos servidores Microsoft. Os contactos que sincronizou ou adicionou ao Teams podem ser geridos visitando o Outlook.com e ao iniciar sessão com a sua conta Microsoft. |
|
Idioma |
Aceda a Microsoft Teams >Preferências > Geral > Idioma. |
|
Imagem do perfil |
Selecione o ícone da sua conta no canto superior direito e, em seguida, na janela que é aberta, selecione a sua imagem do perfil para adicionar ou alterar a sua imagem. |
Teams para dispositivos móveis
|
Definição de dados |
Onde efetuar alterações |
|---|---|
|
Contactos |
Para sincronizar os contactos do seu dispositivo móvel, selecione Definições e, em seguida, Pessoas, e altere a opção Sincronizar contactos do meu dispositivo para Ativado ou Desativado. Desativar a opção Sincronizar contactos do meu dispositivo no Teams num dispositivo móvel irá remover os contactos do dispositivo do Outlook.com. Após sincronizar o seu dispositivo móvel, os seus contactos também serão exibidos e pesquisáveis no Microsoft Teams no Windows, Microsoft Teams no Mac e Teams na Web. Se optar por sincronizar contactos de terceiros, estes podem ser adicionados aos contactos associados à sua conta Microsoft e podem ser visualizados e geridos no novo Outlook e no Outlook.com. |
|
Respostas sugeridas e documentos recomendados |
Aceda a Definições > Mensagens e altere a opção Respostas sugeridas para Ativado ou Desativado. |
|
Imagem do perfil |
Selecione o ícone da sua conta no canto superior esquerdo da aplicação e, em seguida, selecione o seu nome para abrir o seu perfil. Em seguida, selecione Editar sob a sua imagem do perfil para tirar uma fotografia ou aceder à mesma. |
Microsoft Authenticator para iOS
|
Definição de dados |
Onde efetuar alterações |
|---|---|
|
Informações de conclusão rápida |
Para eliminar e parar de sincronizar as informações de preenchimento automático entre o seu dispositivo e o Microsoft Authenticator, aceda a Definições > Sincronizar Conta > Parar a sincronização e remover dados de preenchimento automático para parar de sincronizar e eliminar os seus endereços, palavras-passe e informações de pagamento guardados. Isto irá remover as informações do seu dispositivo, mas as mesmas continuarão a ser guardadas na sua conta. |
Microsoft Authenticator para Android
|
Definição de dados |
Onde efetuar alterações |
|---|---|
|
Informações de conclusão rápida |
|
|
Definição de dados |
Onde efetuar alterações |
|---|---|
|
Informações de conclusão rápida |
Selecione Definições > Selecione informações para preencher automaticamente para selecionar se pretende guardar, preencher automaticamente, guardar e preencher automaticamente ou desativar o preenchimento automático para os seus endereços, palavras-passe e informações de pagamento. |











