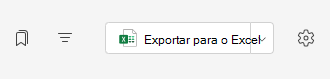Todas as equipas de turmas têm um separador Notas onde os educadores podem ver tarefas, bem como controlar a forma como os estudantes individuais estão a progredir nas aulas. Utilize o separador Notas para ver uma descrição geral da sua turma, aceder rapidamente aos dados e abrir ou devolver trabalhos de estudantes.
Navegar no separador Notas
Para abrir o separador Notas, navegue para a equipa de turma pretendida e selecione Notas.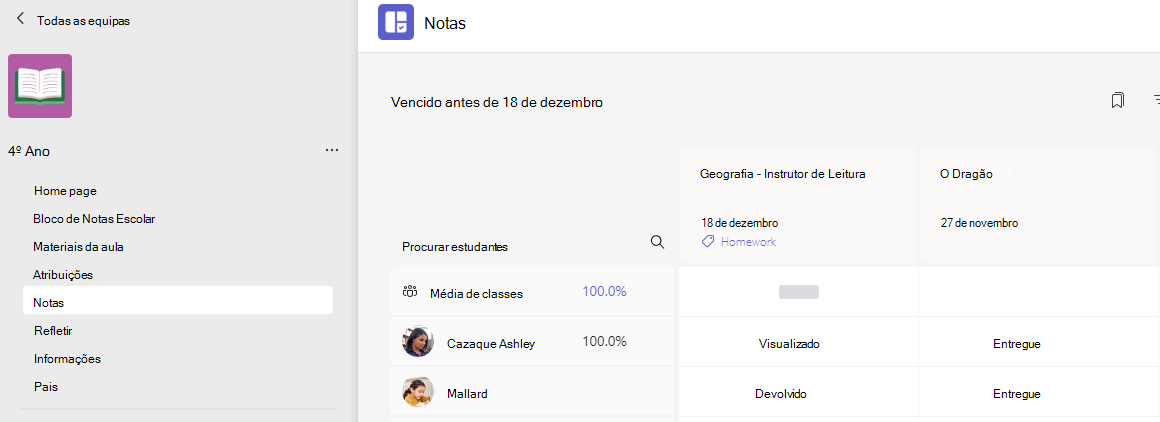
-
Verá que os estudantes aparecem numa coluna, com as respetivas tarefas numa linha junto ao respetivo nome. As tarefas são listadas por ordem por data para conclusão, com a data mais próxima no início.
Nota: A média da turma é apresentada na parte superior da lista de nomes de estudantes e a média de cada estudante é apresentada junto ao seu próprio nome. Pode alterar o intervalo de datas no canto superior direito para ver as médias de notas de um determinado período de tempo.
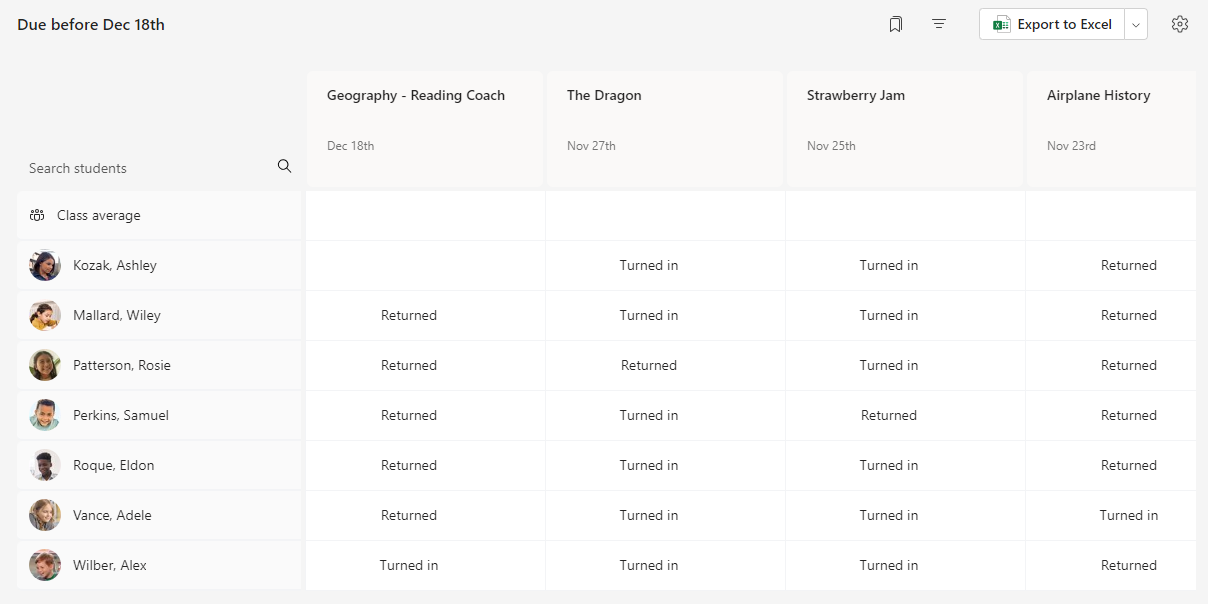
Ver uma tarefa
Selecione uma tarefa para abri-la e ver os detalhes.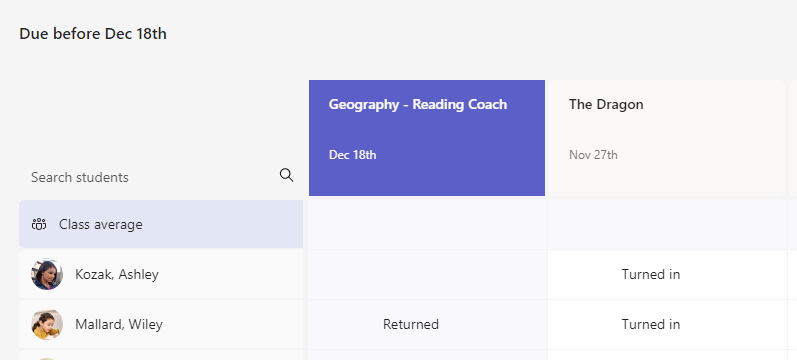
Exporte todas as notas desta turma como um ficheiro .csv ao selecionar Exportar para o Excel.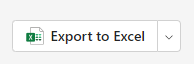
Estado do trabalho dos estudantes
Quando os estudantes visualizarem e entregarem trabalho, verá um estado na célula associada ao respetivo nome e tarefa.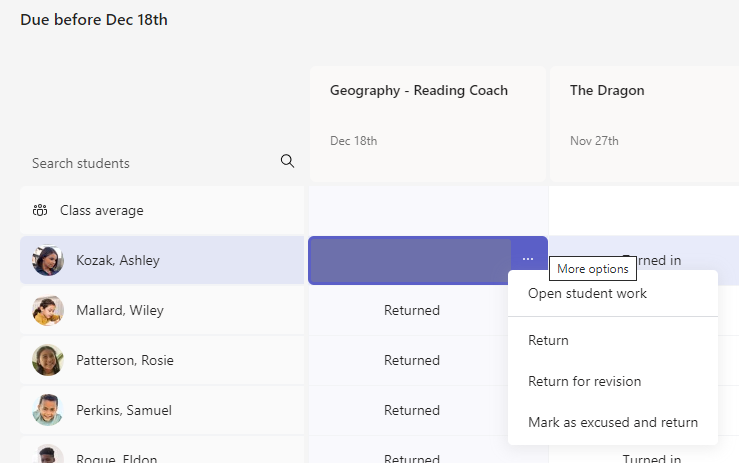
|
Visualizado |
O estudante abriu e viu a tarefa. |
|
Entregue |
O estudante entregou a tarefa e o seu trabalho está pronto para ser classificado. |
|
Devolvidos ou pontos |
Depois de avaliar o trabalho dos estudantes, os pontos atribuídos serão apresentados. Verá Devolvidose a tarefa não tiver pontos. |
|
Em branco |
Ainda não foram tomadas medidas sobre a atribuição. |
Tomar medidas no trabalho dos estudantes
Cada célula na grelha do separador Notas pode ser editada. Basta selecioná-lo para fazer uma alteração.
Também pode selecionar Mais opções 
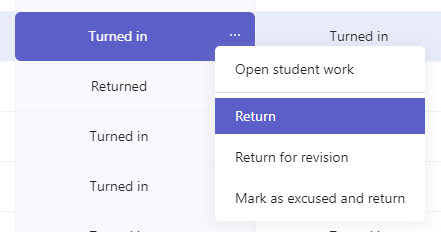
Marcar o seu aluno como dispensado de uma tarefa
1. Navegue para o nome de um estudante na lista Para regressar .
Sugestão: Selecione a seta para ordenar os estudantes por ordem alfabética ascendente ou descendente.
2. Selecione a seta pendente junto a Devolver e, em seguida, selecione Devolver para revisão.
3. Selecione a opção marcar como dispensado e regressar.
4. Será apresentada uma caixa de diálogo a perguntar-lhe se pretende marcar esta submissão como dispensada. Tenha em atenção que todos os dados e pontos de rubrica serão removidos. Os comentários continuarão a ser partilhados pelo estudante.
5. Selecione o botão Marcar como dispensado.
6. Os estudantes com as suas tarefas marcadas como dispensados terão o seu estado alterado para "Dispensado".
Saiba mais sobre a classificação, devolução, reatribuição e expulsão de estudantes de tarefas.
Selecione o nome de qualquer estudante para ver uma lista detalhada das respetivas notas na sua turma até agora.
Sugestão: Utilize a barra de pesquisa para localizar rapidamente estudantes específicos.
Por predefinição, as tarefas de cada estudante são listadas com a data para conclusão mais próxima na parte superior. Aqui, pode ver o título da tarefa, o respetivo estado e quantos pontos foram atribuídos até agora.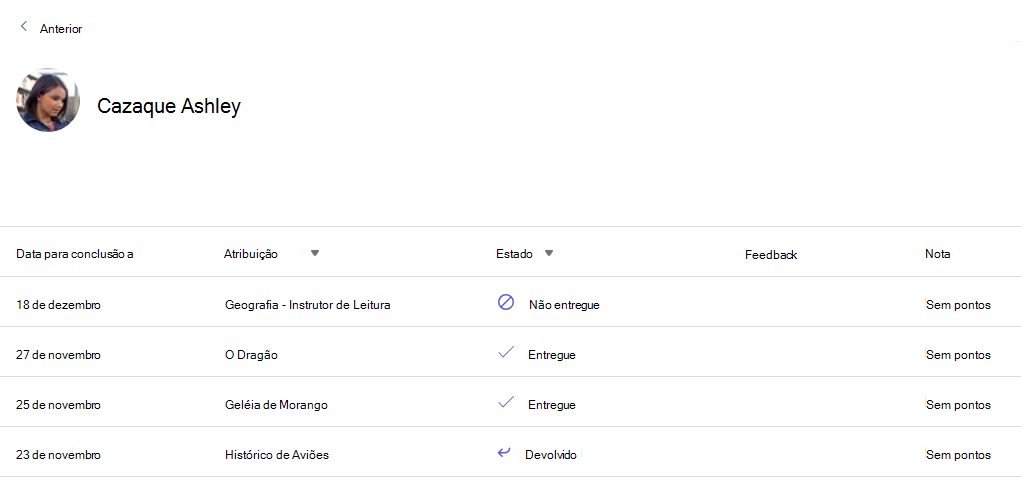
-
Ordene atribuições por data ou título com as setas.
-
Para abrir rapidamente o trabalho dos estudantes e classificar o mesmo, selecione o estado junto à tarefa.
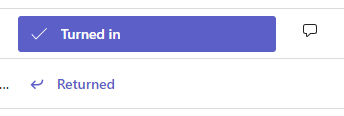
-
Exporte todas as notas de um estudante nesta turma como um ficheiro .csv ao selecionar Exportar para o Excel.