Uma chave primária é um campo ou conjunto de campos com valores exclusivos numa tabela. Os valores da chave podem ser utilizados para fazer referência a registos inteiros porque cada registo tem um valor diferente para a chave. Cada tabela só pode ter uma chave primária. O Access pode criar um campo de chave primária automaticamente quando cria uma tabela ou pode especificar os campos que pretende utilizar como chave primária. Este artigo explica como e por que razão deve utilizar chaves primárias.
Para definir a chave primária de uma tabela, abra a tabela na vista de Estrutura. Selecione o campo (ou campos) que quer utilizar e, em seguida, no friso, clique em Chave Primária.
Nota: Este artigo destina-se a ser utilizado apenas com bases de dados de ambiente de trabalho do Access. O Access gere automaticamente as chaves primárias para novas tabelas em aplicações Web e bases de dados Web do Access. Embora seja possível substituir estas chaves primárias automatizadas, não é recomendável que o faça.
Neste artigo
Descrição geral de chaves primárias no Access
O Access utiliza campos de chave primária para associar rapidamente dados de múltiplas tabelas e combiná-los de maneira significativa. Pode incluir os campos de chave primária noutras tabelas e fazer referência à tabela de origem da chave primária. Nessas outras tabelas, os campos são denominados chaves externas. Por exemplo, o campo ID do Cliente na tabela Clientes também poderá surgir na tabela Encomendas. Na tabela Clientes, é a chave primária. Na tabela Encomendas é uma chave externa. Basicamente, uma chave externa é a chave primária de outra tabela. Para obter mais informações, consulte Princípios básicos da estrutura de bases de dados.
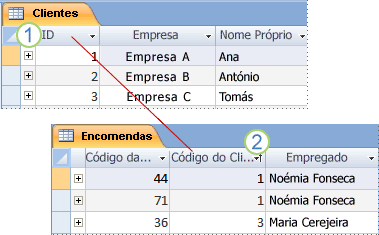
1. Chave primária
2. Chave externa
Se estiver a mover dados existentes para uma base de dados, poderá já ter um campo que utiliza como chave primária. Muitas vezes, um número de identificação exclusivo, como, por exemplo, um número de ID ou um número de série ou código, funciona como chave primária numa tabela. Por exemplo, poderá ter uma tabela Clientes, na qual cada cliente tem um número de ID de cliente exclusivo. O campo de ID de cliente corresponde à chave primária.
O Access cria automaticamente um índice para a chave primária, o que ajuda a tornar mais rápidas as consultas, bem como outras operações. O Access também assegura que cada registo apresenta um valor no campo de chave primária e que esse valor é sempre exclusivo.
Quando cria uma nova tabela na vista Folha de Dados, o Access cria automaticamente uma chave primária e atribui-lhe um nome do campo de "ID" e o tipo de dados Numeração Automática.
Quais são as especificidades de uma chave primária adequada?
Um bom candidato a chave primária apresenta várias características:
-
Identifica cada linha de forma exclusiva
-
Nunca está vazia nem é nula , contém sempre um valor
-
Os valores nela contidos raramente (idealmente, nunca) são alterados
Se não conseguir identificar uma chave adequada, crie um campo de Numeração Automática para utilizar como chave. Um campo de Numeração Automática gera um valor para si mesmo quando cada registo é guardado pela primeira vez. Portanto, um campo de Numeração Automática reúne as três caraterísticas de uma chave primária adequada. Para obter mais informações sobre como adicionar um campo de Numeração Automática, consulte Adicionar um campo de Numeração Automática como uma chave primária.
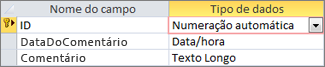
Um campo de Numeração Automática é uma chave primária adequada.
Exemplos de chaves primárias pouco adequadas
Qualquer campo que não tenha uma ou mais das características que determinam uma chave adequada constitui uma chave primária pouco adequada. Eis alguns exemplos de campos que são chaves primárias pouco aconselháveis numa tabela de Contactos, com os respetivos motivos.
|
Chave primária pouco adequada |
Motivo |
|---|---|
|
Nome pessoal |
É possível que não seja exclusivo e pode estar sujeito a alteração. |
|
Número de telefone |
É provável que seja alterado. |
|
Endereço de e-mail |
É provável que seja alterado. |
|
Código postal |
Um código postal pode ser partilhado por mais de uma pessoa. |
|
Combinações de factos e números |
A parte de factos pode ser alterada, a criar uma carga de manutenção. Poderá causar confusão se a parte de factos for repetida como um campo separado. Por exemplo, combinar a cidade e um número incrementado (p. ex., LISBOA1700) seria uma escolha pouco adequada se a cidade também estiver armazenada como um campo. |
|
Números de Segurança Social |
|
Chaves compostas: utilizar vários campos em combinação como chave primária
Em alguns casos, poderá querer utilizar dois ou mais campos numa tabela como chave primária. Por exemplo, uma tabela Detalhes da Encomenda que armazena itens de linha para encomendas poderá utilizar dois campos na chave primária: ID da Encomenda e ID do Produto. Uma chave com mais de um campo é denominada chave composta.
Definir a chave primária com campos já existentes no Access
Para que uma chave primária funcione corretamente, o campo terá de identificar cada uma das linhas de forma exclusiva, nunca poderá estar vazio nem conter um valor nulo e raramente (idealmente, nunca) deverá ser alterado. Para definir uma chave primária:
-
Abra a base de dados que pretende modificar.
-
No Painel de Navegação, clique com o botão direito do rato na tabela na qual pretende definir a chave primária e, no menu de atalho, clique em Vista de Estrutura.
Sugestão: Se o Painel de Navegação não estiver à vista, prima F11 para o visualizar.
-
Selecione o campo ou campos que pretende utilizar como chave primária.
Para selecionar um campo, clique no seletor de linha correspondente ao campo pretendido.
Para selecionar mais do que um campo para criar uma chave composta, mantenha a tecla Ctrl premida e clique no seletor de linha para cada campo.
-
No separador Estrutura da Tabela , no grupo Ferramentas , clique em Chave Primária.

É adicionado um indicador de chave à esquerda do campo ou campos que especificar como chave primária.
Remover uma chave primária no Access
Ao remover a chave primária, um ou mais campos que anteriormente funcionavam como chave primária deixam de constituir o principal meio de identificação de um registo.
Ao remover a chave primária, não elimina os campos da sua tabela, mas remove o índice que foi criado para a chave primária.
-
Para poder remover uma chave primária, tem de se certificar de que a mesma não participa em relações da tabela. Se tentar remover uma chave primária que faça parte de uma ou mais relações, o Access avisá-lo-á de que é necessário eliminar as relações primeiro.
Para eliminar uma relação de tabela, efetue os seguintes passos:-
Se as tabelas que participam na relação de tabela estiverem abertas, feche-as. Não é possível eliminar relações de tabelas entre tabelas abertas.
-
No separador Ferramentas da Base de Dados, no grupo Relações, clique em Relações.

-
Selecione Adicionar Tabelas.
-
Clique na linha da relação da tabela correspondente à relação de tabelas que pretende eliminar (a linha fica a negrito quando for selecionada) e, em seguida, prima a tecla DELETE.
-
No separador Estrutura das Relações , no grupo Relações , clique em Fechar.
-
-
Depois de eliminar as relações, no Painel de Navegação, clique com o botão direito do rato na tabela da qual pretende remover a chave primária e, em seguida, clique em Vista de Estrutura.
Sugestão: Se o Painel de Navegação não estiver à vista, prima F11 para o visualizar.
-
Clique no seletor de linha correspondente à chave primária atual.
Se a chave primária for constituída por um único campo, clique no seletor de linha correspondente a esse campo.
Se a chave primária for constituída por vários campos, clique no seletor de linha correspondente a qualquer campo na chave primária.
-
No separador Estrutura da Tabela , no grupo Ferramentas , clique em Chave Primária.
O indicador de chave é removido do campo ou campos que tenham sido especificados anteriormente como chave primária.
Nota: Ao guardar uma nova tabela sem definir uma chave primária, o Access pede-lhe para criar uma. Se escolher Sim, o Access cria um campo ID que utiliza o tipo de dados Numeração Automática para proporcionar um valor exclusivo a cada registo. Se a tabela já tiver um campo de Numeração Automática, o Access utiliza esse campo como a chave primária.
Alterar a chave primária no Access
Se optar por alterar a chave primária de uma tabela, poderá fazê-lo ao seguir os seguintes passos:
-
Remova a chave primária existente ao seguir as instruções fornecidas na secção Remover a chave primária.
-
Defina a chave primária ao seguir as instruções fornecidas na secção Definir a chave primária.
Informações adicionais
Para obter mais informações sobre estruturas de bases de dados e escolher uma chave primária adequada, consulte os artigos:










