As hiperligações noVisio são diferentes das de outras aplicaçõesOffice. No Visio, atribui uma hiperligação a uma forma em vez de texto.
Qualquer forma pode utilizar uma hiperligação ou várias hiperligações. As hiperligações podem ligar a outra página ou forma no desenho atual, uma página ou forma noutro desenho, um documento que não seja um desenhoVisio, um Web site, um site FTP ou um endereço de e-mail.
Para fazer com que uma hiperligação pareça uma ligação tradicional baseada em texto, consulte Emular uma hiperligação de texto abaixo.
Nota: Antes de começar, certifique-se de que o desenho atual e o ficheiro a que está a ligar foram ambos guardados.
Ligar a uma página ou forma num desenho do Visio
-
Selecione a forma que pretende ligar.
-
No separador Inserir , no grupo Ligações , selecione Hiperligação.
(Atalho de teclado: Ctrl+K)
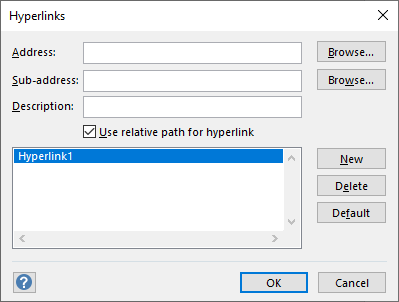
-
Junto a Endereço, clique em Procurar e selecione o desenho ao qual pretende ligar.
Nota: Se quiser ligar a uma página no mesmo desenho, deixe a secção Endereço em branco.
-
Junto a Sub-endereço, clique em Procurar e, na caixa de diálogo Hiperligação , faça o seguinte:
-
Selecione a página à qual pretende ligar.
-
Se necessário, escreva o nome da forma à qual pretende ligar.
Para obter o nome da forma, no separador Programador , clique em Nome da Forma. Se não vir o separador Programador , pode adicioná-lo ao Friso. Para obter mais informações, consulte Mostrar o separador Programador.
-
Tem a opção de tornar a sua ligação numa hiperligação relativa, que especifica a localização do ficheiro ao qual está a ligar, relativamente à localização do desenho atual. Se não tiver a certeza se pretende utilizar uma hiperligação relativa, não selecione a opção Utilizar caminho relativo para hiperligação .
Ligar uma forma a um ficheiro no seu computador ou rede
-
Selecione a forma que pretende ligar.
-
No separador Inserir , no grupo Ligações , selecione Hiperligação (atalho de teclado: Ctrl+K).
-
Junto a Endereço, clique em Procurar, clique em Ficheiro Local e selecione o ficheiro ao qual pretende ligar.
Sugestão: Se não vir o ficheiro que pretende, experimente selecionar um tipo de ficheiro diferente na lista Ficheiros do tipo .
Ligar uma forma a um site
-
Selecione a forma que pretende ligar.
-
No separador Inserir , no grupo Ligações , selecione Hiperligação (atalho de teclado: Ctrl+K).
-
Junto a Endereço, selecione Procurar, selecioneEndereço da Internet e, em seguida, localize o site ao qual pretende ligar.
-
Para ligar a um marcador específico numa página Web, na caixa Sub-endereço , escreva o nome do marcador.
Se não tiver a certeza se pretende utilizar um nome de marcador, deixe a caixa Sub-endereço em branco.
-
Na caixa Descrição , escreva um nome para a hiperligação. Este nome é utilizado como o nome da ligação no menu de atalho da forma.
-
Para adicionar outra hiperligação a esta mesma forma, clique em Novo e escreva as informações da nova ligação.
Emular uma hiperligação de texto
Para criar uma hiperligação mais semelhante a uma hiperligação de texto tradicional, utilize uma forma de caixa de texto no desenho:
-
Selecione Inserir > Caixa de Texto e, em seguida, desenhe a caixa na tela.
É apresentado um ponto de inserção intermitente no centro da caixa, pronto para introduzir texto.
-
Escreva o texto que pretende que seja apresentado como uma ligação.
-
Selecione o separador Base e, em seguida, utilize as opções no grupo Tipo de Letra para modelar o texto da forma pretendida.
-
No separador Inserir , no grupo Ligações , selecione Ligação.
-
Na caixa de diálogo Hiperligações , introduza o endereço da ligação na caixa Endereço .
-
Na caixa Descrição , introduza o texto adequado (semelhante ao que utilizou no passo 2).
Este nome é utilizado como o nome da ligação no menu de atalho da forma quando alguém clica com o botão direito do rato na forma.
-
Clique em OK.
Abrir uma mensagem de e-mail de rascunho a partir de uma forma
-
Selecione a forma que pretende ligar.
-
No separador Inserir , no grupo Ligações , selecione Hiperligação (atalho de teclado: Ctrl+K).
-
Na caixa de texto Endereço , escreva mailto: e, em seguida, adicione o endereço de e-mail da mensagem de correio.
Seguir uma hiperligação
-
Certifique-se de que não estão selecionadas formas na página.
-
Aponte para a forma ligada, prima Ctrl e, em seguida, clique.
(Se outra forma estiver selecionada quando premir Ctrl+Clique, a hiperligação não será seguida. Em vez disso, a forma em que clica é adicionada à seleção com a forma já selecionada.)
-
Em alternativa, clique com o botão direito do rato na forma e, em seguida, clique no URL ou nome da hiperligação (na caixa Descrição ) no menu de atalho.
Nota: Se guardou o desenho como uma página Web ou se estiver na vista de ecrã inteiro, basta clicar na forma para seguir a ligação.
Alterar ou eliminar uma hiperligação
-
Selecione a forma.
-
No separador Inserir, clique em Hiperligação.
(Atalho de teclado: prima Ctrl+K)
-
Para alterar uma hiperligação, selecione a hiperligação na lista de hiperligações, faça as alterações pretendidas nas caixas Endereço, Sub-endereço e Descrição e, em seguida, clique em OK.
-
Para eliminar uma hiperligação, selecione a hiperligação na lista de hiperligações, clique em Eliminar e, em seguida, clique em OK.
Pode adicionar uma hiperligação a qualquer forma. A hiperligação pode ligar a outra página no desenho atual, a um Web site ou pode abrir uma mensagem de e-mail de rascunho.
Para fazer com que uma hiperligação pareça uma ligação tradicional baseada em texto, utilize Inserir > Caixa de Texto, adicione o texto que pretende e, em seguida, siga qualquer um dos seguintes procedimentos.
Ligar a uma página no mesmo desenho do Visio
-
Selecione a forma que pretende ligar.
-
No separador Inserir, selecione Ligação.
-
Na caixa Ligar a , selecione Página neste ficheiro.
-
Em Escolher página, selecione a página à qual pretende ligar.
-
Opcionalmente, clique em Adicionar texto a apresentar e introduza uma descrição da hiperligação.
Quando alguém aponta para a forma hiperligada, o texto a apresentar é apresentado numa descrição.
-
Selecione OK para confirmar as alterações.
Ligar uma forma a um site
-
Selecione a forma que pretende ligar.
-
No separador Inserir, selecione Ligação.
-
Na caixa Ligar a , selecione URL.
-
Selecione Introduzir URL e, em seguida, adicione o endereço Web (https://...) da página Web à qual pretende ligar.
-
Selecione Adicionar texto a apresentar e, em seguida, introduza uma descrição da hiperligação.
Quando alguém aponta para a forma hiperligada, o texto a apresentar é apresentado numa descrição.
-
Selecione OK para confirmar as alterações.
Abrir uma mensagem de e-mail de rascunho a partir de uma forma
-
Selecione a forma que pretende ligar.
-
No separador Inserir, selecione Email endereço.
-
Selecione Introduzir endereço de e-mail e, em seguida, adicione o endereço de um ou mais destinatários de e-mail.
-
Utilize uma vírgula para separar múltiplos endereços, conforme ilustrado aqui:
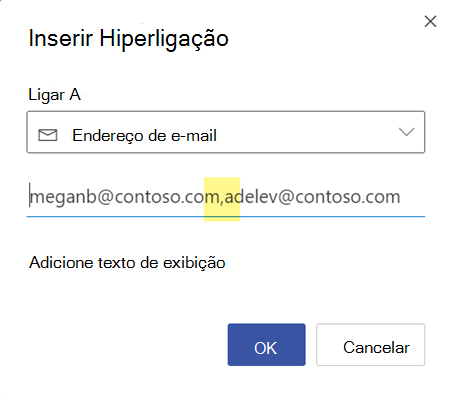
-
Para definir uma linha assunto para a mensagem, acrescente ?subject=Tópico da mensagem após o endereço de e-mail.
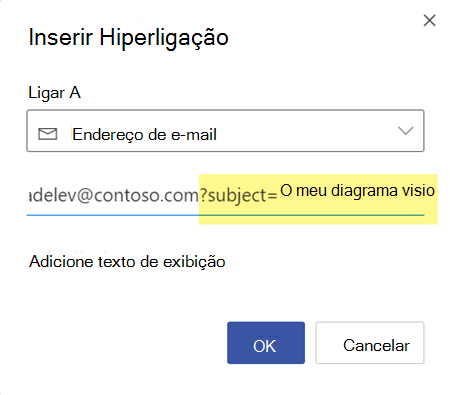
-
-
Selecione Adicionar texto a apresentar e, em seguida, introduza uma descrição do que acontece quando a hiperligação é clicada, como "Enviar e-mail para ...".
Editar ou remover uma hiperligação
-
Selecione a forma cuja hiperligação pretende editar.
-
No separador Inserir, selecione Ligação.
-
Reveja a ligação conforme necessário ou selecione Remover se pretender eliminar a ligação inteiramente da forma.
Seguir uma hiperligação
-
Certifique-se de que não estão selecionadas formas na página.
-
Aponte para a forma ligada, prima Ctrl e, em seguida, clique.
(Se outra forma estiver selecionada quando premir Ctrl+Clique, a hiperligação não será seguida. Em vez disso, a forma em que clica é adicionada à seleção com a forma já selecionada.)










