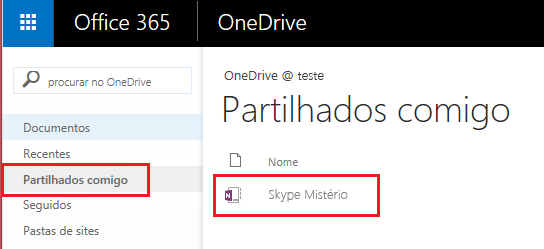O Bloco Skype Mistério é uma aplicação para o Office 365 que o ajuda a configurar o OneNote para que a sua turma possa jogar o Jogo Skype Mistério. Esta aplicação irá criar um Bloco de Notas Escolar, que inclui três tipos de blocos de notas:
-
Espaço de Colaboração – um bloco de notas para os estudantes e o educador de uma turma para partilhar, organizar e colaborar durante o Evento Skype.
-
Biblioteca de Conteúdos – um bloco de notas para os educadores partilharem materiais do curso de Skype Mistério com os alunos. Os educadores podem adicionar e editar os materiais, mas para os alunos o bloco de notas é só de leitura.
-
Blocos de Notas de Estudantes – blocos de notas privados que são partilhados entre cada educador e os seus alunos individuais. Os educadores podem aceder a estes blocos de notas a qualquer altura, mas os estudantes não podem ver os blocos de notas de outros estudantes.
O que vai precisar
-
UmaMicrosoft 365 para Educação que inclui o SharePoint Online. Se não sabe se o tem, contacte o seu administrador de TI para verificar.
-
Uma conta organizacional para si (o educador) com permissões para utilizar a OneNote Blocos de Notas Escolares para criar os Blocos de Notas Escolares.
-
Os seus estudantes têm de ter umaMicrosoft 365 de organização.
Precisará do Internet Explorer 10 ou do Internet Explorer 11 para utilizar a aplicação Blocos de Notas Escolares do OneNote. Outros browsers modernos também deverão funcionar.
INTRODUÇÃO
Instalar a aplicação Bloco de Notas Escolar do Skype Mistério
-
Vá para a Internet para https://store.office.com/.
-
Procure "Bloco de Skype e Blocos de Notas Escolares" na Loja.
-
Quando a aplicação aparecer, selecione Adicionar.
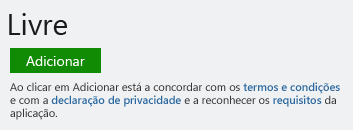
-
Selecione Continuar.

-
Deverá ser-lhe pedido que inscreva-se no Microsoft 365 as suas informações de conta na https://portal.office.com/
-
Quando a caixa de diálogo abaixo aparecer, escolha Continuar.
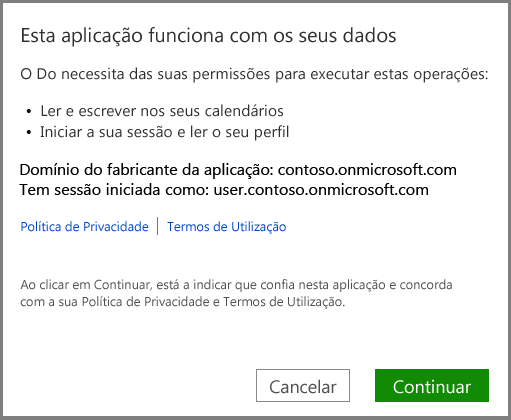
-
A aplicação deverá estar instalada na sua página As Minhas Aplicações página.
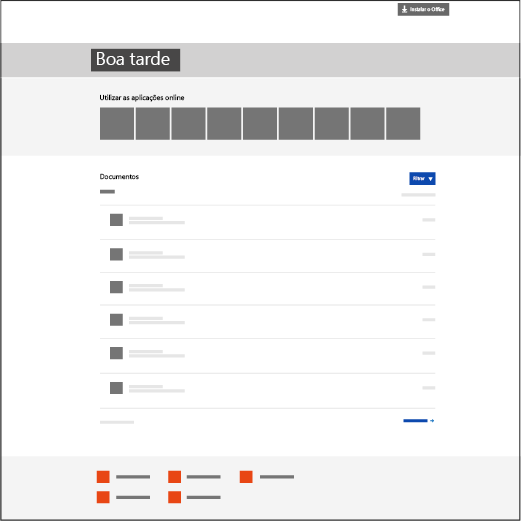
Iniciar o Bloco de Notas Escolar do Skype Mistério
-
Clique no Iniciador de aplicações

-
No Iniciador de Aplicações, escolha As Minhas Aplicações.
-
Verá a aplicação Bloco de Notas Escolar do Skype Mistério na lista de aplicações disponíveis para si.
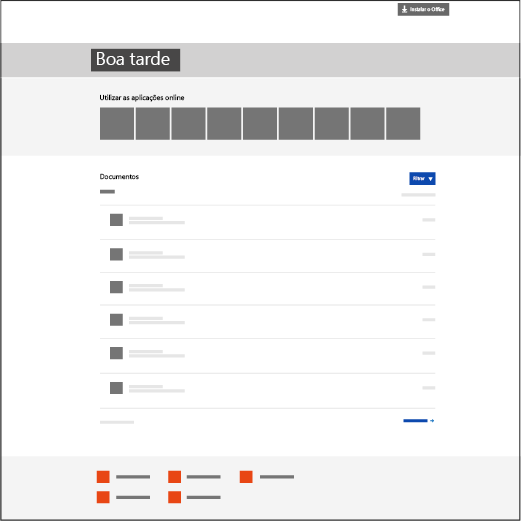
-
Selecione a aplicação para abrir a página de Boas-vindas.

Criar um Bloco de Notas Escolar
-
Clique em Criar um bloco de notas de aula a partir das opções disponíveis.

-
Atribua um nome ao seu bloco de notas novo e, em seguida, clique em Seguinte.
Nota: Cada bloco de notas que crie tem de ter um nome exclusivo e não pode conter estes carateres # / * ? " | < > : . % ' \.
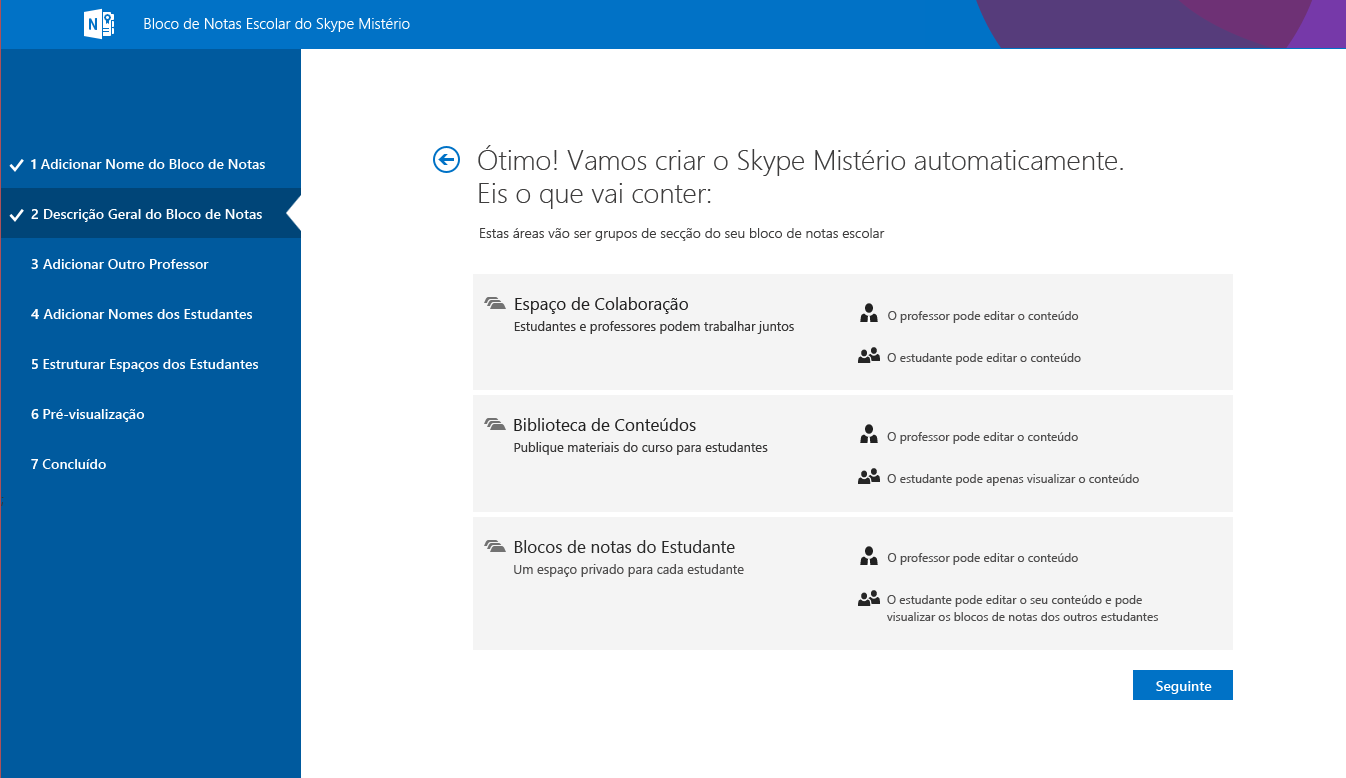
Adicionar um educador ao seu bloco de notas escolar
Neste ecrã, tem a opção de adicionar outro educador ao seu Bloco de Notas Escolar. Qualquer educador adicionado terá as mesmas permissões que o utilizador. Pode adicionar quantos quiser.
-
Introduza os educadores que gostaria de adicionar e selecione Seguinte.
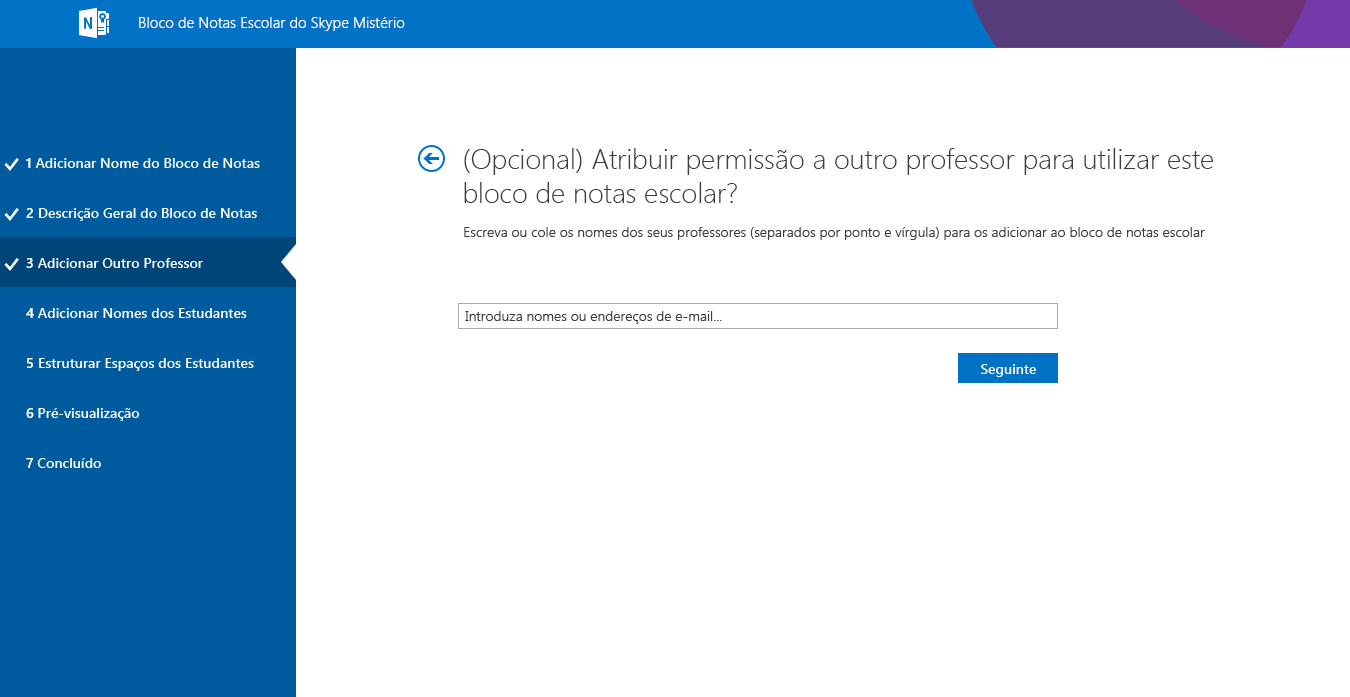
Adicionar estudantes ao seu Bloco de Notas Escolar
Pode adicionar os seus estudantes individual ou coletivamente.
Nota: Os seus estudantes têm de ter umaMicrosoft 365 de organização para continuar este passo. Se não tiver a certeza se têm ou não, pergunte ao Administrador de TI.
Adicionar estudantes individualmente
-
Escreva o nome de um estudante na caixa de texto e selecione a correspondência na caixa de texto.
Sugestão: À medida que escreve, a aplicação irá procurar possíveis correspondências. Por exemplo, pode escrever "Guilherme" e encontrará os alunos que correspondem ao nome.
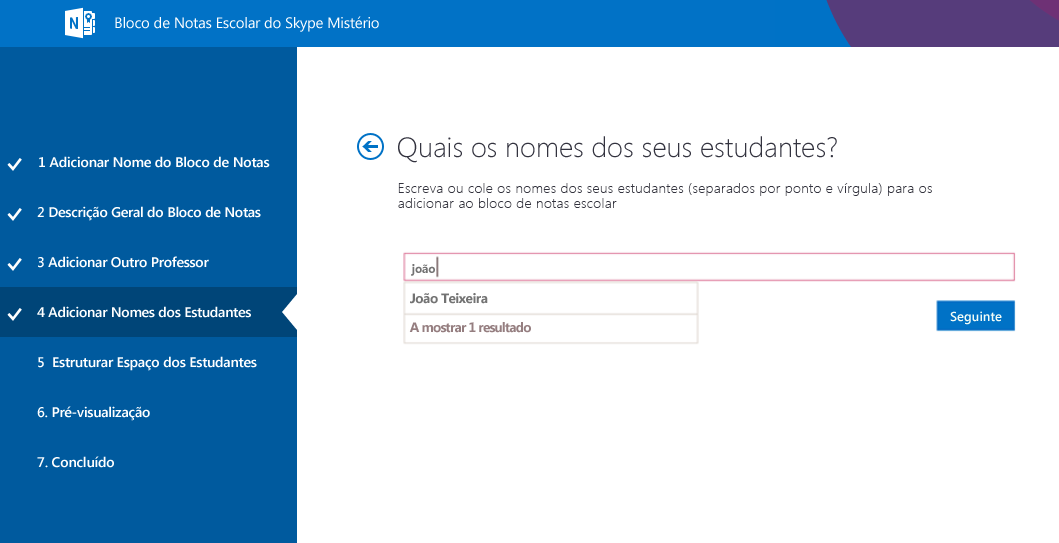
-
Repita até ter adicionado todos os seus estudantes e, em seguida, selecione Seguinte.
Adicionar estudantes coletivamente
-
Para adicionar vários estudantes de uma só vez, copie e colar uma lista dos nomes dos estudantes, separados por um espaço e vírgula, na caixa de texto.
Sugestão: Após colar os nomes dos alunos na caixa de texto, a aplicação irá procurar cada nome. A aplicação poderá demorar alguns minutos a resolver automaticamente cada nome. Para cada correspondência que não seja encontrada, pode voltar a escrever o nome ou a removê-lo da caixa de texto.
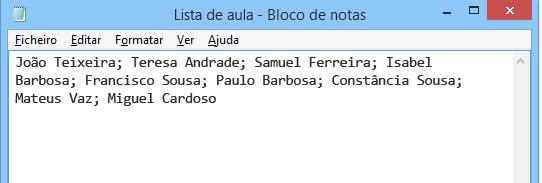
-
Assim que tiver adicionado todos os seus estudantes à turma e os nomes ficarem totalmente resolvidos, selecione Seguinte.
Iniciar cada bloco de notas do aluno com secções
-
Mantenha as caixas selecdas junto às secções Skype e Mistério predefinida que gostaria que cada bloco de notas de cada estudante tivesse.
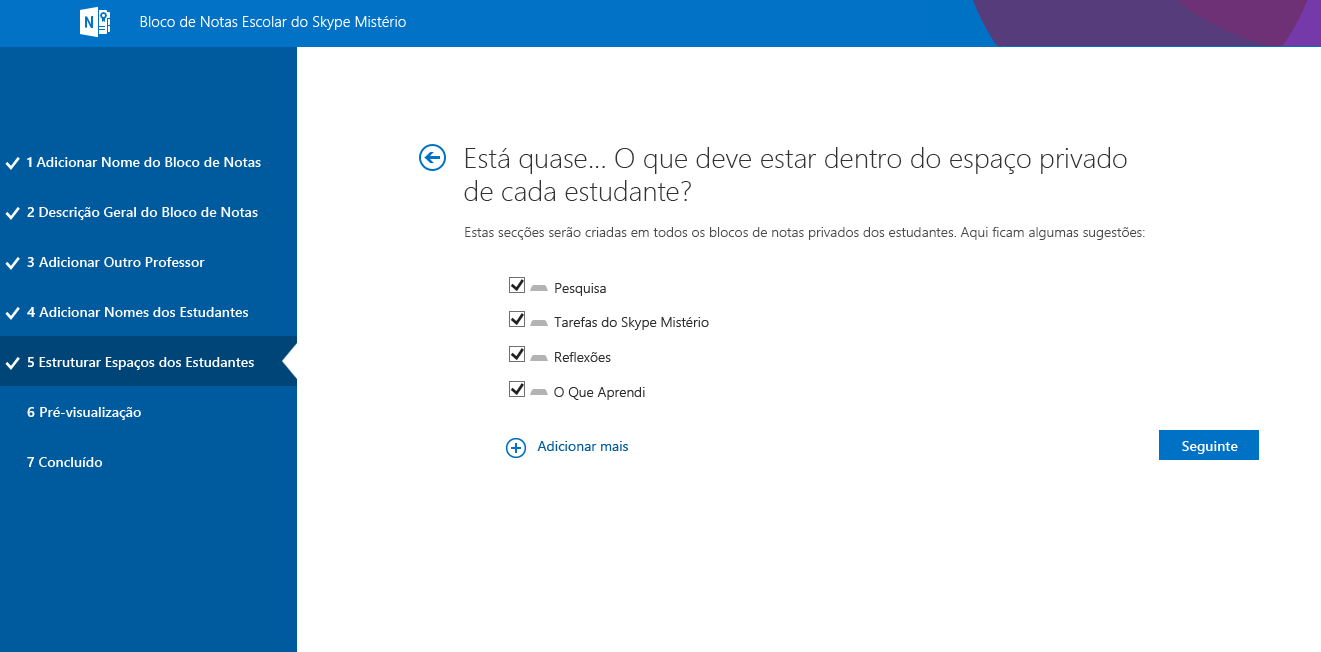
-
Selecione Adicionar mais para adicionar mais secções ao bloco de notas de cada estudante.
-
Selecione Seguinte quando terminar.
Sugestão: Recomendamos que crie nomes de secção que correspondam a atividades do Skype Mistério e não a unidades. Por exemplo, utilize atividades como Pesquisa, Tarefas do Skype Mistério, O que Aprendi e Reflexões.
Nota: Também pode adicionar, remover e eliminar secções diretamente nos blocos de notas dos seus estudantes após o Blocos de Notas Escolares ser criado.
Finalizar o Seu Bloco de Notas Escolar
-
Clique em Bloco de notas do professor e Bloco de notas do aluno para verificar como os blocos de notas e secções serão criados para a aula. Selecione

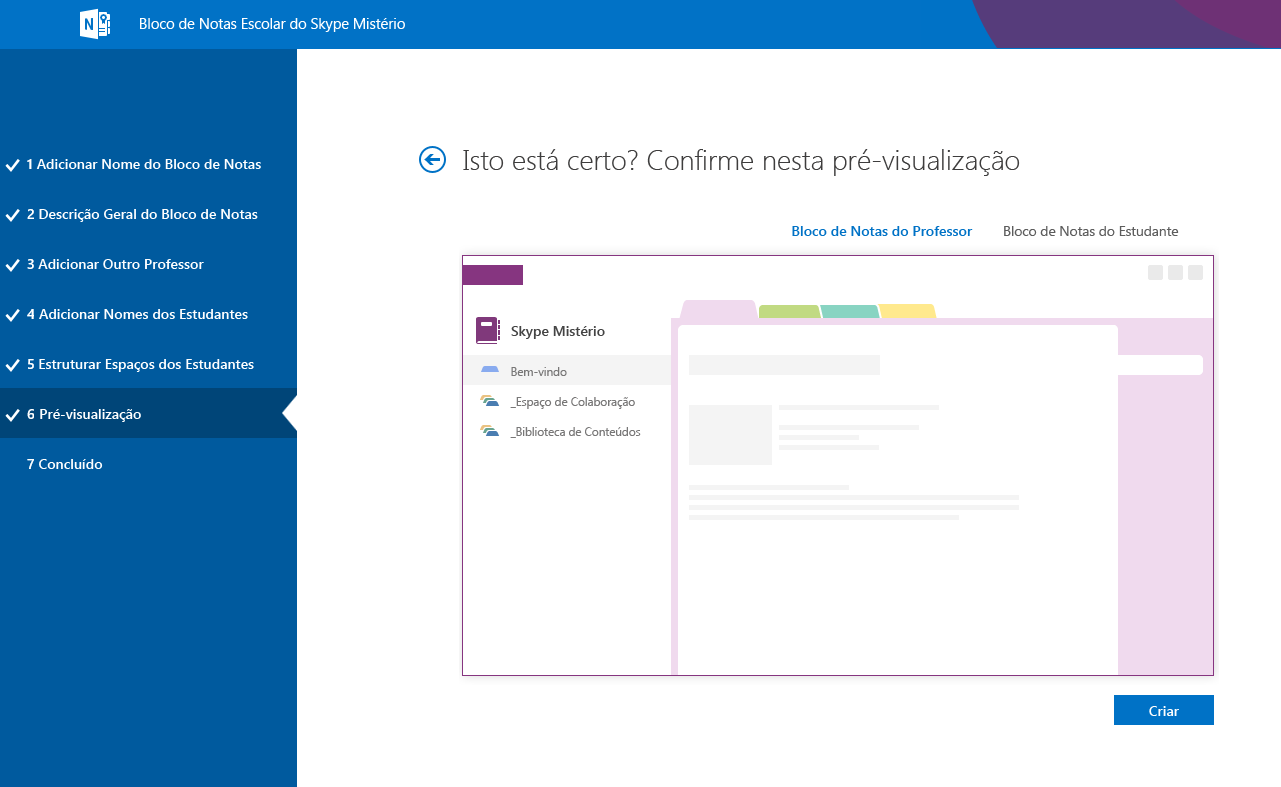
-
Clique na ligação do nome do bloco de notas para abrir o seu Bloco de Notas Escolar OneNote. Assim que o bloco de notas estiver pronto para os seus alunos, envie por e-mail a hiperligação apresentada na caixa de texto para a sua turma para que os seus alunos o possam abrir.
Guarde uma cópia desta ligação nos seus registos ou obtenha esta ligação mais tarde no OneNote 2013 ao clicar com o botão direito do rato no bloco de notas escolar na lista de blocos de notas e, em seguida, ao clicar em Copiar Ligação para o Bloco de Notas.
-
Sugestão: A mesma ligação é utilizada por todas as pessoas na aula para acederem ao bloco de notas de aula. Se fizer blocos de notas para várias aulas, cada ligação será diferente.
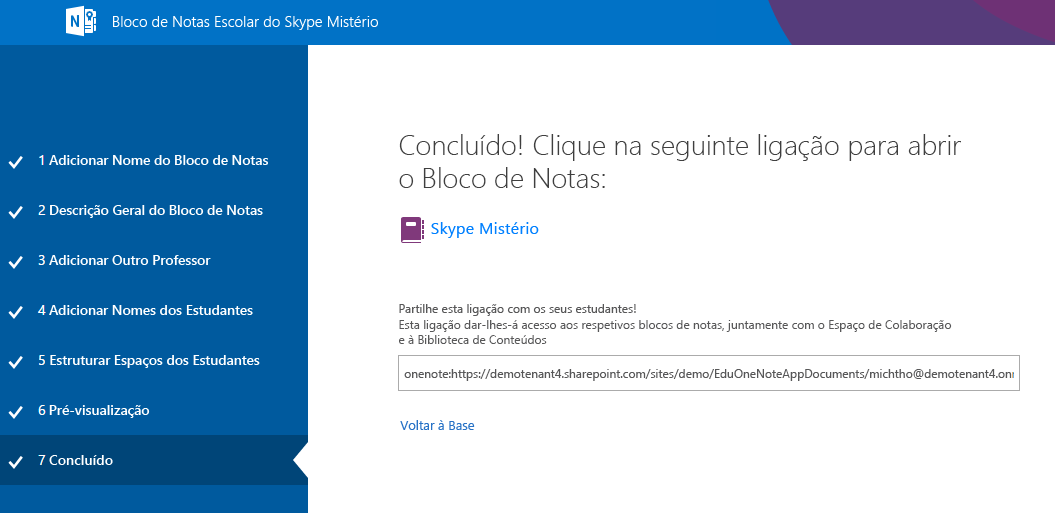
Sugestão: Poderá pretender adicionar conteúdo ao colocá-lo na Biblioteca de Conteúdos antes de convidar os seus estudantes a abrirem o Bloco de Notas Escolar. Guarde uma cópia da ligação nos seus registos enquanto prepara o bloco de notas e partilha-o com os estudantes quando estiver pronto.
-
Obter ligações para os Blocos de Notas Escolares que tiver
Para encontrar qualquer ligação para um Bloco de Notas Escolar que tenha, basta iniciar a aplicação e selecionar Obter ligações para o bloco de notas.
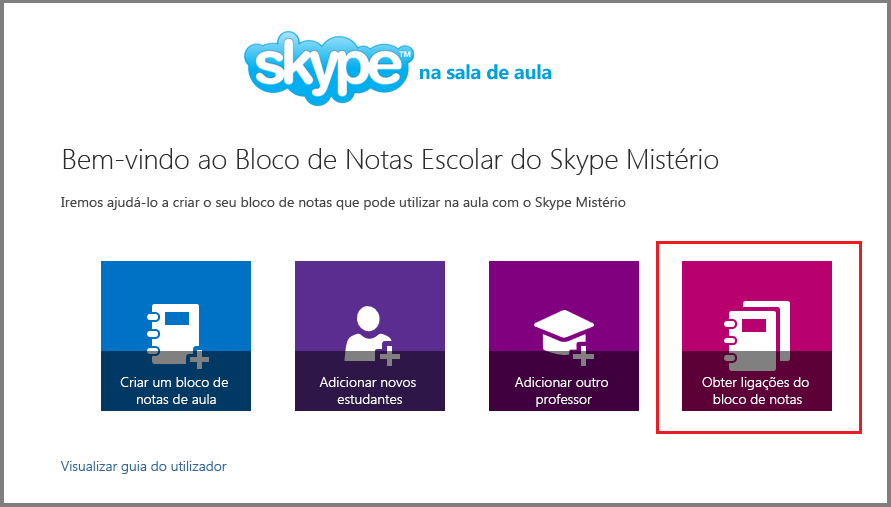
Será mostrada uma página que mostra todos os Blocos de Notas Escolares que criou e uma ligação para cada um deles. Selecione a ligação, prima Ctrl+C para a copiar e, em seguida, cole a ligação num e-mail para enviar aos seus estudantes.
Ajudar os seus estudantes a encontrar os respedos Blocos de Notas Escolares
Os estudantes podem encontrar todos os novos Blocos de Notas Escolares OneDrive dentro da pasta Partilhado comigo.