IDEF0 significa Definição de Integração para Modelação de Processos, uma metodologia de domínio público utilizada para modelar as empresas e os respetivos processos para que possam ser compreendidas e melhoradas. É um tipo de diagrama de fluxograma.
Normalmente, os diagramas IDEF0 incluem os seguintes componentes:
-
Diagrama de contexto – o diagrama superior num modelo IDEF0.
-
Diagrama principal/subordinado – uma hierarquia de decomposição IDEF0 com relações principal/subordinado.
-
Árvores de nós — estruturas semelhantes a árvores de nós enraizadas num nó escolhido e utilizadas para representar uma decomposição IDEF0 completa num único diagrama.
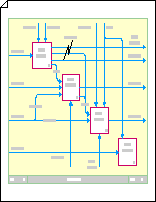
Criar um diagrama de contexto
-
Abra o Visio.
-
Em Visio 2013 e versões mais recentes: clique na categoria Fluxogramas , selecione Diagrama IDEF0 e, em seguida, clique em Criar.
Em Visio 2010: em Categorias de Modelo, clique em Fluxograma > Diagrama IDEF0 > Criar.
No Office Visio 2007: no menu Ficheiro , aponte para Novo, aponte para Fluxograma e, em seguida, clique em Diagrama IDEF0.
-
Adicione um bloco de título para fornecer um nome de nó, título e número para o diagrama.
-
Em Formas de Diagrama IDEF0, arraste uma forma de bloco Título para a página de desenho.
-
Na caixa de diálogo Dados da Forma , escreva um nome de nó, como A-0 (um zero de subtração) ou um nome mais completo, como QA/A-0, em que QA é uma abreviatura para o nome do modelo. Também pode escrever um título e um número para o diagrama.
Selecione a distância que pretende que o limite do bloco de título desfase do limite exterior da página e, em seguida, clique em OK.
-
-
Adicione caixas de atividade (também conhecidas como caixas de função) ao diagrama.
-
Em Formas de Diagrama IDEF0, arraste uma forma de caixa Atividade dentro do bloco de título.
-
Na caixa de diálogo Dados da Forma , escreva um nome para o processo. Para o ID do Processo, utilize a predefinição A0 para representar o processo de nível superior. Para O ID do Sub-diagrama, introduza o ID do diagrama de decomposição, se este processo for uma decomposição.
-
-
Adicione setas de interface externa (ou restrição).
-
A partir de Formas de Diagrama IDEF0, arraste 1 forma de conexão de pernas para a página de desenho e arraste os respetivos pontos finais para pontos de ligação em caixas de atividade.
-
Para adicionar texto que descreva o conector, selecione o conector e, em seguida, escreva.
-
-
Adicione declarações de finalidade e de ponto de vista.
-
A partir de Formas de Diagrama IDEF0, arraste uma forma bloco de texto 8pt para a página de desenho dentro do bloco de título.
-
Arraste a alça de seleção lateral para esticar o bloco de texto pela largura do bloco de título.
-
Com a forma selecionada, escreva texto para descrever o ponto de vista e o objetivo do modelo que está a criar.
-
Criar um diagrama principal/subordinado
-
Abra o Visio.
-
Em Visio 2013 e versões mais recentes: clique na categoria Fluxogramas , selecione Diagrama IDEF0 e, em seguida, clique em Criar.
Em Visio 2010: em Categorias de Modelo, clique em Fluxograma > Diagrama IDEF0 > Criar.
No Visio 2007: no menu Ficheiro , aponte para Novo, aponte para Fluxograma e, em seguida, clique em Diagrama IDEF0.
-
Adicione um bloco de título para fornecer um nome de nó, título e número para o diagrama.
-
Em Formas de Diagrama IDEF0, arraste a forma de bloco Título para a página de desenho.
-
Na caixa de diálogo Dados da Forma , escreva um nome de nó, como A0 (para o diagrama principal mais alto) ou escreva o número de nó da caixa de função principal (por exemplo, A3 ou A112) se este diagrama principal também for um diagrama subordinado. Também pode escrever um título e um número.
Selecione a distância que pretende que o limite do bloco de título desfase do limite exterior da página e, em seguida, clique em OK.
-
-
Adicione uma caixa de atividade (também conhecida como caixa de função) ao diagrama.
-
Em Formas de Diagrama IDEF0, arraste uma forma de caixa Atividade para o bloco de título.
-
Na caixa de diálogo Dados da Forma , escreva um nome para o processo que a caixa representa. (O nome deve ser um verbo ativo ou expressão verbo.)
Escreva o ID do Processo (um número entre 1 e 6) e um ID de Sub-diagrama. O ID do sub-diagrama (também conhecido como Expressão de Referência detalhada ou DRE) é o número de diagrama subordinado desta caixa de atividade, se tiver um. O ID do sub-diagrama pode ser um número de nó, como A42, ou o número de página ou o nome do diagrama subordinado.
-
Continue a arrastar, atribuir nomes e numerar caixas de atividade até colocar entre três a seis caixas no bloco de título.
-
-
Adicione setas de restrição e modifique-as da forma que pretender. Utilize a forma de conexão IDEF0 para:
Criar setas que se associam
-
A partir de Formas de Diagrama IDEF0, arraste uma conexão IDEF0 para a página de desenho e, em seguida, arraste os respetivos pontos finais para pontos de ligação

-
Arraste um segundo conector IDEF0 para a página e arraste o respetivo ponto de início

-
Coloque a ponta da seta da segunda conexão diretamente na parte superior da ponta da seta do primeiro conector, para que as duas setas apareçam juntas.
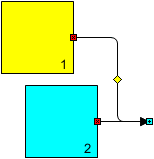
Criar setas que fork
-
A partir de Formas de Diagrama IDEF0, arraste uma conexão IDEF0 para a página de desenho e, em seguida, arraste os respetivos pontos finais para pontos de ligação

-
Arraste um segundo conector IDEF0 para a página e alinhe o respetivo ponto de início

-
Arraste o ponto final

-
Repita os passos 1 a 3 até ter os forks necessários.
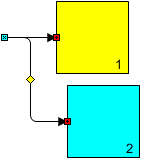
Criar setas que se encaixam em ramos
-
Arraste um conector IDEF0 para a página de desenho e, em seguida, arraste o ponto de início


-
Arraste a seta até que a conexão se dobre da forma pretendida.
-
Com o conector selecionado, mantenha premida a tecla CTRL e arraste uma cópia do conector para o local onde pretende obter o primeiro ramo.
-
Prima a tecla F4 para criar quantos ramos adicionais precisar.
-
Ligue os pontos finais

Sugestão: Para alinhar melhor os ramos abanados, ligue os pontos de início


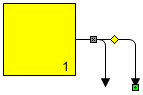
Criar setas para entrar ou sair do túnel
-
A partir de Formas de Diagrama IDEF0, arraste uma conexão IDEF0 para a página de desenho e, em seguida, arraste os respetivos pontos finais para pontos de ligação

-
Para adicionar um túnel, clique com o botão direito do rato no conector e, em seguida, clique em Entrada do Túnel ou Saída do Túnel.
Para remover um túnel, clique com o botão direito do rato no conector e, em seguida, clique em Entrada do Túnel ou Saída do Túnel para desmarcar a caixa de verificação.
Nota: Utilize a forma de conexão de 1 perna para adicionar setas de linha reta a um diagrama IDEF0.
-
-
Para adicionar texto que descreva o conector, selecione o conector e, em seguida, escreva.
Criar árvores de nós
-
Abra o Visio.
-
Em Visio 2013 e versões mais recentes: clique na categoria Fluxogramas , selecione Diagrama IDEF0 e, em seguida, clique em Criar.
Em Visio 2010: em Categorias de Modelo, clique em Fluxograma > Diagrama IDEF0 > Criar.
No Visio 2007: no menu Ficheiro , aponte para Novo, aponte para Fluxograma e, em seguida, clique em Diagrama IDEF0.
-
Adicione um nó ao diagrama.
-
Arraste uma forma de Nó para a página de desenho.
-
Na caixa de diálogo Dados da Forma , escreva A0 ou o número ou nome do nó no qual pretende ter o rooting da árvore e, em seguida, clique em OK.
-
Para adicionar uma etiqueta de texto a um nó, arraste uma forma bloco de texto 8pt para a página de desenho. Com o bloco de texto selecionado, escreva uma etiqueta.
-
-
Arraste uma forma de conexão Sólida para a página de desenho. Cole um ponto final ao ponto de ligação

-
Repita o passo 3 até adicionar todos os ramos necessários para os nós que serão ligados ao nó superior.
-
Arraste outras formas de Nó para a página de desenho e cole os respetivos centros às extremidades livres das conexões.
-
Desça a árvore, repetindo os passos 3, 4 e 5, até ter adicionado todos os nós e conectores de que precisa.
-
Atribuir números a nós.
-
Num diagrama de árvore de nós IDEF0, clique com o botão direito do rato no nó que pretende alterar e, em seguida, clique em Definir Número de Nó.
-
Na caixa de diálogo Dados da Forma , escreva o número que pretende e, em seguida, clique em OK.
-
Para reposicionar o número do nó, arraste a alça de controlo associada ao mesmo.
-
Sugestão: Se quiser passar diretamente de um nó para o diagrama detalhado que o descreve, adicione uma hiperligação ao nó e, em seguida, ligue-a à página de desenho que contém o diagrama detalhado.










