Crie equações matemáticas numa página do OneNote com as Ferramentas de Equação no OneNote para Windows 10. Escolha a partir de uma biblioteca de símbolos matemáticos e estruturas para criar diferentes tipos de equações.
Nota: Não consegue encontrar o botão Equação? Certifique-se de que está a utilizar o OneNote para Windows 10 ou siga estas instruções para criar uma equação no OneNote 2016.

-
Inicie sessão no Microsoft365.com.
-
Abra o OneNote e abra ou crie o bloco de notas ao qual pretende adicionar equações.
-
Selecione Inserir > Equação ou prima Alt + =.
-
Se clicar na metade superior do botão Equação, deverá obter um friso de opções de equação. Pode escrever equações com o teclado e também pode utilizar as opções do friso para operações e símbolos matemáticos mais complexos.

-
Se clicar na metade inferior do botão Equação, deverá obter um menu pendente com equações pré-formadas. Pode clicar em qualquer uma destas equações para inseri-las na sua página. Depois de inseri-las na sua página, edite as equações conforme entender.
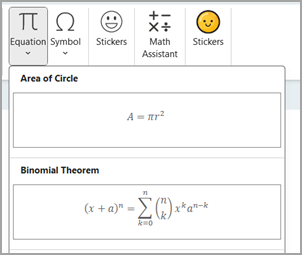
-
-
No friso Equação , pode clicar nas setas pequenas para abrir um menu pendente com mais opções.
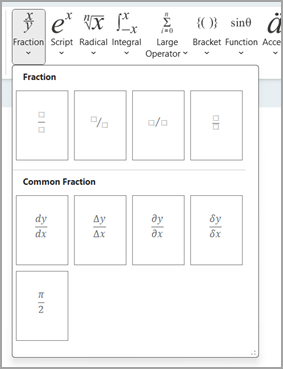
-
Também pode clicar nos botões Profissional, Linear ou Normal para formatar as equações da forma que pretende.
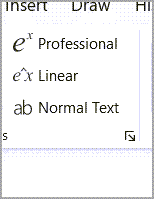
-
Transfira e abra a aplicação de ambiente de trabalho do OneNote para Windows 10.
-
Abra um bloco de notas existente ou crie um novo.
-
Selecione Inserir > Equação.
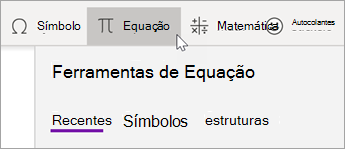
-
Selecione Símbolos ou Estruturas. Navegue pelas categorias para encontrar diferentes símbolos ou estruturas para inserir na sua equação matemática.
Por exemplo: Para inserir um símbolo matemático básico, selecione Símbolos e, em seguida, selecione a categoria Matemática Básica +- . A partir daí, selecione um símbolo a inserir.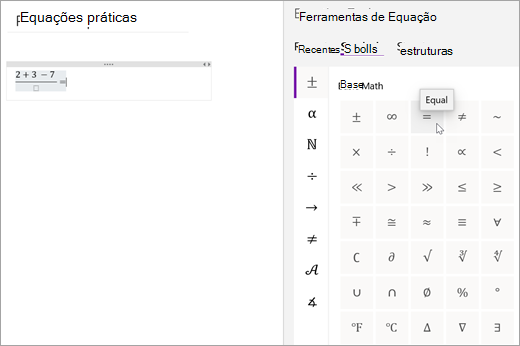
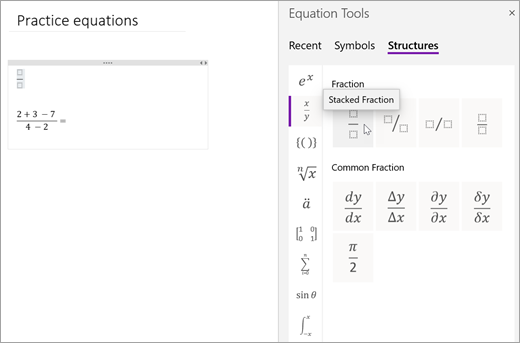
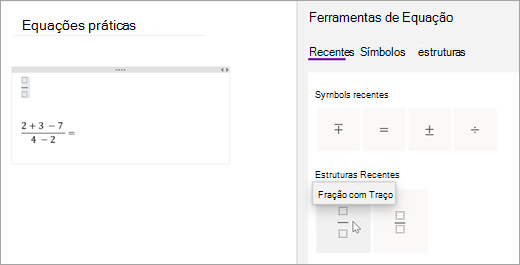
Saiba mais
Resolver equações matemáticas com o Assistente de Matemática no OneNote
Desenhar gráficos de funções matemáticas com o Assistente de Expressões Matemáticas no OneNote
Tipos de problemas suportados pelo Assistente de Matemática
Ativar ou desativar o Assistente de Matemática no Blocos de Notas Aulas do OneNote










