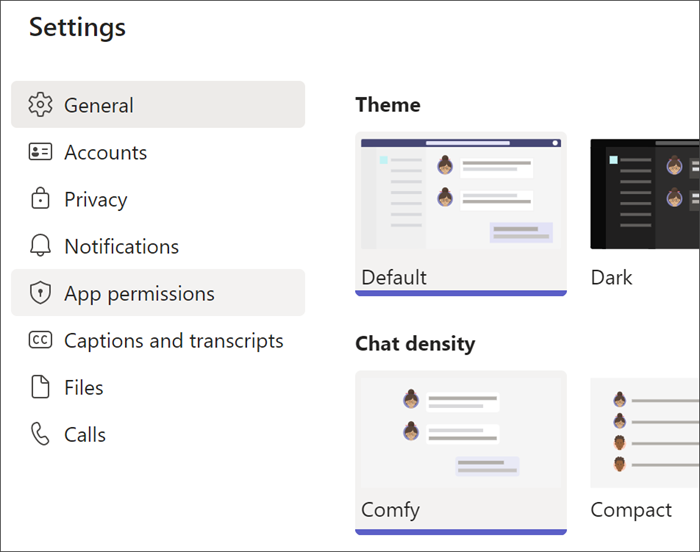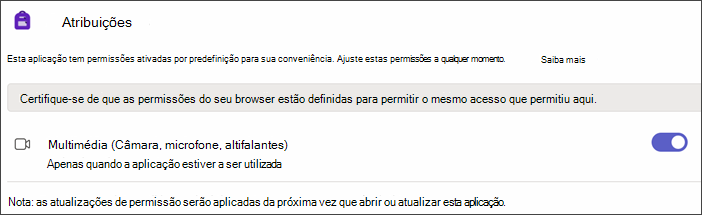A Evolução da Leitura é uma ferramenta gratuita incluída noMicrosoft Teamshttps://www.microsoft.com/pt-PT/education/products/teamsconcebida para suportar e controlar a fluência de leitura na sua turma. Os estudantes gravam as suas leituras na câmara e enviam-lhas. À medida que avalia e devolve os trabalhos dos seus estudantes, os dados são automaticamente recolhidos e organizados no Insights, ajudando-o a passar mais tempo com os estudantes e menos tempo a analisar dados.
Criar uma tarefa de Evolução da Leitura
Apoie a prática da leitura autónoma ao criar tarefas com a Evolução da Leitura no Teams.
-
Navegue para a classe pretendida e, em seguida, selecione Tarefas.
-
Selecione Criar>Tarefa.
-
Introduza um título para esta tarefa – esta ação é obrigatória.
-
Selecione Anexar. Em seguida, selecione Evolução da Leituraa partir do menu pendente.
-
Para selecionar uma passagem para os seus alunos:
-
Selecione Carregar Word ou PDF para utilizar os seus próprios ficheiros, incluindo ficheiros do Blocos de Notas Escolares, dos seus ficheiros do Teams ou do OneDrive.
-
Selecione Procurar biblioteca de exemplo para utilizar passagens fornecidas pela ReadWorks.
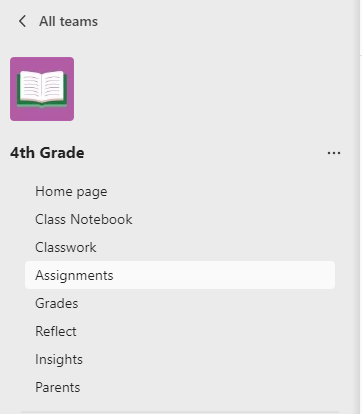
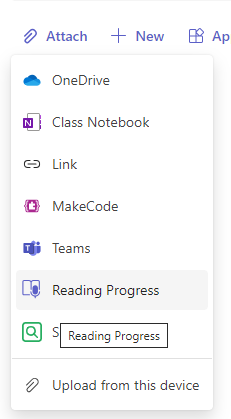
6. (Opcional) Preencha os campos adicionais para criar mais oportunidades de ordenação de dados ao rever o trabalho dos estudantes.
-
Nível de leitura: Identifique os níveis de leitura da forma mais adequada para a sua turma. Todos os níveis de leitura que introduzir serão pesquisáveis no Insights.
-
Género: selecione Ficção ou Não ficção.
-
Número de tentativas: Selecione Ilimitadas para dar aos estudantes imensas oportunidades para praticarem, ou selecione um número limitado de tentativas.
-
Sensibilidade da pronúncia: Especifique o nível de rigor que pretende aplicar à Deteção automática ao ouvir e avaliar os erros. Selecione Menos sensível para permitir que a pronúncia seja mais flexível ou Mais sensível para exigir um desempenho mais exato. Esta definição é ajustável ao avaliar trabalhos dos alunos.
Nota: A deteção de pronúncia para cada idioma é generalizada com base na pronúncia comum e pode não reconhecer bem os acentos e dialetos. Este é apenas um ponto de partida. Estamos a trabalhar para garantir que as pessoas com sotaques e dialetos sejam incluídas. Utilize o seu critério para assinalar erros manualmente quando a deteção de voz não corresponder às necessidades dos seus estudantes.
-
Compreensão: a predefinição é Desativada quando cria uma tarefa de Evolução da Leitura. Alterne a Compreensão para Ativada a partir daqui, se assim o desejar.
-
Requerer vídeo: Selecione Não para dar aos estudantes a opção de submeterem apenas áudio.
-
O Instrutor de Leitura é predefinido como Ativado quando cria uma tarefa de Evolução da Leitura. Alterne o Instrutor de Leitura para Desativado a partir daqui, se assim o desejar.
-
Edite a passagem: Se tiver carregado um documento do Word ou PDF, pode editar a passagem na Evolução da Leitura. Selecione Editar e, em seguida, faça as alterações que quiser no documento.
-
Selecione Editar idioma para ajustar o idioma que a Deteção automática irá escutar.
-
Selecione a marca de verificação quando terminar de editar.
-
Nota: As passagens do ReadWorks não são editáveis. Detalhes de passagem como título, nível de leitura e género irão povoar automaticamente.
-
Vista de Estudante: Selecione a vista de estudante para obter a versão de avaliação a experiência do estudante.
7. Selecione Seguinte.
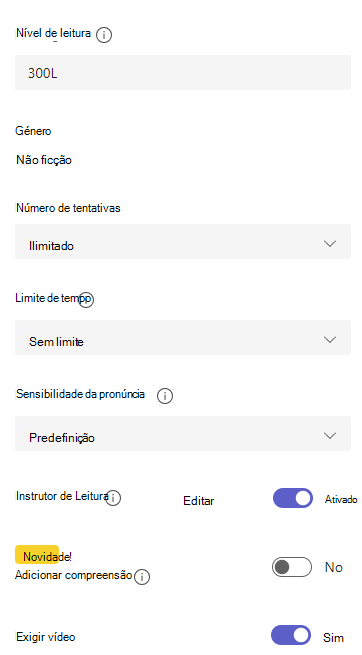
8. (Opcional) Edite aspetos adicionais da sua tarefa ao adicionar Instruções, alterar os Pontos ou prolongar a Data para conclusão.
9. Selecione os estudantes que gostaria que fizessem esta tarefa e, em seguida, selecione Atribuir.
Os seus estudantes serão notificados da nova tarefa, e a mesma será apresentada na sua lista de tarefas.
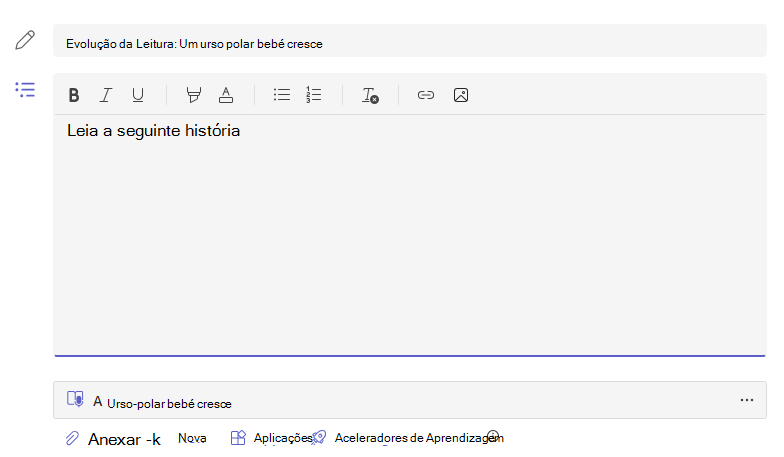
Avaliar e devolver o trabalho dos estudantes na Evolução da Leitura
Recolha dados importantes ao avaliar e devolver as tarefas de Evolução da Leitura dos estudantes.
-
Navegue para a aula desejada e, em seguida, selecione o separador Atribuições na parte superior da página.
-
Em Futuro, selecione a tarefa que está pronto para rever.
-
As tarefas são ordenadas por A devolver e Devolvidas.
-
Em Devolvidas, selecione um estudante que tenha devolvido a respetiva tarefa. O texto que foi atribuído a esse estudante e a respetiva gravação serão abertos no seu painel de avaliação.
-
Prima Reproduzir na gravação do seu estudante para ouvir a sua leitura da passagem.
-
Assinale e categorize os erros dos estudantes ao selecionar qualquer palavra cuja pronúncia esteja incorreta. Utilize o menu pendente para marcar palavras como corretas ou categorizar um erro. O progresso da leitura irá recolher e catalogar os erros nos cartões Taxa de precisão e Palavras corretas por minuto na parte superior do painel de revisão.
Os tipos de erro incluem:
- Omissão: uma palavra na passagem que o estudante ignorou.
- Inserção: uma palavra não escrita na passagem que um estudante adicionou.
- Pronúncia incorreta: uma palavra que não foi pronunciada de forma clara ou correta.
- Repetição: uma palavra que um estudante lê mais do que uma vez.
- Correção automática: quando um estudante lê incorretamente, reconhece o erro e lê novamente corretamente. -
Se o estudante tiver adicionado palavras adicionais, pode inseri-las no corpo do texto.
-
Selecione a palavra mais próxima de onde quer inserir texto.
-
Escolha Editar texto a partir do menu pedente.
-
Selecione onde quer inserir texto e, em seguida, introduza o que ouviu o estudante dizer.
-
-
Para ver as palavras que o estudante praticou com o Instrutor de Leitura, selecione Palavras praticadas.
-
As Tentativas mostram quantas vezes o estudante praticou, com estrelas para indicar o desempenho do mesmo.
-
As Ferramentas utilizadas indicam onde os estudantes utilizaram ferramentas para os ajudar a praticar e que ferramentas utilizaram.
9. Decida o que pretende que os estudantes vejam no respetivo relatório.
-
Selecione Editar junto a Devolver relatório completo ao estudante.
-
Selecione Relatório completo para incluir as palavras Corretas por minuto e a Taxa de precisão do estudante, bem como os respetivos erros marcados ou Relatório simplificado para devolver apenas os erros codificados por cores.
-
Selecione Relatório personalizado para selecionar exatamente os pontos de dados que pretende que os seus estudantes vejam e, em seguida, selecione Guardar.
-
Decida se pretende que esta alteração se aplique a tarefas futuras ou selecione Apenas esta vez.
-
Selecione Guardar.
10. Introduza comentários escritos e pontos para a tarefa e, em seguida, selecione Devolver.
11. Prima as setas junto ao nome do estudante para navegar rapidamente para o aluno seguinte.
Nota: Também pode selecionar Regressar para Revisão para pedir aos estudantes para tentarem a tarefa novamente.
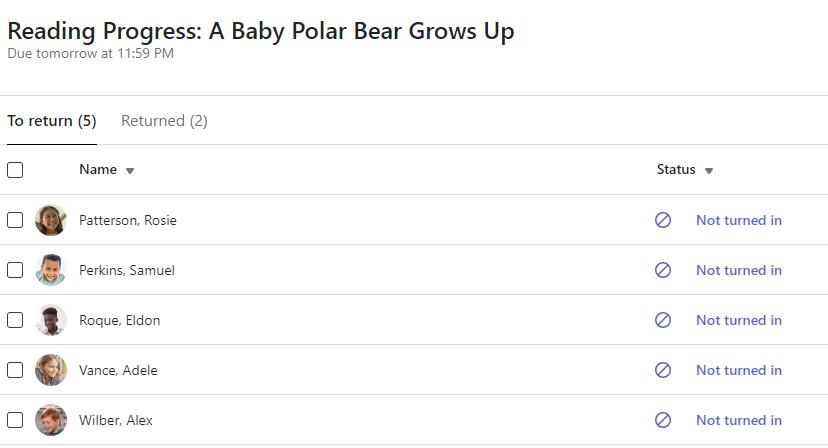
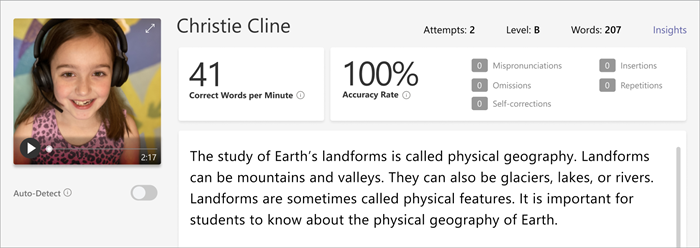
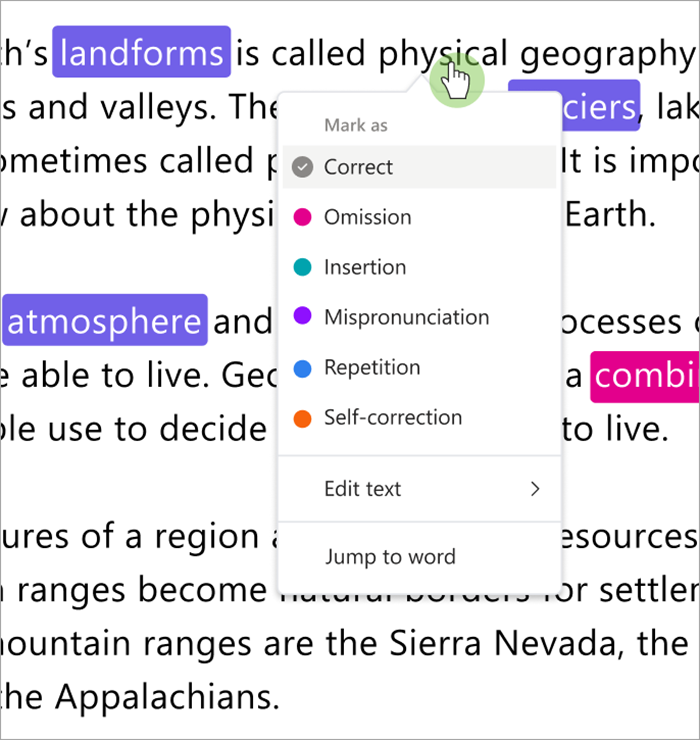
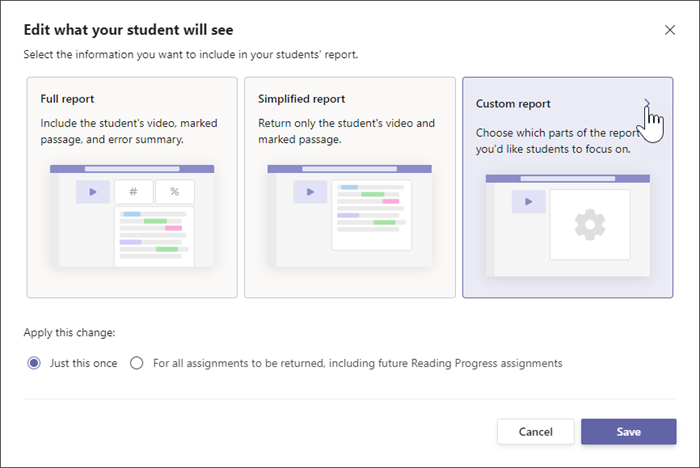
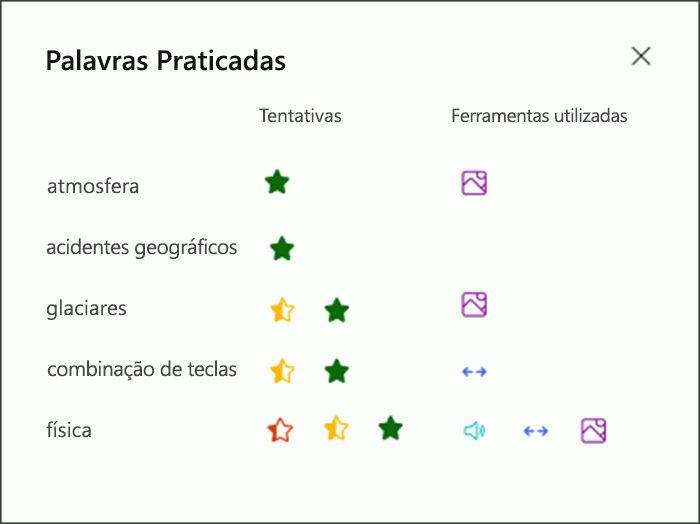
Utilizar a Deteção automática para poupar tempo
Faça uma estimativa dos erros dos estudantes para poupar tempo. A Deteção automática avalia as gravações dos estudantes no sentido de identificar prováveis pronúncias incorretas e outros erros de leitura para os educadores. Os educadores podem sempre ajustar os erros para refletir o desempenho dos estudantes.
-
Alterne a Deteção automática para a posição Ativado. Os erros estimados serão apresentados já marcados e categorizados na passagem e nos cartões de descrição geral.
-
Prima Reproduzir na gravação do estudante para ouvir a sua leitura da passagem.
-
Selecione que palavra que pretenda ajustar. Pode recategorizar erros, marcar erros adicionais ou selecionar Marcar como correto, conforme necessário. Os dados coletados serão recatalogados à medida que fizer ajustamentos.
-
Para ir diretamente para qualquer palavra, selecione-a na passagem e selecione Ir para a palavra no menu pendente.
-
Se a Deteção Automática não estiver a interpretar bem o seu estudante, experimente ajustar A sensibilidade à pronúncia para alterar o quão cuidadosa a Deteção automática é a ouvir e a detetar erros.
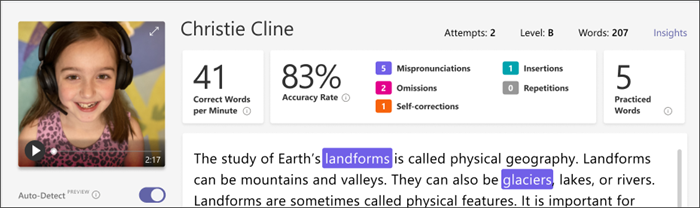
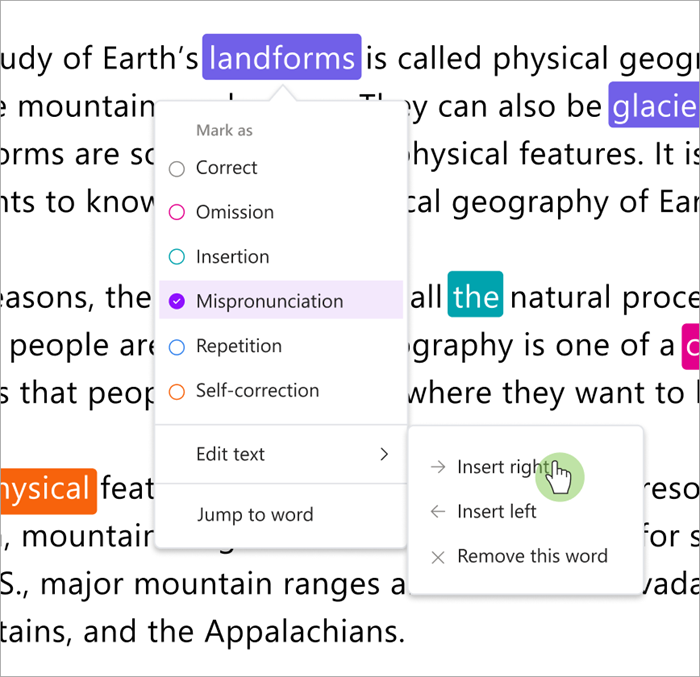
Atalhos de teclado para revisão rápida
Depois de selecionar qualquer palavra no texto, pode utilizar atalhos de teclado para navegar na leitura e categorizar erros.
1. Mova-se de palavra para palavra com as teclas Seta Para a Esquerda e Seta Para a Direita.
2. Utilize Ctrl+> para ir para a palavra de erro seguinte. O vídeo começará a ser reproduzido a partir desse ponto.
3. Utilize a Barra de espaço para reproduzir e colocar o vídeo em pausa conforme necessário.
4. Quando encontrar uma palavra que pretenda ajustar, prima Baixo ou Enter para abrir o menu de erros.
-
Continue a premir Para Baixo até que o tipo de erro pretendido seja descrito com uma caixa preta.
3. Selecione Enter para marcar o erro; o dashboard será recalculado à medida que marcar erros e a lista pendente será fechada.
-
Para fechar a lista pendente sem marcar um erro, selecione a tecla Seta Para Cima.
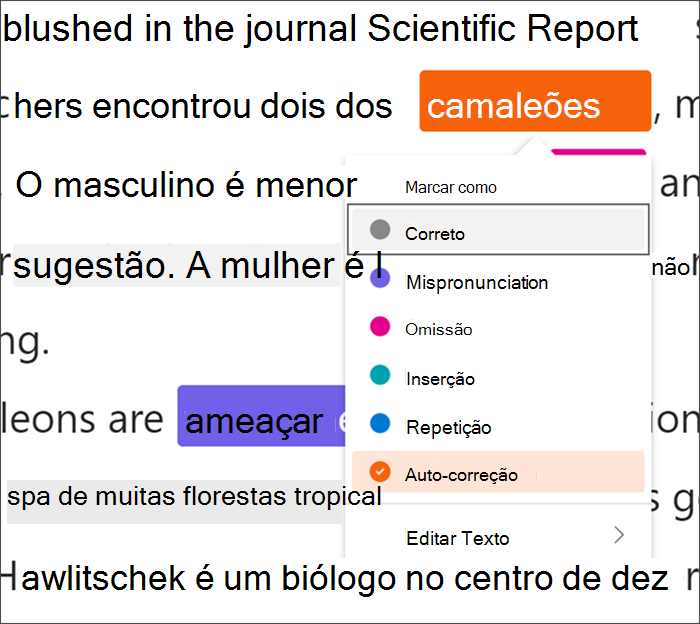
Utilizar a Expressão de Deteção Automática para encontrar erros
A expressão escreve o desempenho de um estudante com base na precisão e nas palavras corretas por minuto. A precisão é avaliada pela leitura monotona, pausas longas, não pausa por um ponto ou vírgula, inflexão de voz para pontos de interrogação ou pontos de exclamação, e até mesmo o stress de palavras multi-sílabas. Em seguida, os resultados podem ser adicionados à vista do estudante do respetivo trabalho devolvido e também adicionados no Insights para que possa ser facilmente monitorizado ao longo do tempo.
Nota: As atualizações da expressão de leitura começarão a ser implementadas no Progresso da Leitura no final da primavera.
Para Expressão, pode:
1) Selecione Turma do 4º Ano.
2) Selecione Atribuições.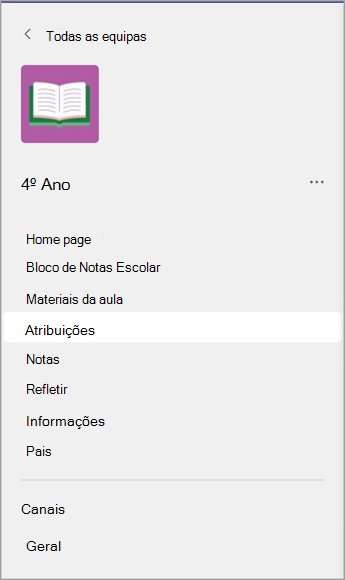
3) Na lista, mude para o separador Pronto para Nota.
4) Abra a atribuição Geografia no topo da lista para 29 de julho.
5) Selecione um dos nomes dos estudantes. Por exemplo, selecione Ashley Kozak.
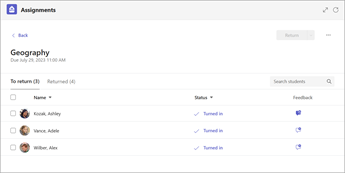
Entregar tarefas através da Compreensão
Se o educador ativar a opção "Compreensão" para Ativado, o painel Formulários é aberto no lado direito e o painel esquerdo é minimizado. Existe um botão de mini expansão no canto inferior direito para trazer de volta o painel esquerdo para as definições de criação da atribuição Evolução da Leitura.
Neste momento, o professor pode adicionar perguntas de compreensão com a IU do Forms. Depois de terminar de introduzir as perguntas, o educador pode aceder a Seguinte no canto superior direito.
Para Compreensão, pode:
1) Selecione Atribuições e, na parte inferior do ecrã, selecione Criar >Nova tarefa.
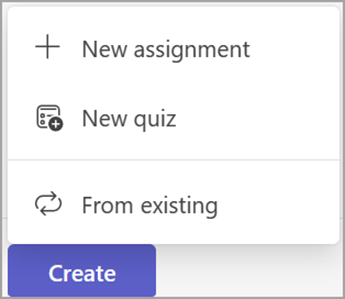
2) Selecione Anexar.
3) Selecione Progresso da Leitura.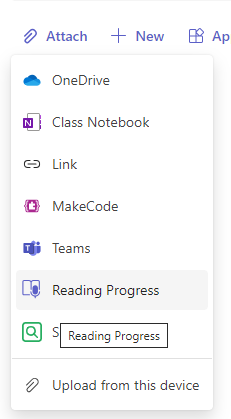
4) Selecione Procurar biblioteca de exemplo.
5) Escolha uma passagem.
6) Em seguida, deverá ver a IU para lhe permitir adicionar Compreensão.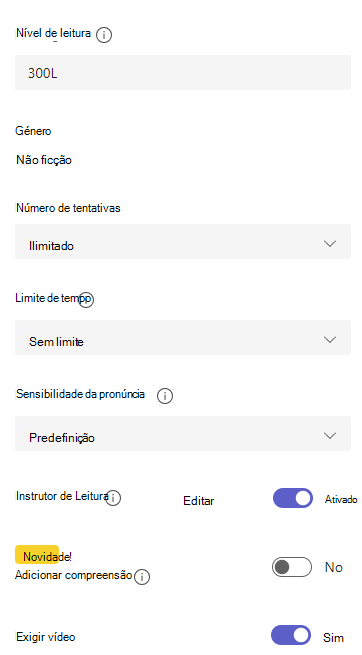
Mais Informações
Emparelhar tarefas de Evolução da Leitura com o Instrutor de Leitura
Ver dados da Evolução da Leitura no Insights
Completar uma tarefa de Evolução da Leitura
Tem uma tarefa de Evolução da Leitura para entregar? Para completar esta tarefa terá de efetuar uma gravação sua de leitura em voz alta. Esta tarefa tem um aspeto semelhante ao dos seus outros trabalhos, e aparecerá no canal Geral da sua turma e no separador Tarefas.
-
Selecione Ver Tarefa.
-
Selecione o documento em O meu trabalho para abrir a Evolução da Leitura.
Nota: Na primeira vez que completar uma tarefa de Evolução da Leitura, terá de selecionar Permitir para que a aplicação possa aceder às suas gravações de câmara e de áudio.
-
Pronto para ler em voz alta? Prima Iniciar para começar.
-
Pode selecionar a Leitura Avançada

-
Quando acabar de ler, selecione Concluído.
-
Se quiser pode rever a gravação efetuada. Prima Reproduzir para rever a sua gravação.
-
Se o seu educador tiver permitido mais de uma tentativa, pode selecionar Tentar novamente para criar uma nova gravação.
-
Selecione Utilizar esta gravação para anexar a sua gravação à tarefa.
-
Não se esqueça de selecionar Entregar para enviar o trabalho ao seu educador.
Comemore - as suas capacidades intelectuais estão a progredir!
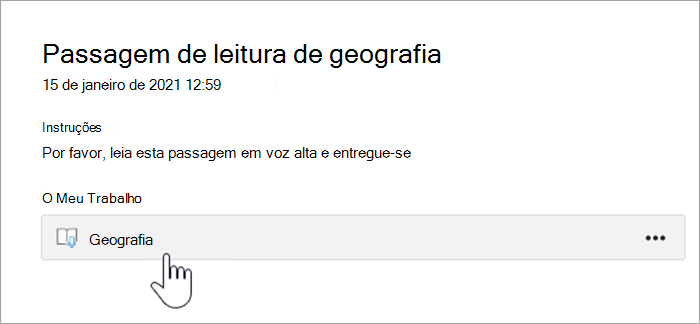
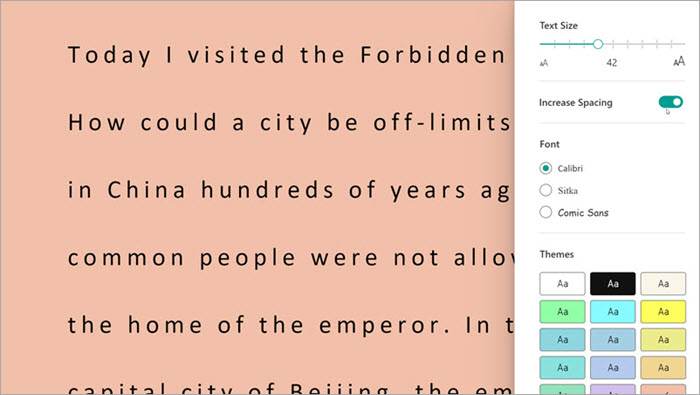
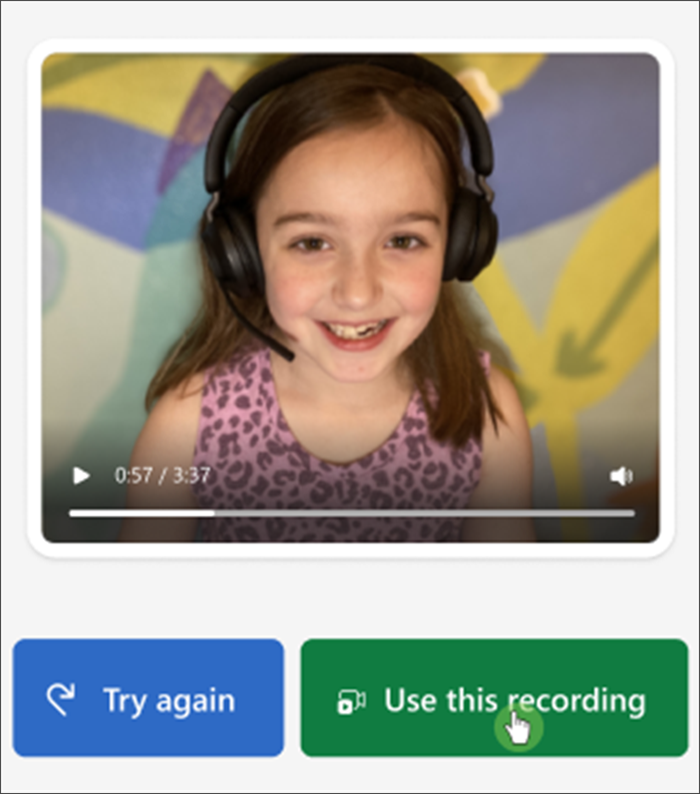
Reveja os resultados do Progresso da Leitura
Quando o seu educador devolve a sua tarefa, os erros serão codificados por cores no texto. Pode rever o seu vídeo e ouvir os erros que cometeu para ajudar melhorar continuamente as suas competências de leitura!
1. Toque na notificação que recebe quando o seu educador devolver o seu trabalho ou aceda a Tarefas>Concluídas para encontrar a passagem pretendida.
2. Selecione a passagem Evolução da Leitura identificada como o Meu trabalho.
-
Agora pode rever os seus erros. Selecione qualquer palavra realçada e, em seguida, prima Aceder à palavra para ver e ouvir como a lê.
-
Selecione Ouvir esta palavra para ouvir como deve ser pronunciada.
-
Selecione
5. Fale com o seu educador sobre o que significam os seus resultados e como pode praticar para melhorar a sua leitura!
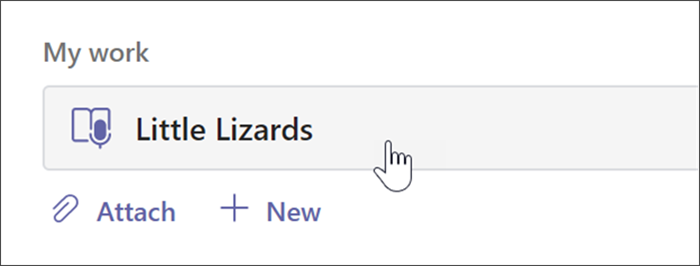
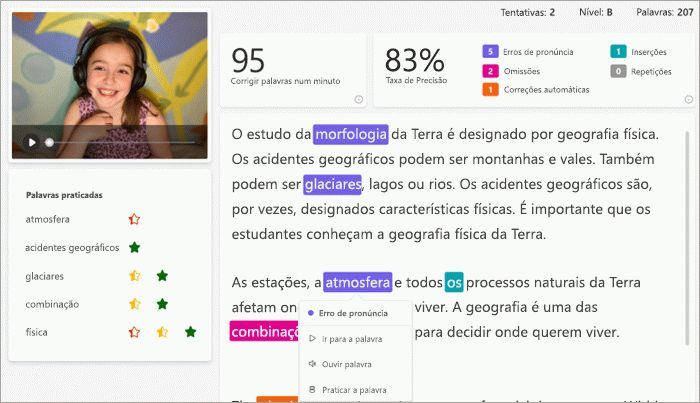
Línguas que podem utilizar a função de auto-detecção
A deteção automática é uma funcionalidade DE PRÉ-VISUALIZAÇÃO em Evolução da Leitura que estima erros com base na pronúncia comum. Os documentos em qualquer língua podem ser carregados e marcados manualmente. Os idiomas atualmente suportados pela Deteção automática incluem:
-
Africanês
-
Amárico
-
Árabe:
-
Argélia
-
Barém
-
Egito
-
Iraque
-
Israel
-
Jordânia
-
Koweit
-
Líbano
-
Líbia
-
Marrocos
-
Palestina
-
Catar
-
Síria
-
Arábia Saudita
-
Tunísia
-
Emirados Árabes Unidos
-
Iémen
-
-
Búlgaro
-
Birmanês
-
Catalão, Espanha
-
Chinês:
-
Hong Kong
-
Taiwan
-
-
Croata
-
Checo
-
Dinamarquês
-
Neerlandês:
Países Baixos
Bélgica
-
Inglês:
-
Austrália
-
Canadá
-
Gana
-
Grã-Bretanha
-
Hong Kong
-
Índia
-
Quénia
-
Nova Zelândia
-
Nigéria
-
Filipinas
-
Singapura
-
Tanzânia
-
África do Sul
-
Estados Unidos
-
-
Estónio
-
Farsi
-
Filipino
-
Francês:
-
Bélgica
Canadá
-
França
-
Suíça
-
-
Alemão:
-
Alemanha
Áustria
-
-
Grego
-
Hebraico
-
Hindi
-
Húngaro
-
Islandês
-
Indonésio
-
Irlandês
-
Italiano
-
Japonês
-
Javanês
-
Canarim
-
Khmer
-
Coreano
-
Laosiano
-
Letão
-
Lituano
-
Macedónio
-
Malaio
-
Maltês
-
Marata
-
Norueguês
-
Polaco, Polónia
-
Português:
-
Brasil
-
Portugal
-
-
Romeno
-
Russo
-
Sérvio
-
Cingalês
-
Espanhol:
-
Argentina
-
Bolívia
-
Chile
-
Columbia
-
Costa Rica
-
Cuba
-
República Dominicana
-
Equador
-
Guiné Equatorial
-
Guatemala
-
Honduras
-
México
-
Panamá
-
Peru
-
Porto Rico
-
Paraguai
-
Salvador
-
Espanha
-
Estados Unidos
-
Uruguai
-
Venezuela
-
-
Eslovaco
-
Esloveno
-
Swahili
-
Sueco
-
Tamil
-
Télego
-
Tailandês
-
Turco
-
Ucraniano
-
Usbeque
-
Vietnamita
-
Zulu
Estamos a trabalhar para incluir mais idiomas e dialetos. Utilize o seu critério para assinalar erros manualmente quando a deteção de voz não corresponder às necessidades dos seus estudantes.
Está a ter um problema?
Experimente estas soluções para que o Progresso da Leitura fique operacional. Estamos sempre à procura do seu feedback. Por isso, informe-nos se a resposta à sua pergunta ainda não chegou.
Acesso ao microfone e à câmara
Alguns estudantes relataram desafios ao fazer com que a Evolução da Leitura reconheça a câmara e/ou o microfone. Isto pode dever-se ao facto de terem desativado acidentalmente as permissões. Para corrigir este problema:
Em dispositivos móveis, selecione o ícone com as iniciais dos estudantes.
No ambiente de trabalho, selecione ... na parte superior da página.
A partir daí:
1. Selecione Definições e, em seguida, Permissões da aplicação.
2. Selecione Tarefas.
3. Certifique-se de que o suporte de dados está ativado, deve estar roxo. No telemóvel, certifique-se de que ativa a Câmara e o Microfone. No ambiente de trabalho, ambos serão incluídos quando ativar/desativar multimédia.
O seu estudante poderá ver um aviso sobre como permitir a câmara e o áudio da próxima vez que abrir uma tarefa de Evolução da Leitura. Terão de Permitir permissões para iniciar a respetiva atribuição.
Sugestões:
-
Se isto não funcionar, verifique se outra aplicação está a utilizar a câmara.
-
Alguns dispositivos móveis podem não estar atualizados o suficiente para suportar vídeo. Os estudantes em dispositivos móveis não suportados podem desativar a câmara de vídeo e gravar apenas com áudio.
-
Em alguns dispositivos iOS, as permissões de aplicações podem não estar disponíveis. Neste caso, tente:
-
Aceda às Definições do seu dispositivo
-
Desloque-se para encontrar a aplicação Teams
-
Ativar os botões de alternar Microfone e Câmara