As informações na secção de versão pessoal deste artigo aplicam-se ao Clipchamp para contas pessoais. Se quiser trabalhar em projetos de vídeo pessoais e pretender utilizar o Clipchamp com uma conta pessoal ou familiar, esta secção é para si.
Se estiver a aceder ao Clipchamp num computador escolar ou profissional gerido pela sua organização ou instituição de ensino e quiser utilizá-lo para criar vídeos para o trabalho ou para a escola, as informações na secção da versão de trabalho são para si.
Este artigo mostra-lhe como criar uma nova conta para o editor de vídeo Clipchamp, como aceder a esta conta em diferentes sistemas operativos e como associar mais do que um método de início de sessão à mesma.
Saiba mais nas secções seguintes:
Como se inscrever no Clipchamp
Para se registar numa nova conta e começar a editar vídeos,
-
No Windows 11, pode abrir a aplicação de ambiente de trabalho Clipchamp ao procurá-la no menu Iniciar

-
No Windows 10, pode transferir o Clipchamp a partir da Microsoft Store. O procedimento de inscrição é o mesmo descrito acima.
-
Na aplicação de ambiente de trabalho Clipchamp para Windows 10 e Windows 11, pode iniciar sessão no Clipchamp com uma conta Microsoft pessoal ou familiar. Para iniciar sessão com uma conta Google, aceda ao Clipchamp no browser, conforme descrito abaixo.
-
No Mac, Linux, ChromeOS e Windows, também pode utilizar o Clipchamp numa janela do browser Edge ou Chrome ao aceder a https://app.clipchamp.com/login. Aí, selecione o seu método de início de sessão preferido e siga as instruções para continuar.
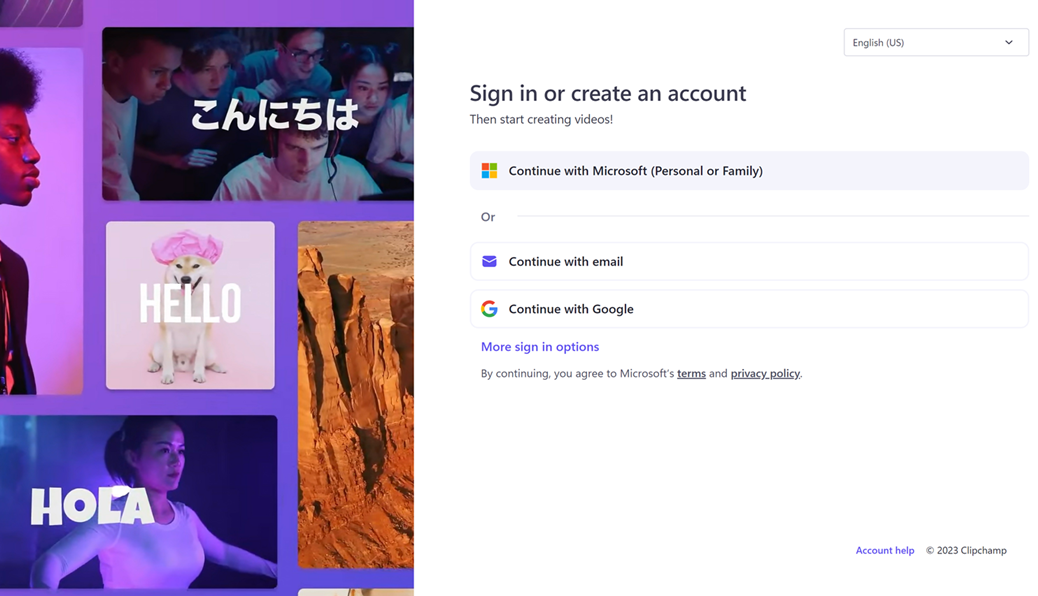
Atualmente, as contas do Clipchamp são geridas separadamente das contas pessoais ou familiares da Microsoft. No entanto, quando acede ao Clipchamp e ainda não tem um ligado, poderá ser-lhe pedido para ligar uma conta Microsoft.
Como iniciar sessão numa conta do Clipchamp existente
Se já tiver uma conta que criou anteriormente, pode aceder à mesma ao
-
iniciar a aplicação Clipchamp no Windows 10 ou 11, onde pode iniciar sessão com uma conta Microsoft pessoal ou familiar, ou por
-
visitar app.clipchamp.com/login numa janela do browser Chrome ou Edge no Mac, Linux, ChromeOS ou Windows.
Se não estiver a iniciar sessão automaticamente a partir de uma sessão anterior, selecione o método de início de sessão preferido e siga as instruções para iniciar sessão.
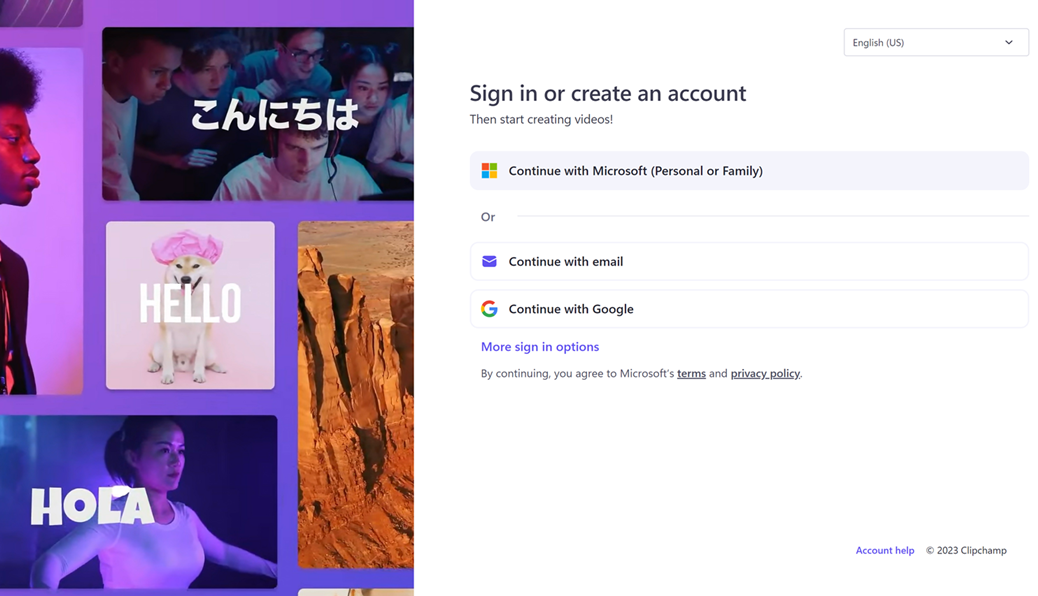
Pode utilizar o mesmo método de início de sessão que utilizou anteriormente ou pode selecionar uma opção diferente para aceder à sua conta. Isto funciona desde que o método de início de sessão selecionado esteja associado ao mesmo endereço de e-mail que utilizou para criar a sua conta do Clipchamp.
Por exemplo, se se inscreveu originalmente na sua conta Google e agora selecionou a opção "Continuar com o e-mail", terá sessão iniciada na mesma conta clipchamp se o endereço de e-mail de ambas as opções corresponder.
Como adicionar outro método de início de sessão
Para adicionar vários métodos de início de sessão a uma conta clipchamp existente, termine sessão em todas as sessões atualmente ativas. Em seguida, na página Início de sessão à qual irá aceder depois de terminar sessão, selecione o método de acesso que pretende adicionar à sua conta.
Além da Microsoft (pessoal ou familiar), por enquanto pode adicionar
-
um início de sessão do Google,
-
um método de início de sessão de ligação mágica no qual lhe será enviada uma ligação de acesso exclusiva num e-mail sempre que quiser iniciar sessão. Para configurar esta opção, selecione "Continuar com o e-mail".
-
uma opção de e-mail/palavra-passe tradicional. Para tal, selecione "Continuar com o e-mail" e, em seguida, selecione "Utilizar palavra-passe em vez disso".
Se já configurou um e-mail/palavra-passe e se esqueceu da palavra-passe, consulte aqui como repô-la.
Qualquer um dos métodos de início de sessão que adicionar estará disponível para aceder à sua conta clipchamp a partir daí, desde que utilize o mesmo endereço de e-mail para o novo método de início de sessão que selecionou quando criou originalmente a sua conta do Clipchamp.
Associar a sua conta Microsoft ao Clipchamp
Se ainda não tiver ligado uma conta Microsoft (pessoal ou familiar) ao Clipchamp e estiver a utilizar outro método de início de sessão, poderá ver um aviso no ecrã Início de sessão que lhe pede para ligar a sua conta Microsoft antes de continuar.
O Clipchamp é um produto Microsoft, pelo que queremos criar experiências totalmente integradas com outros produtos que utilizam a sua conta Microsoft, como o OneDrive.
No futuro, também estamos a considerar eliminar progressivamente métodos de início de sessão não Microsoft a favor da ligação de uma conta Microsoft. Isto significa que, eventualmente, terá de utilizar a sua conta Microsoft para iniciar sessão no Clipchamp.
Não se preocupe- os seus projetos clipchamp ainda podem ser acedidos e todas as outras definições de conta permanecerão implementadas quando associar as suas contas Microsoft e Clipchamp.
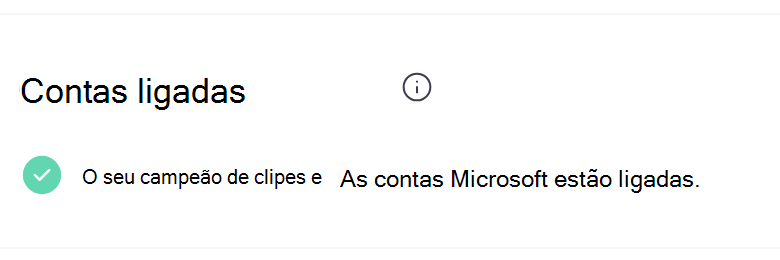
Como terminar sessão numa conta do Clipchamp
Se tiver sessão iniciada no Clipchamp e quiser terminar sessão, pode fazê-lo selecionando o ícone de utilizador no canto superior direito da home page e selecionando Terminar sessão no menu pendente.
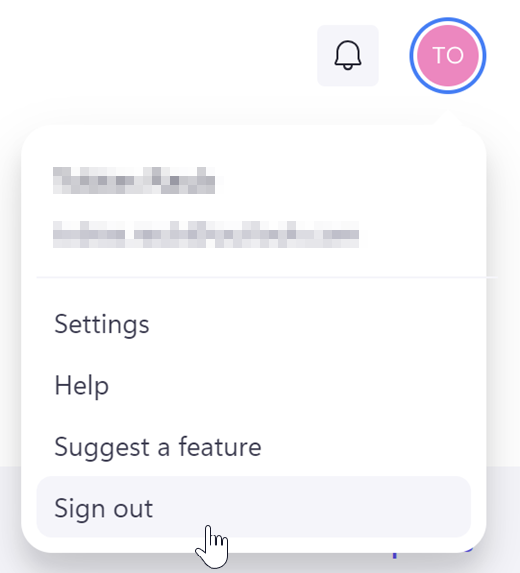
Aceder à aplicação móvel do Clipchamp
Em dispositivos móveis iOS, pode transferir a aplicação móvel Clipchamp a partir da App Store da Apple. Depois de instalá-la, siga as instruções para criar uma conta.
Criar uma conta na aplicação móvel também lhe permitirá iniciar sessão na mesma conta num computador de secretária, desde que esteja a utilizar o mesmo endereço de e-mail. Neste momento, a aplicação móvel e a aplicação de ambiente de trabalho funcionam separadamente e não mostram os mesmos projetos de edição.
Para aceder ao Clipchamp para o trabalho, precisa de uma conta Microsoft escolar ou profissional que lhe tenha sido emitida pela sua organização. Esta é a mesma conta que utiliza para aceder a outras aplicações do Microsoft 365, como o Word e o Outlook.
Além disso, a sua organização tem de subscrever uma licença do Microsoft 365 para empresas ou educação que inclua o Clipchamp. Saiba mais sobre como aceder ao Clipchamp nestaS FAQ.
Num computador em que inicie sessão com uma conta Microsoft escolar ou profissional e tenha fornecido à sua organização a versão de trabalho do Clipchamp, pode iniciar o editor de vídeo.
-
no browser (Edge ou Chrome) acedendo à página inicial do Clipchamp no Microsoft 365 ou
-
na aplicação de ambiente de trabalho Clipchamp, se o seu administrador do Microsoft 365 disponibilizou a aplicação de ambiente de trabalho para si.
Dependendo das definições da aplicação de ambiente de trabalho que o seu administrador do Microsoft 365 ativou e se tiver permissão para aceder a uma conta Microsoft pessoal no seu computador gerido, pode escolher entre iniciar a versão pessoal do Clipchamp e a versão de trabalho do Clipchamp. Por predefinição, a versão de trabalho será aberta quando abrir a aplicação clipchamp de ambiente de trabalho num computador escolar ou profissional. No entanto, pode terminar sessão e, na página de início de sessão apresentada, optar por iniciar sessão com uma conta Microsoft pessoal ou com a sua conta profissional.
Para obter mais informações, consulte: Suporte de conta escolar e profissional na aplicação Clipchamp para Windows.










