Nota: As capturas de ecrã neste artigo são do Clipchamp para contas pessoais. A funcionalidade de conversão de texto em voz também está disponível no Clipchamp para trabalho e pode ser utilizada lá, conforme descrito neste artigo.
Os voiceovers são uma excelente adição a vídeos como documentários e vídeos de marketing. No entanto, nem todos temos o talento para gravar um bom voiceover nós mesmos ou o orçamento para contratar um artista profissional de voiceover.
É aqui que a funcionalidade de conversão de texto em voz em Clipchamp pode ajudar, permitindo-lhe transformar palavras em áudio de voiceover natural em vários idiomas e destaques.
Para processar a sua entrada de texto e criar áudio falado a partir da mesma, a funcionalidade de conversão de texto em voz está a utilizar a Voz de IA do Microsoft Azure.
Como criar áudio de conversão de texto em voz
Comece por criar um novo vídeo em Clipchamp.
Passo 1. Localize o registo & separador Criar
Clique no registo & separador Criar na barra de ferramentas e, em seguida, clique na opção de conversão de texto em voz.

O separador texto em voz será apresentado no painel de propriedades.

Passo 2. Criar o voiceover de IA
Em seguida, clique na seta pendente para selecionar a partir de uma variedade de idiomas, incluindo japonês, espanhol, italiano, grego, hindi, francês e muitos mais - encontre a lista completa aqui. Clique no idioma pretendido para selecioná-lo.
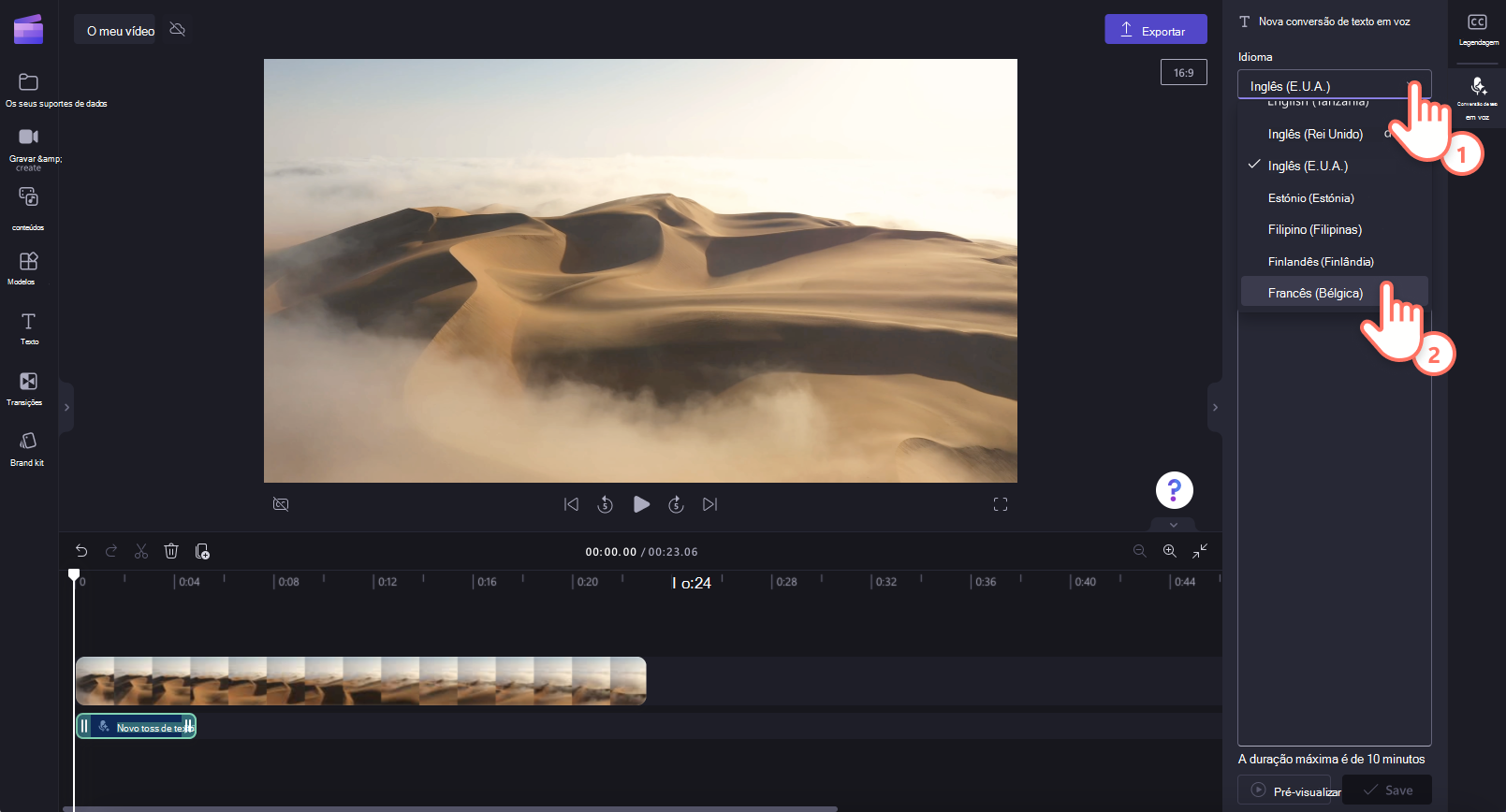
Em seguida, selecione a sua voz. Clique na seta pendente de voz para ver todas as opções de voz. Pode clicar no botão ouvir esta voz para ouvir uma pré-visualização do estilo de voz selecionado.
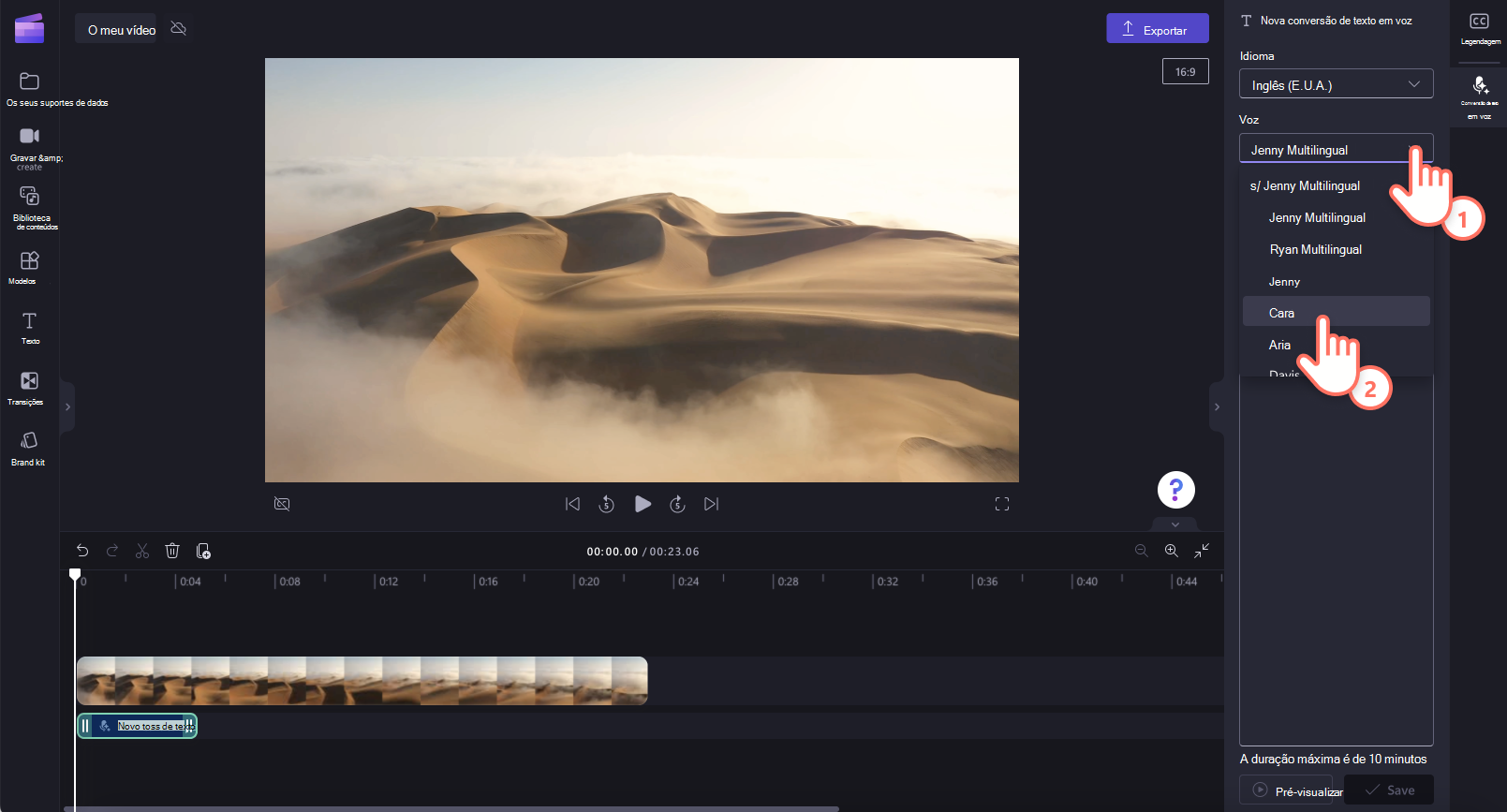
Também pode ajustar o seu tom e ritmo com a seta para baixo das definições avançadas. Escolha entre diferentes opções de tom, como extra baixo, baixo, médio, alto e extra alto.

Para editar o ritmo do voiceover, utilize o controlo de deslize de ritmo. Arraste o controlo de deslize para a esquerda para abrandar o voiceover ou arraste o controlo de deslize para a direita para acelerar o voiceover.

Em seguida, adicione o seu texto à caixa de texto. Escreva o que pretende dizer no voiceover na caixa de texto no painel de propriedades. Lembre-se de que existe uma duração máxima de 10 minutos por voiceover. Depois de adicionar o seu texto, clique no botão de pré-visualização para ouvir o voiceover. Selecione Guardar para adicionar o voiceover ao seu vídeo.

A faixa aparecerá automaticamente na linha cronológica abaixo do seu clip de vídeo e também será adicionada como um novo ficheiro de áudio na biblioteca de multimédia do projeto na barra lateral à esquerda.

Passo 3: Pré-visualizar e guardar o vídeo
Antes de guardar o vídeo, certifique-se de que pré-visualiza ao clicar no botão reproduzir. Quando estiver pronto para guardar, clique no botão exportar e selecione uma resolução de vídeo. Recomendamos que guarde um projeto na resolução dos seus vídeos de entrada. Por exemplo, se os seus vídeos de entrada estiverem a 720p, exporte o seu projeto Clipchamp a 720p. Em caso de dúvida, exporte na resolução de 1080p e verifique se está satisfeito com o resultado. Os subscritores pagos podem poupar na resolução de vídeo 4K.
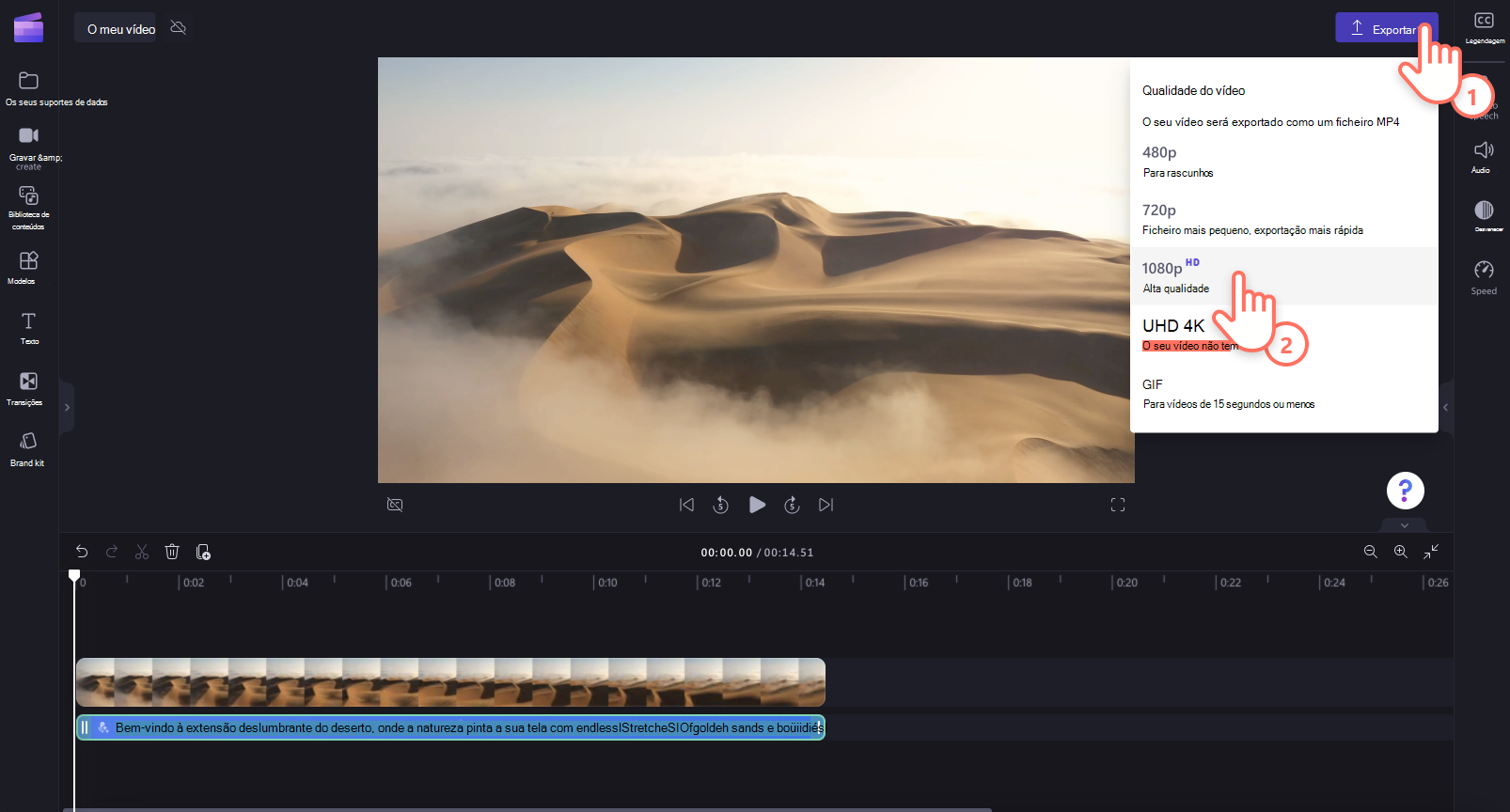
Como editar ou eliminar um voiceover
Se quiser fazer alterações ao voiceover depois de o guardar, selecione a faixa na linha cronológica e, em seguida, clique no separador texto em voz no painel de propriedades. Edite o seu texto e, em seguida, clique no botão Guardar para guardar as alterações. O voiceover será atualizado automaticamente na linha cronológica do projeto.

Como eliminar um voiceover da linha cronológica
Para remover o voiceover do seu vídeo, basta selecionar a faixa na linha cronológica para que fique realçada a verde e, em seguida, clique no botão do caixote do lixo para eliminar. Também pode selecionar o ficheiro de áudio na biblioteca de multimédia e removê-lo a partir daí, o que também o removerá da linha cronológica.

Como ajustar a pontuação para obter a pronúncia perfeita
Pode utilizar a pontuação para fazer alterações pequenas, mas com impacto, à sua entrega de texto em voz.
Paragens/Períodos Completos:Estes irão adicionar uma pausa moderada à sua conversão de texto em voz antes do início da frase seguinte.
Vírgulas:Uma vírgula adicionará uma breve pausa antes de a frase continuar.
Marcas de exclamação ou todas as maiúsculas: Neste momento, é pouco provável que as marcas de exclamação ou escrita em todas as maiúsculas afetem a entrega da sua conversão de texto em voz.
Utilize a opção de pré-visualização para ouvir as alterações que estas edições efetuam na faixa.
Como fazer mais edições ao voiceover
Dividir áudio na linha cronológica
Por exemplo, pode utilizar a ferramenta de divisão para dividir texto em ficheiros de áudio de voz em segmentos e movê-los individualmente. Isto pode ser utilizado para adicionar ou encurtar pausas ou remover palavras ou frases indesejadas para o voiceover.
Ajustar o volume do voiceover
Para desligar ou aumentar o volume do voiceover, clique no separador áudio no painel de propriedades. Arraste o controlo de deslize para a esquerda para tornar o áudio mais suave ou arraste para a direita para aumentar a música. Também pode escrever uma percentagem numérica específica.
Adicionar desvanecimentos ao voiceover
Para aumentar e desvanecer o áudio do voiceover, clique no separador desvanecer no painel de propriedades. Para adicionar um desvanecimento ao seu voiceover, arraste o desvanecimento no controlo de deslize para a direita. Para adicionar um desvanecimento ao voiceover, arraste o controlo de deslize desvanecer para a direita. O valor numérico também será alterado em simultâneo com o controlo de deslize do desvanecimento de áudio.
Adicionar legendas ao seu vídeo
Para adicionar legendas ao vídeo que ajuda o voiceover, clique no separador legendas no painel de propriedades. Ative as legendas e siga as instruções apresentadas no ecrã.










