Quer esteja a acabar o curso ou a mudar de escola, transfira a sua valiosa pesquisa web, favoritos, palavras-passe e muito mais da sua conta escolar para a sua conta pessoal.
Mover coleções
As coleções ajudam-no a registar as suas ideias na Web, quer esteja a fazer compras, a planear uma viagem ou a recolher notas para investigação ou planos de aulas. As coleções também são sincronizadas nos seus dispositivos com a assinatura, pelo que, se utilizar o Microsoft Edge em múltiplos dispositivos, as suas coleções estarão sempre atualizadas em todos eles. Vamos aprender a mover coleções entre contas.
-
Certifique-se de que tem uma conta Microsoft pessoal. Isto significa uma conta que termina em @outlook.com, @hotmail.com ou @live.com. Se não tiver uma conta, pode criar uma ao aceder a https://signup.live.com/signup.
-
Inicie sessão no Microsoft Edge com a sua conta escolar e pessoal. Consulte estas instruções sobre como pode iniciar sessão com múltiplos perfis.
-
Abra a Coleção que pretende copiar no browser da sua conta escolar. Para abrir qualquer coleção, selecione Coleções

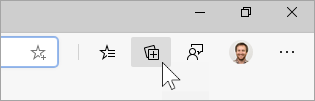
-
Depois de abrir a sua coleção, selecione o menu ... e, em seguida, Copiar tudo.

-
Na janela do browser Microsoft Edge da sua conta pessoal, selecione Coleções no canto superior direito, selecione Iniciar nova coleção e, em seguida, atribuir um nome à coleção.
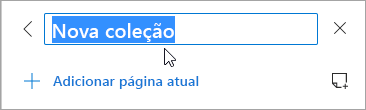
-
Cole as coleções copiadas com o atalho de teclado Ctrl + V no Windows e Comando + V num Mac.
Para copiar outra coleção, repita os passos 3 a 7 até que todas as coleções tenham sido transferidas.
Transferir favoritos, palavras-passe e outros dados de navegação
Pode importar rapidamente os seus favoritos, palavras-passe e outros dados do browser para o Microsoft Edge. Basta escrever edge://settings/importData na barra de endereço do Microsoft Edge para começar ou seguir os passos abaixo:
-
No Microsoft Edge, aceda a Definições e muito mais... > Definições.
-
Selecione Importar dados do browser.
-
Na lista Importar a partir de, selecione o browser cujos dados pretende importar.
-
Em Escolher o que importar, selecione os dados específicos do browser que pretende.
-
Selecione Importar.










