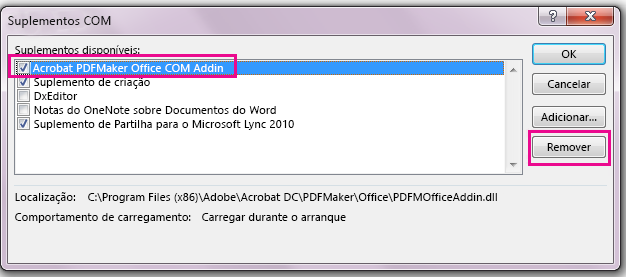Nota: Queremos fornecer-lhe os conteúdos de ajuda mais recentes o mais rapidamente possível e no seu idioma. Esta página foi traduzida automaticamente e pode conter erros gramaticais ou imprecisões. O nosso objetivo é que estes conteúdos lhe sejam úteis. Pode informar-nos se as informações foram úteis no final desta página? Eis o artigo em inglês para referência.
Poderá reparar em que o separador do Adobe Acrobat não aparece nas suas aplicações de Office 2016, tal como Word ou Excel, quando sabe que tem Adobe Acrobat instalado.
Para obter o separador do Adobe Acrobat apareça, certifique-se de que tem a versão mais recente do Office 2016 e que a sua versão do Adobe Acrobat é compatível com o mesmo. Se isso não funcionar, existem alguns outros métodos que pode experimentar, como certificando-se de que o suplemento do Adobe Acrobat está ativado, navegar para o ficheiro. dll ou a actualizar o registo. Todos estes elementos são descritos detalhadamente abaixo.
Neste tópico:
Procedimentos a experimentar primeiro
Procedimentos a experimentar primeiro
-
Certifique-se de que tem a versão mais recente do Office 2016. Abra uma aplicação de Microsoft 365, tal como Word e, em seguida, clique em ficheiro > conta > Opções de atualização > Atualizar agora.
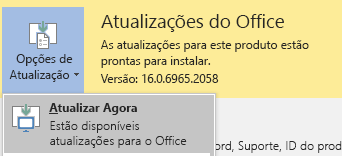
-
Certifique-se de que a sua versão do Adobe PDF Maker é compatível com a sua versão de Microsoft 365. Aceda à página de compatibilidade do Adobe Acrobat.
Certifique-se que o suplemento é activado
-
Abra uma aplicação de Microsoft 365, tal como Word. Clique em ficheiro > Opções > suplementos > Gerir: suplementos (na parte inferior) > Ir.
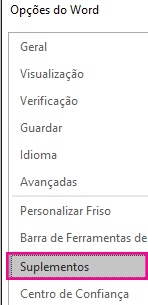

-
Efetue um dos seguintes procedimentos:
-
Se a caixa de verificação Adobe PDF estiver desmarcada, selecione-o e clique em OK.
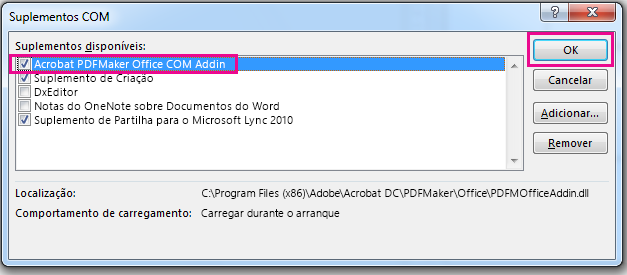
-
Se a caixa de verificação Adobe PDF já estiver selecionada, desmarque-lo, feche o programa e, em seguida, abra-o novamente. Siga o caminho no passo um e, em seguida, selecione a caixa de verificação para Adobe PDF. Clique em OK.
Nota: Se ativar o suplemento do Adobe PDF não funcionar, experimente desinstalar e reinstalar o Adobe Acrobat e certifique-se de que o suplemento do Adobe PDF está ativado na aplicação Microsoft 365.
-
Atualizar o registo
Outra forma de obter no separador do Adobe Acrobat apareça é ao atualizar o registo. Caso tenha adicionado com êxito o suplemento do Adobe Acrobat ao navegar para o seu ficheiro. dll, não precisa executar este procedimento.
-
Aceda a iniciar e escreva Executar.
-
Na janela executar, escreva regedit.
-
Vá para esta chave: HKEY_LOCAL_MACHINE\SOFTWARE\Microsoft\Office\Excel\Addins\PDFMaker.OfficeAddin.
-
Altere o valor de chave do LoadBehavior para 3. No separador do Adobe Acrobat deverá aparecer da próxima vez que abre Word ou noutro programa de Office 2016.