Este artigo é para os proprietários de dispositivos Steam Deck interessados em instalar e configurar o Xbox Cloud Gaming (Beta) e o Microsoft Edge. Fornece instruções passo a passo detalhadas para todo o processo e inclui imagens oficiais do Microsoft Edge e da Xbox para que os seus novos atalhos se destaquem.
Nota: Este artigo utiliza o Microsoft Edge através de um pacote Flatpak mantido pela comunidade. Agradecemos à comunidade de contribuidores que têm mantido e melhorado este pacote Flatpak e possibilitado esta experiência.
As instruções destinam-se a entusiastas que se sentem confortáveis em fazer modificações do sistema no dispositivo Steam Deck. A Microsoft não mantém ativamente o pacote Flatpak do Microsoft Edge e não fornece suporte oficial para o Microsoft Edge no SteamOS neste momento.
Antes de começar
Recomendamos que tenha um rato e um teclado ligados ao seu Steam Deck quando seguir este artigo de configuração. Em alternativa, pode utilizar STEAM+X para apresentar o teclado tátil juntamente com o ecrã tátil ou trackpads.
-
Prima o botão Steam para apresentar o Menu Steam e, em seguida, selecione Ligar/desligar > Mudar para o Ambiente de Trabalho.
-
Selecione o ícone Descobrir o Centro de Software na barra de tarefas.
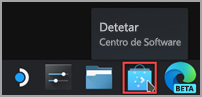
-
Em Descobrir o Centro de Software, selecione Aplicações > Internet > Browsers.
-
Encontre Microsoft Edge na lista de aplicações e selecione Instalar.
-
Assim que estiver instalado, feche Descobrir o Centro de Software, regresse ao Ambiente de Trabalho e selecione Iniciador de Aplicações.
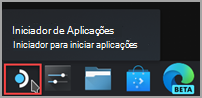
-
Selecione Internet e, em seguida, clique com o botão direito do rato em Microsoft Edge e selecione Adicionar ao Steam.
-
Na janela Adicionar um Jogo desloque-se para encontrar Microsoft Edge, selecione a caixa junto ao mesmo e selecione Adicionar Programas Selecionados.
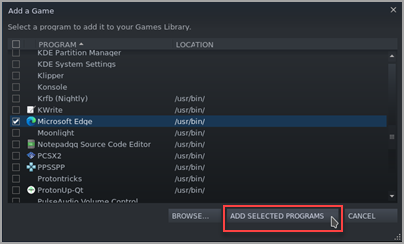
-
Novamente no Ambiente de Trabalho, selecione Iniciador de Aplicações > Sistema > Konsole (janela de terminal).
-
O Edge terá de conseguir aceder aos controlos do seu Steam Deck com o udev, pelo que temos de lhe dar acesso de substituição. Defina-o, ao introduzir este comando e ao premir Enter:
flatpak --user override --filesystem=/run/udev:ro com.microsoft.Edge
Em seguida, introduza exit e prima Enter para fechar a ferramenta Konsole. -
Abra o Steam, ao selecionar o ícone Steam no ambiente de trabalho.
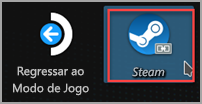
-
Selecione o separador Biblioteca , navegue para Microsoft Edge na lista e, em seguida, clique com o botão direito do rato no mesmo e selecione Propriedades.
-
Faça as seguintes alterações ao atalho Microsoft Edge:
-
Altere o nome (junto ao ícone) para Xbox Cloud Gaming (Beta)
-
Desloque-se para baixo até OPÇÕES DE INICIAÇÃO e adicione o seguinte (após @@u @@):
--window-size=1024,640 --force-device-scale-factor=1.25 --device-scale-factor=1.25 --kiosk "https://www.xbox.com/play"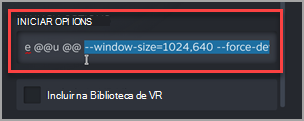
Feche esta janela quando terminar.
-
-
Agora, navegue para Xbox Cloud Gaming (Beta) na Biblioteca Steam, clique com o botão direito do rato na mesma e selecione Gerir > Esquema do comando.
-
No Configurador do Comando Steam, selecione PROCURAR CONFIGURAÇÕES. Em Modelos, selecione Comando de jogos com o Trackpad do Rato. Selecione APLICAR CONFIGURAÇÃO e, em seguida, selecione CONCLUÍDO.
Adicionar elementos artísticos personalizados ao seu atalho
Neste momento, o atalho irá funcionar; pode fechar a janela do Steam, selecione o ícone Regressar ao Modo de Jogos no ambiente de trabalho e encontre o atalho na biblioteca de jogos na secção NON-STEAM. No entanto, temos alguns elementos artísticos para si que irão conferir um aspeto mais atrativo. Adicione-os da seguinte forma:
-
Transferir os elementos artísticos fornecidos a partir daqui. Existem elementos artísticos aqui para o Xbox Cloud Gaming e o browser Microsoft Edge. Vamos utilizar os ficheiros do Xbox Cloud Gaming aqui:
-
Xbox_Cloud_Gaming_Banner.jpg
-
Xbox_Cloud_Gaming_Capsule.jpg
-
Xbox_Cloud_Gaming_Icon.jpg
Nota: Pode utilizar uma pen USB para copiar os ficheiros para o seu Steam Deck através do modo de Ambiente de Trabalho. A pasta "Documentos" é um local para armazenar os ficheiros.
-
-
No Modo de Ambiente de Trabalho no seu Steam Deck, inicie o Steam, navegue até Xbox Cloud Gaming (Beta) na sua Biblioteca, clique com o botão direito do rato na mesma e selecione Propriedades.
-
Adicionar o ícone: Selecione o quadrado em branco à esquerda do nome do atalho, navegue para a localização onde guardou os elementos artísticos e selecione Xbox_Cloud_Gaming_Icon.jpg. Feche isto quando terminar.
-
Adicionar a faixa: Selecione o jogo na Biblioteca, clique com o botão direito do rato na área em branco atrás do título acima do botão REPRODUZIR e selecione Definir Fundo Personalizado. Navegue para os seus elementos artísticos e selecione Xbox_Cloud_Gaming_Banner.jpg.
-
Aplicar a cápsula: Em várias vistas da Biblioteca Steam, verá um retângulo "em branco" Xbox Cloud Gaming (Beta) como o seguinte:
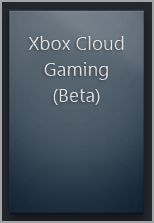
Clique com o botão direito do rato no mesmo, e selecione Gerir> Definir elementos artísticos personalizados. Navegue para os seus elementos artísticos e selecione Xbox_Cloud_Gaming_Capsule.jpg. -
Atualizar os JOGOS RECENTES: Depois de utilizar o atalho e iniciar Xbox Cloud Gaming (Beta), pelo menos uma vez, será apresentado na secção JOGOS RECENTES (novamente, dentro do ambiente de trabalho do cliente Steam) com um fundo em branco. Tal como anteriormente, clique com o botão direito do rato, selecione Gerir> Definir elementos artísticos personalizados, navegue para os seus elementos artísticos e selecione Xbox_Cloud_Gaming_Capsule.jpg.
Sugestão: Uma forma fácil de o fazer é iniciá-lo no cliente de ambiente de trabalho do Steam, mover o cursor do rato para o canto superior esquerdo para apresentar as janelas e fechar a janela do Xbox Cloud Gaming a partir daí. Nesse momento, deve estar em JOGOS RECENTES.
Neste momento, o seu atalho para Xbox Cloud Gaming (Beta) está pronto! Pode regressar ao Modo de Jogos através do ícone no ambiente de trabalho.
Se apenas quiser configurar o Microsoft Edge como um browser para utilizar no seu Steam Deck sem configurar o Xbox Cloud Gaming, está no local certo. Eis o que precisa de fazer:
-
Prima o botão Steam para apresentar o Menu Steam e, em seguida, selecione Ligar/desligar > Mudar para o Ambiente de Trabalho.
-
Selecione o ícone Descobrir o Centro de Software na barra de tarefas.
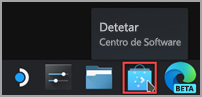
-
Em Descobrir o Centro de Software, selecione Aplicações > Internet > Browsers.
-
Encontre Microsoft Edge na lista de aplicações e selecione Instalar.
-
Assim que estiver instalado, feche Descobrir o Centro de Software, regresse ao Ambiente de Trabalho e selecione Iniciador de Aplicações.
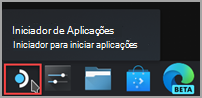
-
Selecione Internet e, em seguida, clique com o botão direito do rato em Microsoft Edge e selecione Adicionar ao Steam.
-
Na janela Adicionar um Jogo desloque-se para encontrar Microsoft Edge, selecione a caixa junto ao mesmo e selecione Adicionar Programas Selecionados.
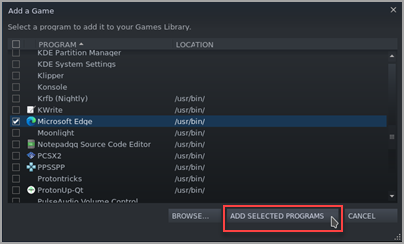
-
Novamente no Ambiente de Trabalho, selecione Iniciador de Aplicações > Sistema > Konsole (janela de terminal).
-
O Edge terá de conseguir aceder aos controlos do seu Steam Deck com o udev, pelo que temos de lhe dar acesso de substituição. Defina-o, ao introduzir este comando e ao premir Enter:
flatpak --user override --filesystem=/run/udev:ro com.microsoft.Edge
Em seguida, introduza exit e prima Enter para fechar a ferramenta Konsole. -
Abra o Steam, ao selecionar o ícone Steam no ambiente de trabalho.
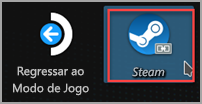
-
Selecione o separador Biblioteca , navegue para Microsoft Edge na lista e, em seguida, clique com o botão direito do rato no mesmo e selecione Propriedades.
-
Desloque-se para baixo até OPÇÕES DE INICIAÇÃO e adicione o seguinte (após @@u @@):
--window-size=1024,640 --force-device-scale-factor=1.25 --device-scale-factor=1.25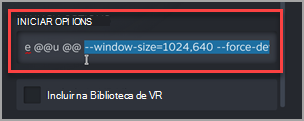
Feche esta janela quando terminar.
Adicionar elementos artísticos personalizados ao seu atalho
Neste momento, o atalho irá funcionar; pode fechar a janela do Steam, selecione o ícone Regressar ao Modo de Jogos no ambiente de trabalho e encontre o atalho na biblioteca de jogos na secção NON-STEAM. No entanto, temos alguns elementos artísticos para si que irão conferir um aspeto mais atrativo. Adicione-os da seguinte forma:
-
Transferir os elementos artísticos fornecidos a partir daqui. Existem elementos artísticos aqui para o Xbox Cloud Gaming e o browser Microsoft Edge. Vamos utilizar os ficheiros do Microsoft Edge Beta aqui:
-
Microsoft_Edge_Beta_Banner_Animated.png
-
Microsoft_Edge_Beta_Capsule.png
-
Microsoft_Edge_Beta_Icon.png
Nota: Pode utilizar uma pen USB para copiar os ficheiros para o seu Steam Deck através do modo de Ambiente de Trabalho. A pasta "Documentos" é um local para armazenar os ficheiros.
-
-
No Modo de Ambiente de Trabalho no seu Steam Deck, inicie o Steam, navegue até Microsoft Edge na sua Biblioteca, clique com o botão direito do rato na mesma e selecione Propriedades.
-
Adicionar o ícone: Selecione o quadrado em branco à esquerda do nome do atalho, navegue para a localização onde guardou os elementos artísticos e selecione Microsoft_Edge_Beta_Icon.png. Feche isto quando terminar.
-
Adicionar a faixa: Selecione o jogo na Biblioteca, clique com o botão direito do rato na área em branco atrás do título acima do botão REPRODUZIR e selecione Definir Fundo Personalizado. Navegue para os seus elementos artísticos e selecione Microsoft_Edge_Beta_Banner_Animated.png.
-
Aplicar a cápsula: Em várias vistas da Biblioteca Steam, verá um retângulo "em branco" Microsoft Edge como o seguinte:
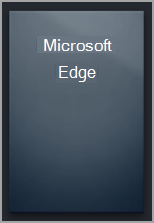
Clique com o botão direito do rato no mesmo, e selecione Gerir> Definir elementos artísticos personalizados. Navegue para os seus elementos artísticos e selecione Microsoft_Edge_Beta_Capsule.png. -
Atualizar os JOGOS RECENTES: Depois de utilizar o atalho e iniciar Microsoft Edge pelo menos uma vez, será apresentado na secção JOGOS RECENTES (novamente, dentro do ambiente de trabalho do cliente Steam) com um fundo em branco. Tal como anteriormente, clique com o botão direito do rato, selecione Gerir> Definir elementos artísticos personalizados, navegue para os seus elementos artísticos e selecione Microsoft_Edge_Beta_Capsule.png.
Sugestão: Uma forma fácil de o fazer é iniciá-lo no cliente de ambiente de trabalho do Steam, mover o cursor do rato para o canto superior esquerdo para apresentar as janelas e fechar a janela do Microsoft Edge a partir daí. Nesse momento, deve estar em JOGOS RECENTES.
Neste momento, o atalho do Microsoft Edge está pronto! Pode regressar ao Modo de Jogos através do ícone no ambiente de trabalho.
Se já tiver configurado o Xbox Cloud Gaming (Beta) e quiser adicionar o browser Microsoft Edge ao Modo de Jogos, temos boas notícias para si: já fez a maior parte do trabalho e o que precisa de fazer irá parecer-lhe bastante familiar! Eis o procedimento:
-
No Ambiente de Trabalho Steam, selecione Iniciador de Aplicações > Internet, em seguida, clique com o botão direito do rato em Microsoft Edge e selecione Adicionar ao Steam.
-
Na janela Adicionar um Jogo desloque-se para encontrar Microsoft Edge, selecione a caixa junto ao mesmo e selecione Adicionar Programas Selecionados.
-
Abra o Steam, ao selecionar o ícone Steam no ambiente de trabalho.
-
Selecione o separador Biblioteca , navegue para Microsoft Edge na lista e, em seguida, clique com o botão direito do rato no mesmo e selecione Propriedades.
-
Desloque-se para baixo até OPÇÕES DE INICIAÇÃO e adicione o seguinte (após @@u @@):
--window-size=1024,640 --force-device-scale-factor=1.25 --device-scale-factor=1.25
Feche esta janela quando terminar.
Adicionar elementos artísticos personalizados ao seu atalho
Adicionar elementos artísticos personalizados é um processo idêntico ao anterior. No entanto, para o caso de não o ter feito com a configuração do Xbox Cloud Gaming (Beta), iremos orientá-lo ao longo de todo o processo aqui:
-
Transferir os elementos artísticos fornecidos a partir daqui. Existem elementos artísticos aqui para o Xbox Cloud Gaming e o browser Microsoft Edge. Vamos utilizar os ficheiros do Microsoft Edge Beta aqui:
-
Microsoft_Edge_Beta_Banner_Animated.png
-
Microsoft_Edge_Beta_Capsule.png
-
Microsoft_Edge_Beta_Icon.png
Nota: Pode utilizar uma pen USB para copiar os ficheiros para o seu Steam Deck através do modo de Ambiente de Trabalho. A pasta "Documentos" é um local para armazenar os ficheiros.
-
-
No Modo de Ambiente de Trabalho no seu Steam Deck, inicie o Steam, navegue até Microsoft Edge na sua Biblioteca, clique com o botão direito do rato na mesma e selecione Propriedades.
-
Adicionar o ícone: Selecione o quadrado em branco à esquerda do nome do atalho, navegue para a localização onde guardou os elementos artísticos e selecione Microsoft_Edge_Beta_Icon.png. Feche isto quando terminar.
-
Adicionar a faixa: Selecione o jogo na Biblioteca, clique com o botão direito do rato na área em branco atrás do título acima do botão REPRODUZIR e selecione Definir Fundo Personalizado. Navegue para os seus elementos artísticos e selecione Microsoft_Edge_Beta_Banner_Animated.png.
-
Aplicar a cápsula: Em várias vistas da Biblioteca Steam, verá um retângulo "em branco" Microsoft Edge como o seguinte:
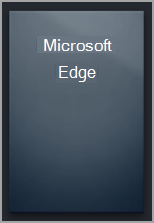
Clique com o botão direito do rato no mesmo, e selecione Gerir> Definir elementos artísticos personalizados. Navegue para os seus elementos artísticos e selecione Microsoft_Edge_Beta_Capsule.png. -
Atualizar os JOGOS RECENTES: Depois de utilizar o atalho e iniciar Microsoft Edge pelo menos uma vez, será apresentado na secção JOGOS RECENTES (novamente, dentro do ambiente de trabalho do cliente Steam) com um fundo em branco. Tal como anteriormente, clique com o botão direito do rato, selecione Gerir> Definir elementos artísticos personalizados, navegue para os seus elementos artísticos e selecione Microsoft_Edge_Beta_Capsule.png.
Sugestão: Uma forma fácil de o fazer é iniciar no cliente de ambiente de trabalho do Steam, mover o cursor do rato para o canto superior esquerdo para apresentar as janelas e fechar a janela do Microsoft Edge a partir daí. Nesse momento, deve estar em JOGOS RECENTES.
Neste momento, o atalho do Microsoft Edge está pronto! Pode regressar ao Modo de Jogos através do ícone no ambiente de trabalho.
Quer saber mais?
Para obteres as atualizações e resolução de problemas mais recentes sobre como utilizar o Microsoft Edge e o Xbox Cloud Gaming com o teu Steam Deck, não te esqueças de seguir os debates atuais nos canais oficiais das redes sociais da Microsoft.










