Pode utilizar o painel e aplicar zoom de várias formas, consoante o dispositivo que estiver a utilizar.
Deslocamento panormico e zoom com o teclado
-
Mantenha premidas as teclas Ctrl e Shift.
O ponteiro transforma-se numa lupa.
-
Experimente as seguintes técnicas:
-
Clique no botão esquerdo do rato para aumentar a vista.
-
Clique no botão direito do rato para reduzir a vista.
-
Clique no botão esquerdo do rato e arraste um retângulo que contém apenas a região na qual pretende ampliar.
-
Clique com o botão direito do rato e arraste para mostrar o diagrama.
-
Deslocar e ampliar utilizando a roda do rato
Efetue os seguintes procedimentos:
-
Para deslocar para cima ou para baixo, rode a roda de deslocamento para a frente ou para trás.
-
Para ampliar ou reduzir, mantenha premida a tecla Ctrl à medida que roda a roda do rato para a frente ou para trás.
Nota: Pode alterar o comportamento predefinido de uma roda do IntelliMouse de deslocar para zoom. Clique no separador Ficheiro e, em seguida, clique em Opções. Clique em Avançadas e, em Opções de edição, selecione a caixa de verificação Ampliar com o IntelliMouse .
Ampliar com os controlos de zoom
Os controlos de zoom encontram-se na barra de estado do Visio, abaixo da página de diagrama.
Mantenha o ponteiro sobre cada controlo para ver o que o controlo faz. Os controlos incluem um controlo de deslize que define o nível de zoom, um botão para ajustar a página ao tamanho da janela atual e um botão para abrir a janela Panorâmica & Zoom .
Zoom e panorâmica utilizando a janela Zoom do &
-
No separador Ver , no grupo Mostrar , clique em Painéis de Tarefas e, em seguida, clique em Painel & Zoom.
-
Na janela Panorâmica & Zoom , se não vir uma caixa azul, arraste para criar uma caixa azul. A caixa azul indica a região da página que é apresentada na janela de desenho.
-
Redimensione a caixa azul arrastando um lado até se ajustar à área que pretende ampliar.
-
Para ver outras secções do diagrama (ou para "deslocar" o diagrama), clique no interior da caixa azul e arraste-o sobre a secção que pretende ver.
Sugestão: Na janela Panorâmica & Zoom , também pode mover o controlo de deslize para ampliar ou reduzir o desenho.
Aplicar zoom com o comando Zoom
No separador Ver , no grupo Zoom , clique em Zoom e, em seguida, selecione um nível de zoom e clique em OK.
Deslocar e ampliar rapidamente com um ecrã tátil ou trackpad
Se o seu dispositivo tiver um ecrã tátil ou trackpad:
-
Utilize um movimento de aproximar os dedos com o polegar e o indicador para ampliar (aproximar os dedos para dentro) ou reduzir (aproximar os dedos para fora).
-
Deslocar ao percorrer com um dedo.
Panorâmica e zoom com o zoom de foco
-
Abra o diagrama para ver ou editar.
-
Coloque o ponteiro do rato na região que pretende ampliar:
-
Para ampliar: Prima Ctrl e desloque a roda do rato para cima para ampliar a região em foco.
-
Para reduzir: Prima Ctrl e desloque a roda do rato para baixo para reduzir a partir da região em foco.
-
Deslocamento panormico e zoom com um teclado
-
Ampliar: Prima Ctrl e a tecla + . Em alternativa, prima Ctrl+Roda do rato e, em seguida, desloque-se para cima.
-
Reduzir: Prima Ctrl e a tecla - . Em alternativa, prima Ctrl+Roda do Rato e, em seguida, desloque-se para baixo.
-
Painel: Prima uma tecla de seta.
Aplicar zoom com o controlo de deslize
-
Abra o diagrama para ver ou editar.
-
Amplie e reduza o desenho com o controlo de deslize que se encontra no canto inferior direito.

-
Para ajustar a página do diagrama à janela atual, selecione Ajustar página à janela atual

Utilizar a janela & Zoom
-
Abra o diagrama para ver.
-
Para apresentar a janela & Zoom, selecione Mostrar a janela & Pré-visualizar

Uma caixa azul indica a área da página que é apresentada na janela de desenho.
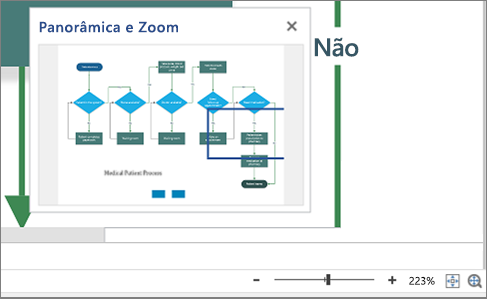
-
Se não vir uma caixa azul, arraste o cursor dentro da janela Panorâmica e Zoom para criar uma.
-
Para um deslocamento panorâmico, mova a caixa azul.
-
Para aumentar, desenhe uma caixa azul.










