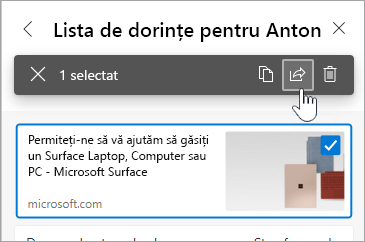Colecțiile din Microsoft Edge vă ajută țineți evidența ideilor pe web, fie că sunteți la cumpărături, planificați o excursie, colectați note pentru cercetare sau planuri de lecție sau doriți doar să reluați de unde ați rămas ultima dată când navigați pe internet. Orice ați face pe web, colecțiile vă pot ajuta.
Colecțiile se sincronizează pe toate dispozitivele conectate, așadar, dacă utilizați Microsoft Edge pe mai multe dispozitive, colecțiile dvs. vor fi întotdeauna actualizate pe toate.

Începeți o colecție
Pe un computer
-
Selectați Colecții

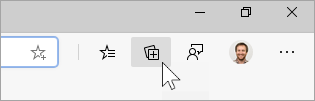
-
Pentru a modifica titlul colecției, selectați-l în partea de sus a panoului Colecții.
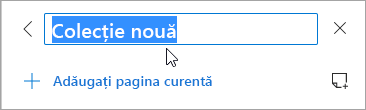
Atunci când sunteți gata să începeți să adăugați conținut la colecție, puteți face acest lucru în mai multe moduri:
-
Selectați Adăugați pagina curentă pentru a salva o întreagă pagină web în colecție.
-
Selectați și glisați o imagine în colecție.
-
Selectați și glisați un link sau un text evidențiat în colecție.
Atunci când adăugați conținut la colecție, va apărea o fișă. Această fișă afișează pe scurt informații utile și conține un link la elementul pe care l-ați salvat, pentru a putea oricând să reveniți la ceea ce lucrați.
Pe un dispozitiv iOS
-
În partea de jos a ecranului, atingeți meniul ... și apoi atingeți Colecții.
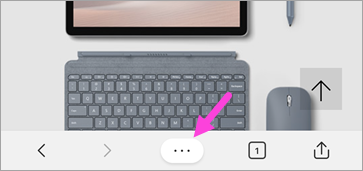
-
Atingeți butonul + din partea de jos a ecranului.
-
Tastați un nume pentru colecția dvs., apoi atingeți Terminat.
-
Atingeți noua dvs. colecție pentru a o deschide, apoi atingeți + pentru a adăuga pagina web pe care o vizualizați momentan.
Pe un dispozitiv Android
-
În partea de jos a ecranului, atingeți meniul ... apoi atingeți Colecții.
-
Atingeți butonul + din partea de sus a ecranului.
-
Tastați un nume pentru colecția dvs., apoi atingeți Creare.
-
Atingeți noua dvs. colecție pentru a o deschide, apoi atingeți + pentru a adăuga pagina web pe care o vizualizați momentan.
Reluați de unde v-ați oprit
Colecțiile vă permit să deschideți cu ușurință paginile pe care le-ați salvat pentru mai târziu.
Pe un computer
Pentru a deschide toate elementele dintr-o colecție ca file într-o fereastră nouă, selectați Partajare și multe altele 
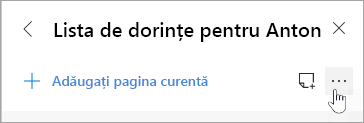
Pentru a deschide un element individual într-o filă nouă, faceți clic dreapta pe acesta și selectați Deschideți în filă nouă sau Deschideți în fereastră nouă.
Pe dispozitive iOS sau Android
-
În partea de jos a ecranului, atingeți meniul ... și apoi atingeți Colecții.
-
Atingeți o colecție pentru a o deschide, apoi atingeți o fișă pentru a deschide pagina salvată.
Reordonarea fișelor dintr-o colecție
Pe un computer
-
Selectați Colecții

-
Selectați o colecție pentru a o deschide.
-
Selectați o fișă și glisați-o în sus sau în jos în listă pentru a o muta.
Pe un dispozitiv iOS
-
În partea de jos a ecranului, atingeți meniul ... și apoi atingeți Colecții.
-
Atingeți o colecție pentru a o deschide.
-
În partea de jos a paginii, atingeți Editare.
-
Atingeți lung

-
Atingeți Terminat.
Pe un dispozitiv Android
-
În partea de jos a ecranului, atingeți meniul ... și apoi atingeți Colecții.
-
Pe oricare dintre colecțiile dvs., atingeți butonul ... și apoi atingeți reordonare.
-
Atingeți lung

-
Atingeți Terminat.
Adăugarea de note la o colecție
Pe un computer
-
Pentru a adăuga o notă la o colecție, selectați Adăugare notă

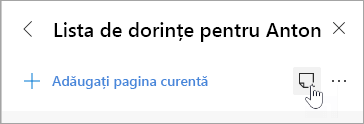
-
Puteți să modificați fontul, să adăugați marcatori sau să adăugați anteturi utilizând bara de instrumente din partea de sus a notei. Când sunteți gata să salvați nota, selectați Salvare

-
Pentru a reordona conținutul dintr-o colecție, inclusiv notele, selectați-l și glisați-l în sus sau în jos în panoul Colecții.
Notă: Nu puteți adăuga note la colecții pe dispozitive iOS sau Android, dar toate notele pe care le adăugați pe un computer se vor sincroniza cu colecțiile dvs. pe un dispozitiv mobil.
Exportați o colecție
Pe un computer
Puteți exporta o colecție întreagă sau elemente individuale într-un document Word sau într-o foaie de lucru Excel.
-
Pentru a exporta o întreagă colecție, selectați Partajare și multe altele

-
Pentru a exporta unul sau mai multe elemente dintr-o colecție, bifați caseta de selectare din colțul din dreapta sus al elementului. În continuare, selectați Partajare