
În calitate de utilizator Teams care a fost activat pentru publicarea activităților de către organizația dvs., puteți crea o listă de activități pe care să le trimiteți la orice număr de echipe din organizația dvs. Fiecare echipă primește propria copie a listei pentru atribuirea și finalizarea activităților și urmărirea progresului echipei. Dacă sunteți manager de echipă, aflați cum să atribuiți și să urmăriți activități în Teams.
Creați și publicați liste de activități dintr-un singur loc: fila Liste publicate din aplicația Activități.
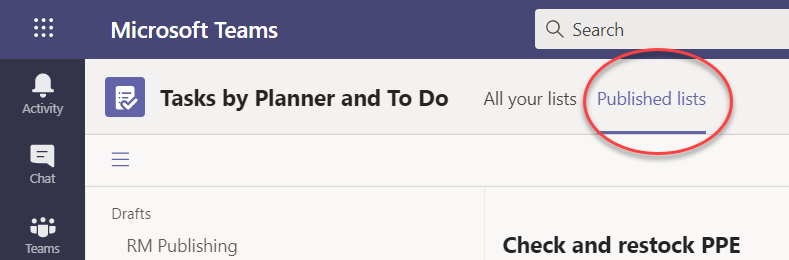
Notă: Fila Toate listele afișează activitățile individuale pentru dvs. și activitățile la care lucrați direct cu colegii de echipă (în Echipe/Canale). Fila Liste publicate vă permite să publicați pe scară largă în echipele în care nu sunteți membru. Prin urmare, planurile din Toate listele nu pot fi publicate.
Publicarea listei de activități reprezintă modul în care managerii de operațiuni și alți planificatori de organizație distribuie activități echipelor care efectuează activitatea. Fiecare echipă primește o copie a listei, astfel încât managerii locali să poată atribui activități lucrătorilor lor. Managerii care fac parte din echipe în ierarhia dintre managerul local și editorul listei de activități pot urmări atribuirea și finalizarea activităților, dar nu pot modifica nimic.
De exemplu, să presupunem că Ana este manager de operațiuni la sediul Contoso Markets, un lanț de 250 de magazine, organizat în Teams după regiune. Fiecare regiune are cel puțin un magazin și fiecare angajat al magazinului primește instrucțiuni despre locurile de muncă prin intermediul activităților din aplicația Teams. Anna plănuiește o vânzare de vară și a pregătit o listă de activități pe care o va publica în întregul lanț.
-
Ana accesează aplicația Activități din Teams și creează o listă de activități pentru configurarea vânzării și o denumiți Vânzare de vară. Ea atașează câteva aranjamente vizuale de produs pentru a ghida Apoi își publică lista de activități la toate cele 250 de magazine.
-
Srina administreaza regiunea vestica ale carei magazine au o categorie suplimentara de produse: articole sportive. Ea decide să dubleze lista de activități Vânzare de vară, să adauge activități pentru articole sportive și să o publice în magazinele din regiunea ei ca Summer Sale Western.
-
Frank gestionează Store 004, cel mai mare magazin din regiunea de vest. Acesta deschide Teams pe PC cu o zi înainte de începerea pregătirii vânzărilor. El vede cele două noi liste publicate și are o privire. El atribuie sarcini muncitorilor din prima linie și câteva pentru el însuși.
-
Will, un agent bursier în Magazin 004, deschide Teams pe telefonul său pentru a vedea ce îi rezervă. El revizuiește aranjamentele produselor vizuale pe care Anna le-a atașat de sarcina sa și începe să implementeze acest lucru în magazinul său.
Atunci când publicați o listă, managerii pot edita oricare dintre câmpurile de activitate, cu excepția titlului și notelor activității. Managerii nu pot șterge activitățile publicate.
-
În partea din stânga jos a filei Liste publicate, selectați Listă nouă.
-
Denumiți lista.
-
Alegeți cum să selectați echipele destinatarului. Puteți să selectați echipele dintr-o ierarhie sau să încărcați o listă personalizată de echipe. Aflați mai multe despre aceste opțiuni aici. Următorii pași arată selecția dintr-o ierarhie.
-
Dacă faceți parte din mai multe echipe în Activități, selectați echipa din care să publicați. Echipele care primesc publicarea listei de activități vor putea vedea din ce echipă a fost publicată lista de activități.
-
Selectați Creare. Noua listă apare sub Schițe, în partea stângă.
-
Sub Titlu activitate, dați un titlu primei activități și selectați Enter.
-
Selectați titlul activității pentru a deschide activitatea și adăugați sau editați oricare dintre următoarele.
-
Titlul
-
Bucket (se utilizează pentru a clasifica activitățile - de exemplu, bucketurile Depozitului sau Biroului de vânzări ar putea fi utilizate pentru a identifica grupul de lucru care va efectua activitatea)
-
Prioritate (urgentă, importantă, medie sau scăzută)
-
Data de început sau data scadentă
-
Note
-
O listă de verificare de până la 20 de elemente (dvs. controlați elementele și ordinea, controlul destinatarilor activității le marchează ca finalizate)
-
O atașare
-
-
Pentru a adăuga altă activitate, introduceți un nume de activitate în câmpul Activitate nouă.
Notă: Dacă tocmai ați revenit la lista de activități după ce ați făcut altceva, înainte de a introduce un nume în Activitate nouă , poate fi necesar mai întâi să selectați Adăugați o activitate.
Sfat: După ce ați creat activitățile, puteți edita în masă prioritatea, data scadentă sau bucketul pentru toate activitățile selectate. Pentru instrucțiuni, consultați Modificarea mai multor activități simultan.
Puteți copia o listă ciornă sau o listă publicată. Apoi puteți edita copia pentru a o pregăti separat pentru publicare.
-
Pe fila Liste publicate, selectați lista de activități pe care doriți să o dublați, selectați Mai multe opțiuni

Notă: Atunci când primiți o listă de activități publicată, dacă puteți publica și liste de activități, noua listă apare pe fila Liste publicate , în panoul din stânga, sub Recepționat.
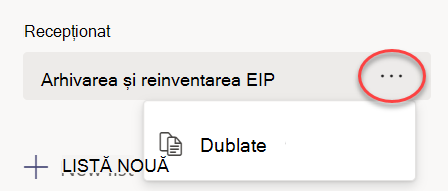
-
După ce lista este dublată, puteți interacționa cu lista la fel ca alte liste schiță.
Se recomandă să redenumiți o listă schiță înainte de a o publica. Puteți redenumi orice listă de activități în stare schiță.
-
Pe fila Liste publicate, sub Schițe, treceți cu indicatorul peste lista pe care doriți să o redenumiți.
-
Selectați Mai multe opțiuni

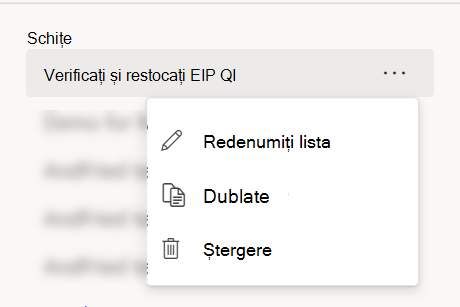
-
Introduceți numele nou în caseta Titlu . Teams verifică numele pentru a se asigura că nu există conflicte. Dacă apare un marcaj de selectare la marginea casetei Titlu , numele va funcționa. Selectați Salvare pentru a aplica modificarea numelui.
Notă: O listă care a fost publicată, dar care este acum nepublicată, nu mai poate fi publicată. Dar puteți să o dublați, iar copia poate fi publicata.
-
Pe fila Schițe, selectați lista de activități pe care doriți să o editați.
-
Pentru a modifica o activitate, selectați titlul acesteia pentru a deschide activitatea, apoi alegeți una dintre următoarele:
-
Pentru a modifica oricare dintre câmpurile activităților, selectați câmpul și editați după cum este necesar. De asemenea, puteți adăuga note și atașări.
-
Pentru a șterge activitatea, în partea dreaptă a numelui activității, selectați Mai multe opțiuni

-
Important: Nu puteți șterge o listă publicată decât dacă o retrageți de la publicare mai întâi. După anularea publicării, aceasta va apărea sub Nepublicată.
Puteți șterge orice listă de activități sub Schițe și Nepublicată.
-
Pe fila Liste publicate , sub Schițe sau Nepublicată, treceți cu mouse-ul peste lista de activități pe care doriți să o ștergeți.
-
Selectați Mai multe opțiuni

Atunci când lista de activități este gata de lucru, publicați-o echipelor ai căror membri vor efectua activitatea.
Notă: După ce publicați, puteți efectua orice modificări la o listă de activități.
-
În aplicația Activități, selectați Liste publicate.
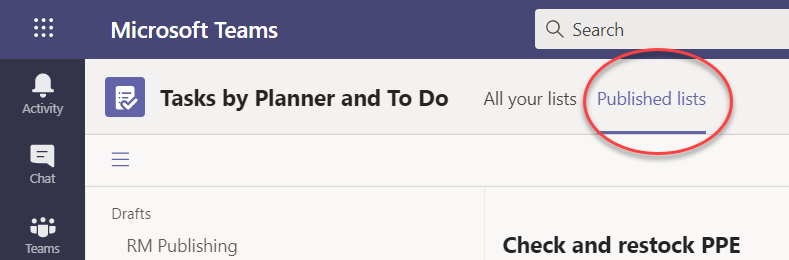
-
În lista Schițe , selectați o listă de activități, apoi selectați Publicare în colțul din dreapta sus.
-
Selectați echipele care vor primi lista de activități. Utilizați lista principală Teams și/sau orice filtre disponibile pentru a găsi echipele pe care doriți să le includeți.
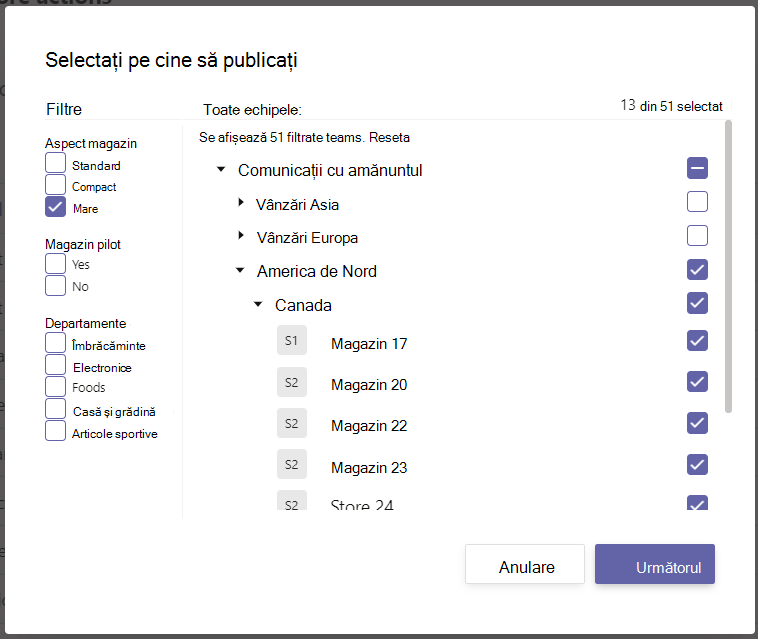
-
Pentru a selecta toate grupurile dintr-o categorie, bifați caseta de selectare pentru titlul categoriei. În cazul următor, selectarea "Regiunea 1" selectează toate magazinele din acea regiune.
-
Pentru a publica doar în acele magazine din Regiunea 1 care au un departament de îmbrăcăminte, selectați filtrul "Îmbrăcăminte" în plus față de titlul regiunii.
-
-
Selectați Următorul pentru a revizui planul publicației. Pentru a face modificări, selectați Înapoi.
-
Selectați Gata, totul arată bine aici, apoi selectați Publicare.
Note:
-
Imediat ce începe procesul de publicare, lista de activități va trece de la Schițe la Publicat pentru a indica faptul că sunt trimise activități și va deveni vizibilă pentru destinatari.
-
În diverse puncte ale procesului de publicare, Teams verifică instrucțiunile de publicare și vă informează în legătură cu orice probleme pe care le întâmpină.
-
Publicarea activităților poate dura ceva timp dacă există un număr mare de activități în lista de activități sau dacă selectați un număr mare de echipe de destinatari. Este în regulă să părăsiți ecranul de publicare și să reveniți mai târziu; activitățile vor continua publicarea în fundal.
-
-
După ce se termină publicarea, în partea de sus a filei Liste publicate, un mesaj indică faptul că activitățile au fost livrate cu succes.
Important: Dacă apar pictogramele de avertizare, selectați Vizualizare detalii pentru a rezolva problemele.
Puteți edita activitățile dintr-o listă publicată, punând lista în modul de editare. După ce lista este în modul de editare, puteți să actualizați activitățile din listă, să ștergeți activități din listă sau să adăugați activități noi în listă. Modificările nu sunt publicate pentru echipele destinatarului până când nu selectați Publicați modificările și confirmați rezumatul.
Atunci când publicați modificările unei activități într-o listă publicată, valorile din câmpurile de activitate din activitatea actualizată vor suprascrie valorile acelor câmpuri de activitate din fiecare echipă de destinatari, cu excepția faptului că starea activității nu este reinițializată. Vă recomandăm să editați o activitate într-o listă publicată atunci când doriți să clarificați ce trebuie făcut. Dacă există o corecție care necesită ca activitatea să fie finalizată din nou, chiar dacă a fost finalizată conform detaliilor activității anterioare, vă recomandăm să ștergeți activitatea inițială și să creați una nouă.
-
În secțiunea Publicat , selectați lista pe care doriți să o editați.
-
Selectați Editare listă așa cum se arată în imagine.
-
După ce lista este în modul de editare, puteți face clic pe o activitate pentru a o edita. De asemenea, puteți să adăugați o activitate nouă sau să faceți clic pe meniul ... de lângă o activitate existentă pentru a o șterge.
-
Dacă decideți să nu efectuați modificări, puteți selecta Anulați editarea în același loc în care ați găsit butonul Editare listă și nu vor fi publicate modificări pentru niciuna dintre echipele destinatarului.
-
Dacă sunteți gata să publicați modificările, puteți selecta Publicați modificările în colțul din dreapta sus pentru a publica modificările în toate echipele de destinatari inițiale.
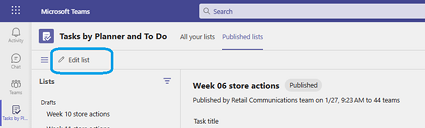
Notă: Alternativ, puteți alege să anulați editările efectuate, iar lista va reveni la starea publicată anterior.
Dacă trebuie să anulați publicarea, cel mai bine este să faceți acest lucru cât mai curând posibil, pentru a reduce atribuirea și finalizarea activităților care sunt șterse. O listă nepublicată se mută la secțiunea Nepublicată și poate fi dublată, dar nu poate fi republicată singură.
Precauție: Anularea publicării unei liste de activități va elimina toate activitățile din listă din toate echipele care le-au primit. Aceștia vor pierde toate comentariile și atașările pe care le-au adăugat.
-
Lângă lista pe care doriți să o anulați de la publicare, selectați Mai multe opțiuni

-
După ce lista se află în secțiunea Nepublicată, puteți să o copiați, să editați copia și să publicați copia editată.
După ce ați publicat o listă de activități, probabil veți dori să urmăriți progresul echipelor în atribuirea și finalizarea activităților pe care le-ați trimis. Puteți vizualiza detaliile pentru activitățile publicate în câteva moduri diferite.
Notă: Utilizatorii din organizația dvs. pot vizualiza raportarea pentru orice echipă din care fac parte și pentru orice echipă care raportează echipei/echipelor lor în ierarhia definită de organizația dvs.
Vizualizarea Activități vă arată progresul defalcat pe activități. Puteți selecta o activitate pentru a vedea detalii suplimentare pentru atribuirea și finalizarea activității respective între echipele care au primit-o.
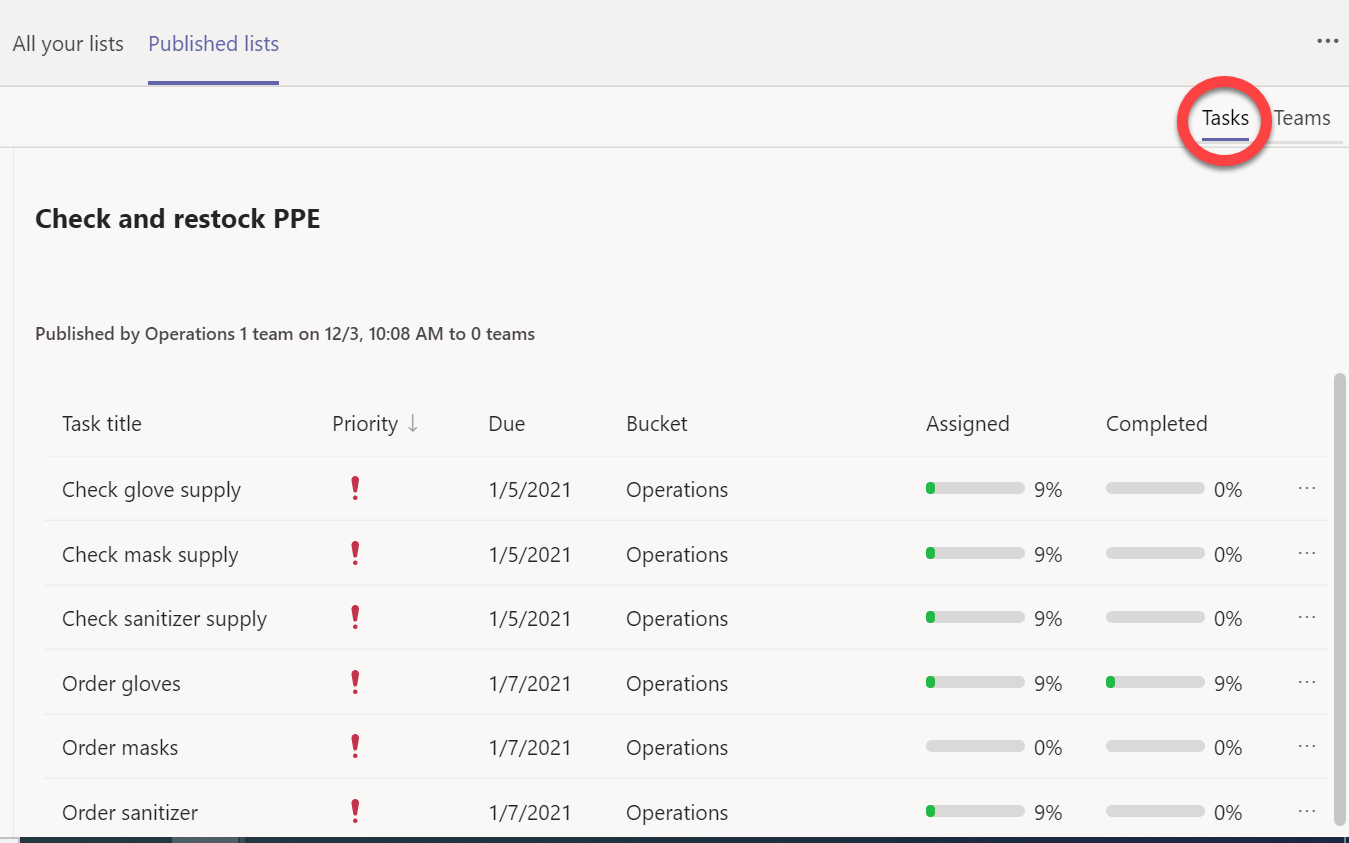
-
Selectați

Vizualizarea Echipe vă permite să vedeți progresul echipei pentru toate activitățile din listă. Puteți să selectați grupări, cum ar fi regiuni sau districte, pentru a le extinde și să selectați o echipă individuală care a primit lista de activități pentru a vedea detaliile pentru acea echipă.
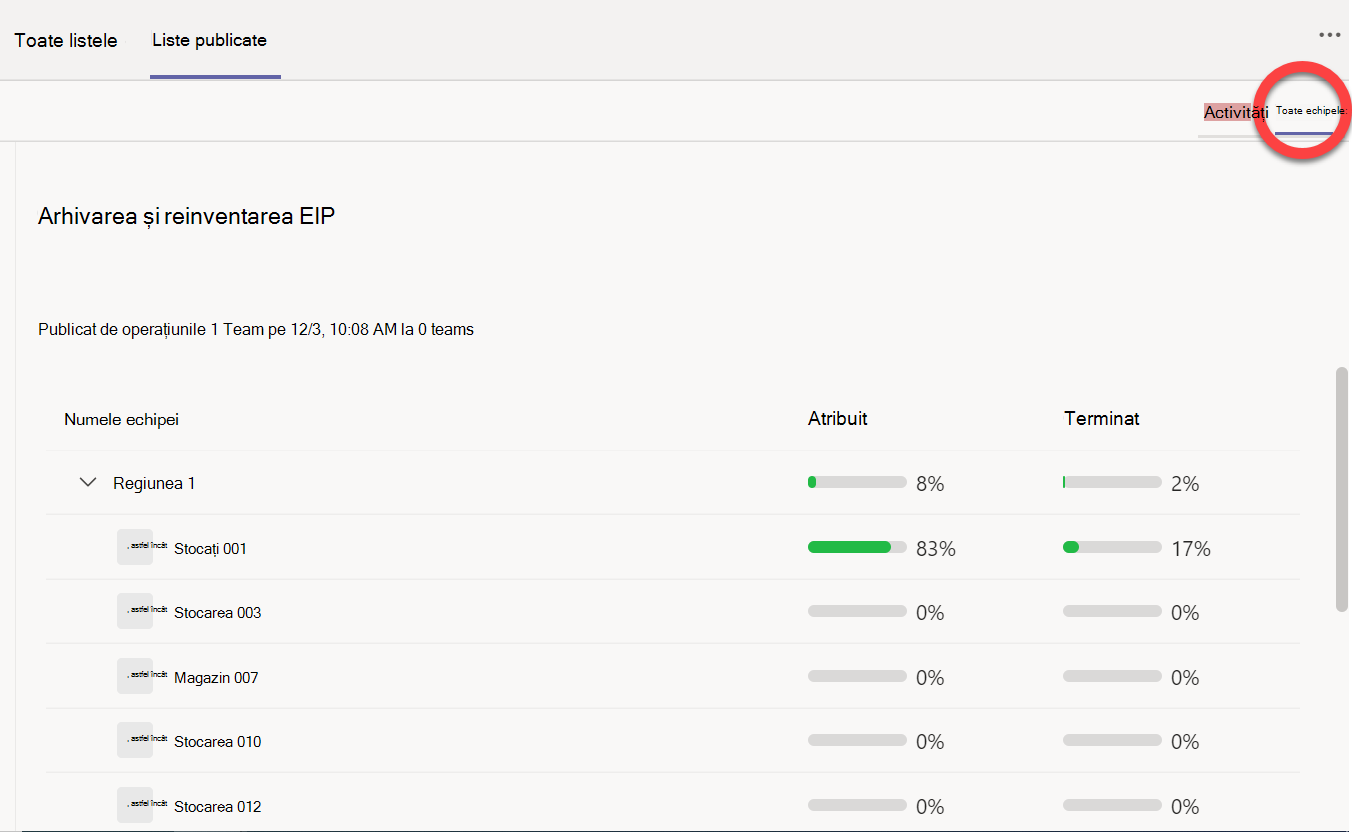
Iar pentru a vedea cum face o echipă în fiecare activitate, selectați numele echipei.
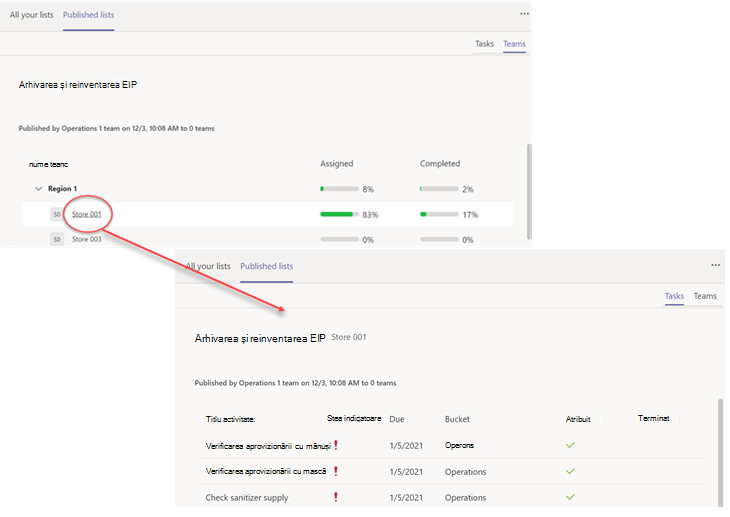
Pentru a reveni la o vizualizare de nivel înalt după ce priviți detaliile, faceți clic pe numele listei de activități din partea stângă a numelui echipei.










