După ce o listă este creată de un membru al echipei pe desktop, lista poate fi vizualizată și editată atât pe desktop, cât și pe dispozitive mobile.
Există două modalități principale de a vizualiza listele Teams: într-un format de listă standard și ca galerie. Ambele vizualizări oferă multă flexibilitate și pot fi particularizate pe scară largă pentru a funcționa pentru echipa dvs. În plus, multe activități comune sunt disponibile din ambele vizualizări.
În acest articol
Comutați vizualizarea
-
În partea din dreapta sus a listei, selectați săgeata în jos și selectați vizualizarea dorită.
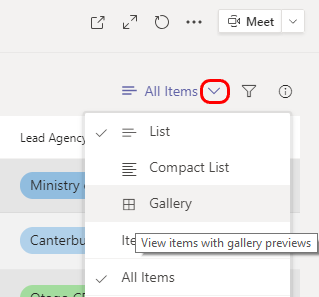
Vizualizarea Listă
Acesta este formatul familiar al listei. Fiecare coloană reprezintă un fragment de informații de urmărit pentru elementele de listă. Fiecare rând reprezintă un element din listă. În exemplul următor, fiecare element se referă la un pacient.
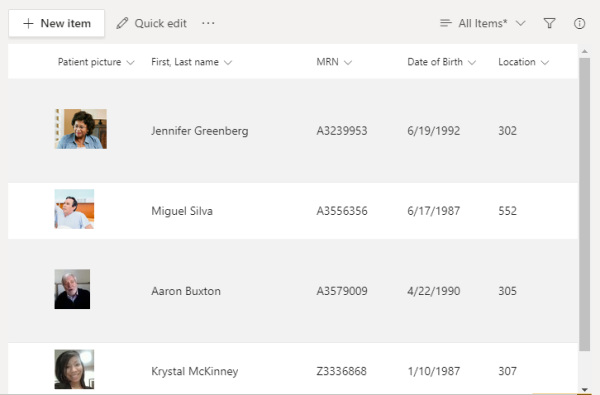
Reordonarea sau filtrarea elementelor din listă
Multe opțiuni de vizualizare sunt disponibile selectând săgeata în jos de lângă un antet de coloană. Opțiunile variază în funcție de tipul de informații din coloană.
Iată un exemplu dintr-o listă de cereri de împrumut la o bancă, urmat de descrieri ale opțiunilor.
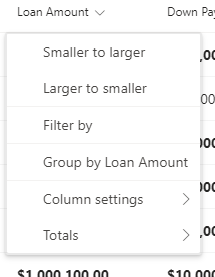
|
La |
Selectare |
|---|---|
|
Ordonarea listei pe baza valorii împrumutului |
De la cel mai mic la cel mai mare sau de la cel mai mic la cel mai mic |
|
Filtrați după o intrare din această coloană, de exemplu, afișați doar aplicațiile de împrumut pentru 500.000 lei |
Filtrați după , apoi selectați intrările de vizualizat |
|
Aranjați lista astfel încât cererile de împrumut să apară sub fiecare sumă împrumutată |
Grupare după valoarea împrumutului |
|
Efectuați o varietate de modificări la proprietățile coloanei, formatarea, amplasarea și așa mai departe |
Setări coloană |
|
Vizualizarea statisticilor despre sumele din coloană, cum ar fi media sau suma |
Totaluri |
Pentru opțiuni suplimentare de filtrare, selectați 
Vizualizarea Galerie
Acest format evidențiază imaginile din intrări, prezentând fiecare element dintr-o fișă.
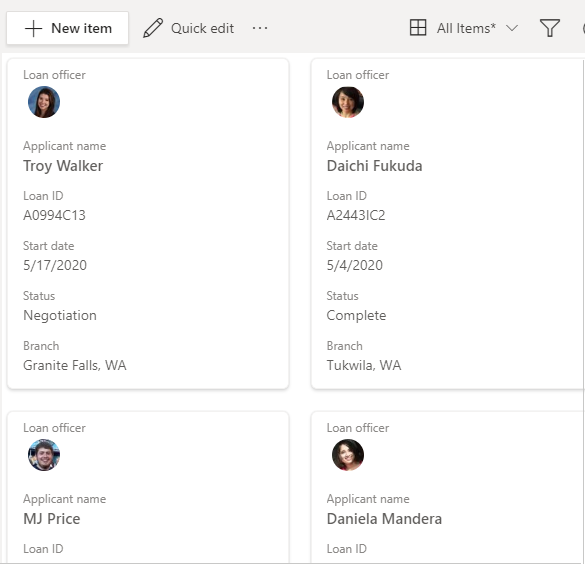
La fel ca vizualizarea listă, puteți filtra vizualizarea galerie selectând 
Pentru a vizualiza o listă
-
Accesați canalul în care se află lista și atingeți Mai multe.
-
Atingeți numele listei.
Reordonarea sau filtrarea elementelor din listă
Utilizați oricare dintre coloanele listei pentru a modifica vizualizarea.
-
Atingeți săgeata în jos de lângă un antet de coloană.
Veți vedea mai multe opțiuni, în funcție de tipul de informații din coloană.
Iată un exemplu din lista de pacienți a unui spital. Această coloană afișează datele de admitere ale pacienților.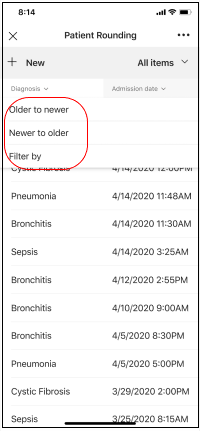
-
Atingeți opțiunea de afișare care vă îndeplinește cerințele:
• Pentru a comanda lista în funcție de datele de admitere ale pacienților, atingeți Mai vechi la mai noi sau Mai nou la mai vechi.
• Pentru a filtra după data admiterii - de exemplu, pentru a vizualiza doar pacienții care au fost admiși pe 25.05.2020 - atingeți Filtrați după și apoi selectați data.
Doriți să aflați mai multe?
Formatarea unei vizualizări Liste
Date și liste în SharePoint (Vizualizări)
Notă: În articolele SharePoint, nu tot conținutul se aplică la Teams.
Pentru administratorii IT
Gestionarea aplicației Liste pentru organizația dvs. în Microsoft Teams










