С июня 2024 г. мини-интерфейс Teams в Microsoft Teams (бесплатный) больше не будет доступен для пользователей Windows 23H2 или более поздней версии. Если вы используете версии Windows ниже 23H2, вы по-прежнему будете иметь возможность подписи чата. Чтобы получить последнюю версию windows, выберите Пуск > Параметры > Центр обновления Windows, а затем выберите Проверить наличие обновлений. Если обновления доступны, их можно установить.
В Microsoft Teams (бесплатно) вы можете быстро начать собрание! Легко связаться со своими контактами, независимо от того, находитесь ли вы в спонтанном настроении или требуется в последнюю минуту встречи.
Вы хотите создать собрание, но у вас нет учетной записи Microsoft Teams (бесплатно)? Зарегистрируйтесь сейчас.
Примечание: В Microsoft Teams (бесплатно) можно создавать собрания до ста участников на срок до 60 минут. Дополнительные сведения о подписках Teams.
Создание мгновенного собрания
Существует несколько способов начать мгновенное собрание. Его можно запустить с помощью функции чата или календаря .
-
В Teams можно выполнить одно из следующих действий:
-
В чате в нижней части экрана коснитесь пункта Встреча в правом верхнем углу экрана > Встретиться.
-
В календаре в нижней части экрана коснитесь меню Развернуть собрания

-
-
Настройка собрания:
-
Изменить название собрания: коснитесь карандаша и присвойте описательному названию собрания.
-
Поделиться приглашением: Нажмите Поделиться приглашением на собрание

-
Копировать ссылку. Нажмите Копировать ссылку на собрание, чтобы скопировать ссылку приглашения на собрание в буфер обмена.
-
Изменение параметров собрания. Нажмите

-
-
Нажмите Начать собрание , чтобы начать. Ваше собрание будет создано, а ссылка на собрание отображается в чате собрания. Эту ссылку можно скопировать и поделиться ею в любое время.
-
Задайте параметры звука и видео, а затем нажмите Присоединиться. Вы можете добавить участников или поделиться приглашениемна собрание для участников.
Примечание: Параметры конфиденциальности собраний можно настроить в любое время во время собрания. Коснитесь пункта Показать участников > Параметры собрания 
Создание мгновенного собрания
Существует несколько способов начать мгновенное собрание. Его можно запустить с помощью функции чата или календаря .
-
В Teams можно выполнить одно из следующих действий:
-
В чате в нижней части экрана коснитесь пункта Встреча в левом верхнем углу экрана > Встретиться сейчас.
-
В календаре в нижней части экрана выберите Встретиться > Встретиться сейчас.
-
-
Настройка собрания:
-
Изменить название собрания: коснитесь карандаша и присвойте описательному названию собрания.
-
Поделиться приглашением: нажмите Поделиться приглашением на собрание, чтобы поделиться ссылкой на собрание через SMS и многое другое.
-
Копировать ссылку. Нажмите Копировать ссылку на собрание, чтобы скопировать ссылку приглашения на собрание в буфер обмена.
-
Изменение параметров собрания. Нажмите

-
-
Нажмите Начать собрание , чтобы начать. Ваше собрание будет создано, а ссылка на собрание отображается в чате собрания. Эту ссылку можно скопировать и поделиться ею в любое время.
-
Настройте параметры звука и видео. Вы можете добавить участников или поделиться приглашением на собраниедля участников.
Примечание: Параметры конфиденциальности собраний можно настроить в любое время во время собрания. Выберите Показать участников > Параметры собрания 
Создание мгновенного собрания
Существует несколько способов начать мгновенное собрание. Его можно запустить с помощью функции чата или календаря .
-
В Microsoft Teams (бесплатно) можно выполнить одно из следующих действий:
-
В чате в левой части экрана перейдите к баннеру Чат в левой верхней части экрана и выберите Встретиться.
-
Сформируйте календарь в левой части экрана, а в правом верхнем углу экрана выберите Встретиться .
Советы:
-
В уменьшенном окне Teams в Windows 11 нажмите кнопку

-
В чате в Windows 11 нажмите кнопку Открыть Teams

-
-
-
Настройка собрания:
-
Изменить название собрания. Присвойте собранию описательное название.
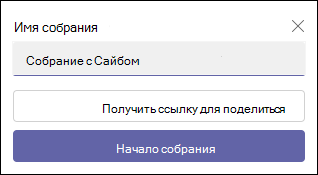
-
Получить ссылку. Выберите Получить ссылку, чтобы поделиться , чтобы создать ссылку, которую можно скопировать в буфер обмена и предоставить общий доступ любым способом.
-
Изменение параметров собрания. Настройте параметры конфиденциальности собрания после нажатия кнопки Получить ссылку для предоставления общего доступа. Выберите Настроить параметры собраний. В браузере по умолчанию откроется новая вкладка, на которой можно указать , кто может обходить лобби и кто может отображать параметры в раскрывающемся меню. Выберите пункт Сохранить.
-
Поделиться ссылкой на собрание. Выберите Брить по электронной почте , чтобы создать ссылку для общего доступа.
-
-
Выберите Начать собрание , чтобы начать.
-
Пригласите пользователей присоединиться. Найдите людей, которых нужно пригласить на собрание.
-
Скопируйте ссылку на собрание или поделиться по электронной почте по умолчанию.
-
-
Задайте параметры звука и видео. Дополнительные сведения о настройке фона см. на экране перед присоединением.
Примечание: Параметры конфиденциальности собрания можно настроить в любое время во время собрания. Выберите Дополнительные действия > Параметры > параметры собрания 
Создание мгновенного собрания
Существует несколько способов начать мгновенное собрание. Его можно запустить с помощью функции чата или календаря .
-
В Microsoft Teams (бесплатно) можно выполнить одно из следующих действий:
-
В чате в левой части экрана перейдите к баннеру Чат в левой верхней части экрана и выберите Встретиться.
-
В разделе Календарь в левой части экрана выберите Встретиться в правом верхнем углу экрана.
-
-
Настройка собрания:
-
Изменить название собрания:Присвойте собранию описательное название.
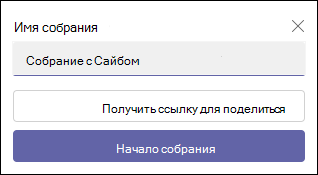
-
Получить ссылку. Выберите Получить ссылку, чтобы поделиться , чтобы создать ссылку, которую можно скопировать в буфер обмена и предоставить общий доступ любым способом.
-
-
Выберите Начать собрание , чтобы начать.
-
Ваше собрание будет создано, а ссылка на собрание отображается в чате собрания. Эту ссылку можно скопировать и поделиться ею в любое время.
-
Создание мгновенного собрания
Существует несколько способов начать мгновенное собрание. Его можно запустить с помощью функции чата или календаря .
-
В Microsoft Teams (бесплатно) можно выполнить одно из следующих действий:
-
В разделе Чат в левой части экрана перейдите к баннеру Чат в левой верхней части экрана и выберите Встретиться.
-
В разделе Календарь в левой части экрана выберите Встретиться в правом верхнем углу экрана.
-
-
Настройка собрания:
-
Изменить название собрания:Присвойте собранию описательное название.
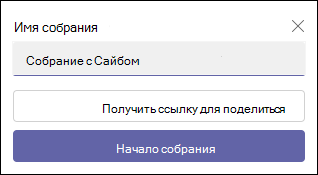
-
Получить ссылку. Выберите Получить ссылку, чтобы поделиться , чтобы создать ссылку, которую можно скопировать в буфер обмена и предоставить общий доступ любым способом.
-
Изменение параметров собрания. Настройте параметры конфиденциальности собрания после нажатия кнопки Получить ссылку для предоставления общего доступа. Выберите Настроить параметры собраний. В браузере по умолчанию откроется новая вкладка, на которой можно указать , кто может обходить лобби и кто может отображать параметры в раскрывающемся меню. Выберите пункт Сохранить.
-
-
Чтобы принять участие в собрании, браузер запросит разрешение на использование устройства записи. Если вы хотите выступать во время собрания, необходимо предоставить доступ. Вы также сможете включить или отключить звук для собрания.
-
Выберите Начать собрание. Вы можете задать параметры звука и видео, а затем нажать кнопку Присоединиться.
-
Вы можете скопировать ссылку на собрание , чтобы создать ссылку для общего доступа, поделиться с помощью календаря Outlook, поделиться через Google Календарь или Поделиться по электронной почте по умолчанию в Microsoft Teams (бесплатно) для Windows 11.
Примечание: Параметры конфиденциальности собрания можно настроить в любое время во время собрания. Выберите Дополнительные действия > Параметры > параметры собрания

Статьи по теме
Планирование собрания в Microsoft Teams (бесплатно)
Что можно сделать во время собрания в Microsoft Teams (бесплатно)?
Использование чатов собраний в Microsoft Teams (бесплатно)
Свяжитесь с нами
Для получения дополнительной помощи обратитесь в служу поддержки или задайте вопрос в сообществе Microsoft Teams.










