В Microsoft Teams (бесплатно) в веб-канале действий отображаются уведомления о таких элементах, как непрочитанные сообщения, @mentions, ответы и реакции в чатах.
Настройка уведомлений приложения в Microsoft Teams (бесплатно)
-
Коснитесь изображения профиля, а затем выберите Параметры

-
Коснитесь пункта Уведомления

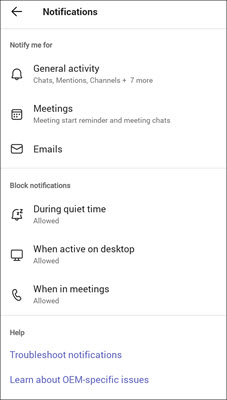
Примечание: Если у вас отсутствуют какие-либо параметры уведомлений, они могут быть отключены на вашем устройстве. Дополнительные сведения об устранении неполадок с уведомлениями в Microsoft Teams (бесплатно).
-
Настройка уведомлений об общих действиях
-
Настройте уведомления о собраниях .
-
Отключение или включение получения сообщений электронной почты для приглашений сообщества
-
Отключите или включите уведомления в спокойное время, на рабочем столе или во время собраний.
Примечание: Если вы добавили несколько учетных записей в Teams, параметры уведомлений будут отдельными для каждой учетной записи. Чтобы настроить учетные записи, вам потребуется переключить учетные записи .
-
Настройка уведомлений приложения в Microsoft Teams (бесплатно)
-
Коснитесь изображения профиля, а затем выберите Параметры

-
Коснитесь пункта Уведомления

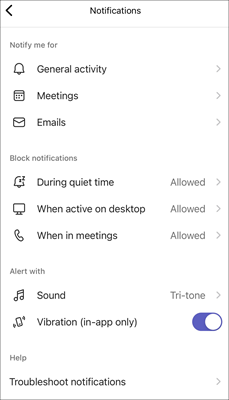
Примечание: Если у вас отсутствуют какие-либо параметры уведомлений, они могут быть отключены на вашем устройстве. Дополнительные сведения об устранении неполадок с уведомлениями в Microsoft Teams (бесплатно).
-
Настройка уведомлений об общих действиях
-
Настройте уведомления о собраниях .
-
Отключение или включение получения сообщений электронной почты для приглашений сообщества
-
Отключите или включите уведомления в спокойное время, на рабочем столе или во время собраний.
-
Выберите пользовательские оповещения со звуком и вибрацией (только в приложении).
Примечание: Если вы добавили несколько учетных записей в Teams, параметры уведомлений будут отдельными для каждой учетной записи. Чтобы настроить учетные записи, вам потребуется переключить учетные записи .
-
Настройка уведомлений приложения в Microsoft Teams (бесплатно)
-
Выберите Параметры и другие


-
Выберите Уведомления

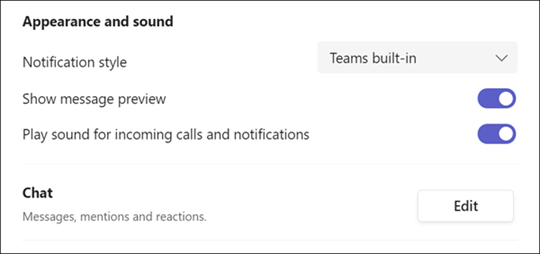
Примечание: Если вы не получаете уведомления или звуки, некоторые параметры могут быть отключены на вашем устройстве. Дополнительные сведения об устранении неполадок с уведомлениями в Microsoft Teams (бесплатно).
-
Выберите Встроенные команды или Windows для стиля уведомлений.
-
Включите или отключите параметр Показать предварительный просмотр сообщений .
-
Включите или отключите воспроизведение звука для входящих вызовов и уведомлений .
-
Нажмите кнопку Изменить в разделе Чат , где можно:
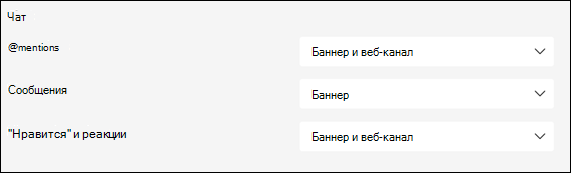
-
Выберите Баннер и веб-канал или Показывать только в веб-канале для @mentions.
-
Выберите Баннер или Выкл . для ответов.
-
Выберите Баннер и веб-канал, Только показывать в веб-канале или Выкл. для параметра Нравится и реакции.
Примечание: Уведомления с баннерами будут отображаться в нижней правой части экрана. Уведомления веб-канала будут отображаться в разделе Действие.
-
-
В Microsoft Teams (бесплатно) для Windows 11:
-
Откройте Microsoft Teams (бесплатно).
Советы:
-
В уменьшенном окне Teams в Windows 11 нажмите кнопку

-
В чате в Windows 11 нажмите кнопку Открыть Teams

-
-
Выберите Параметры и другие


-
Выберите Уведомления

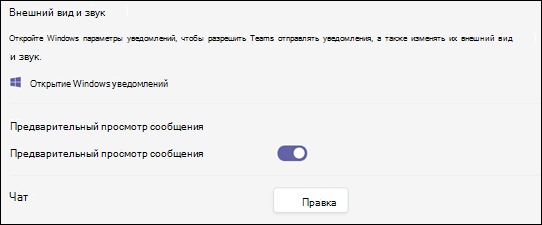
Примечание: Если вы не получаете уведомления или звуки, некоторые параметры могут быть отключены на вашем устройстве. Дополнительные сведения об устранении неполадок с уведомлениями в Microsoft Teams (бесплатно).
-
В разделе Внешний вид и звук выберите Открыть параметры уведомлений Windows , чтобы изменить внешний вид и звук уведомлений.
-
Включите или отключите параметр Показать предварительный просмотр сообщений .
-
Нажмите кнопку Изменить в разделе Чат , где можно:
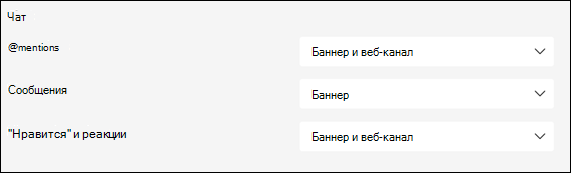
-
Выберите Баннер и веб-канал или Показывать только в веб-канале для @mentions.
-
Выберите Баннер или Выкл. для сообщений.
-
Выберите Баннер и веб-канал, Только показывать в веб-канале или Выкл. для параметра Нравится и реакции.
Примечание: Уведомления с баннерами будут отображаться в нижней правой части экрана. Уведомления веб-канала будут отображаться в разделе Действие.
-
-
Настройка уведомлений приложения в Microsoft Teams (бесплатно)
-
Выберите Параметры и другие


-
Выберите Уведомления

-
Настройте параметры внешнего вида и звуковых уведомлений.
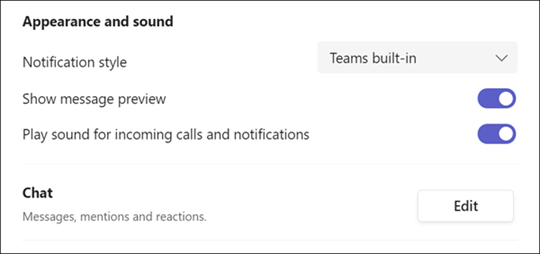
Примечание: Если вы не получаете уведомления или звуки, некоторые параметры могут быть отключены на вашем устройстве. Дополнительные сведения об устранении неполадок с уведомлениями в Microsoft Teams (бесплатно).
-
Выберите Встроенные команды или Mac для стиля уведомлений.
-
Включите или отключите параметр Показать предварительный просмотр сообщений .
-
Включите или отключите переключатель Воспроизведение звука для входящих вызовов и уведомлений .
-
Нажмите кнопку Изменить в разделе Чат , где можно:
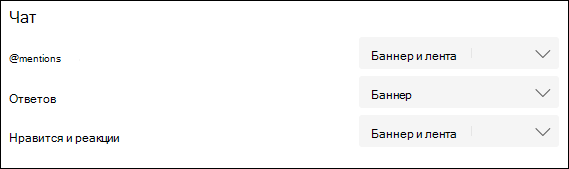
-
Выберите Баннер и веб-канал или Показывать только в веб-канале для @mentions.
-
Выберите Баннер или Выкл . для ответов.
-
Выберите Баннер и веб-канал, Только показывать в веб-канале или Выкл. для параметра Нравится и реакции.
Примечание: Уведомления баннера будут отображаться в правом верхнем углу экрана. Уведомления веб-канала будут отображаться в разделе Действие.
Свяжитесь с нами
Для получения дополнительной помощи обратитесь в служу поддержки или задайте вопрос в сообществе Microsoft Teams.










