Отправка объявления на канал в Microsoft Teams
Иногда ваше сообщение должно выделяться. Благодаря вариантам динамического фона и создания изображений на основе ИИ объявления каналов помогают вашему сообщению сократить шум.
Примечание: В настоящее время эта функция доступна для пользователей, которые находятся в США. Организации, не являющиеся американскими, могут заметить временную потерю возможности отправки изображения. Они получат доступ в начале 2024 года.
Создание объявления
Действия по публикации объявления будут отличаться в зависимости от того, хотите ли вы видеть новые записи в нижней или верхней части.
Совет: Переверните порядок публикаций, выбрав Дополнительные параметры канала 
При просмотре новых записей сверху
-
На вкладке Публикации канала в верхней части страницы перейдите в раздел Начать новую запись.
-
Выберите Объявление

При просмотре новых записей снизу
-
На вкладке Публикации канала в нижней части нажмите кнопку Начать запись

-
Рядом с полем Публикация выберите Тип публикации


Здесь можно ввести заголовок. Выберите Цветовая схема 

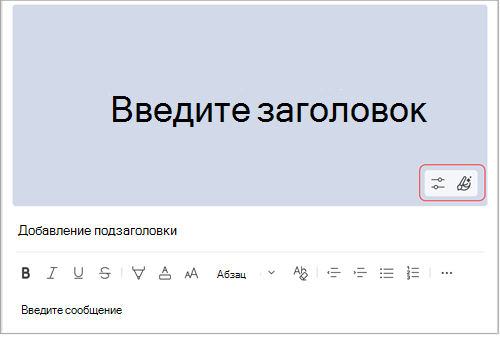
Примечание: Сообщения с объявлениями доступны только в каналах, а не в групповых чатах или чатах 1:1.
Создание пользовательского фона объявления с помощью Microsoft Designer
Используйте полностью интегрированное приложение Microsoft Designer для создания пользовательского фона объявления.
-
Выбрав Объявление и открыв поле создания, выберите Настраиваемый фоновый

-
Здесь можно создать изображение, введя запрос в текстовое поле, выбрав Добавить изображение или Изучить идеи из существующих шаблонов.
Совет: Наведите указатель мыши на любой пример изображения, чтобы увидеть запрос, используемый для его создания.
Добавление собственного образа
-
Если у вас есть изображение, который вы хотите использовать в баннере объявления, выберите Добавить изображение под панелью поиска.
-
Выберите из файлов образ, который вы хотите использовать, и нажмите кнопку Открыть.
-
Designer будет автоматически создавать шаблоны, включающие образ, которые затем можно настроить.
Создание изображения на основе описания с помощью ИИ
-
Выберите Создать образ.
-
Введите описание изображения в текстовое поле и щелкните стрелку или нажмите клавишу ВВОД. Вы можете добавить в описание или изменить его, если созданные изображения не совсем правильные.
-
Выберите изображение, используемое в баннере объявления, а затем нажмите кнопку Выбрать.
-
Вы увидите несколько различных шаблонов баннеров, включающих созданное изображение. Выберите тот, который вы предпочитаете, и нажмите кнопку Настроить , чтобы изменить баннер дальше, или Готово , чтобы использовать его как есть.
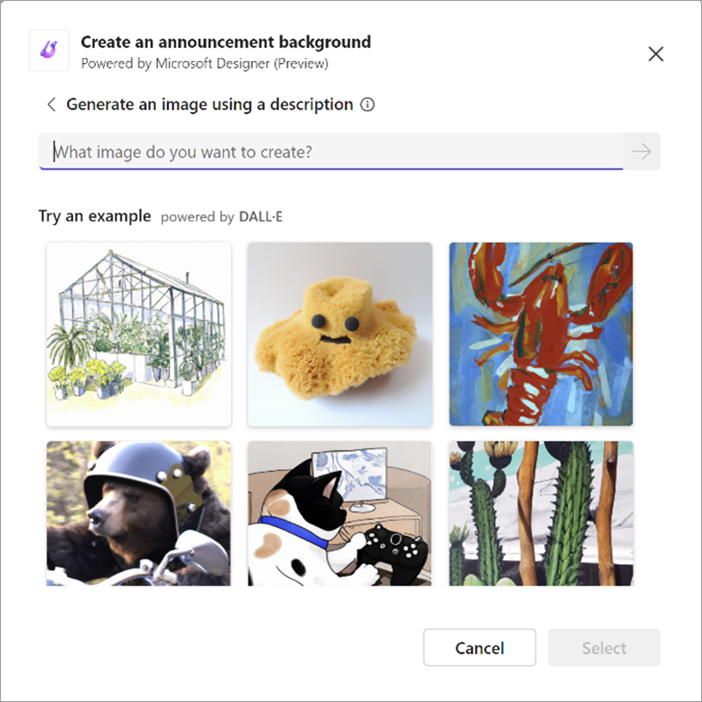
Примечания:
-
Если вы не можете получить доступ к генератору образов DALL-E или другим компонентам этой функции, проверка с администратором.
-
DALL-E создает реалистичные изображения и искусство на основе текстовых описаний. Это может создать то, чего вы не ожидали. Если вы нашли создание оскорбительным, отправьте отзыв, щелкнув флаг Изображение отчета в правом верхнем углу изображения, о которой вы хотите сообщить.










