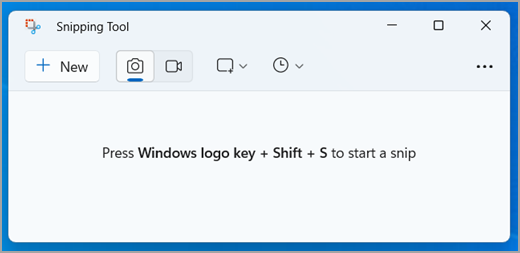
Naredite posnetek in kopirajte besede ali slike s celotnega ali dela zaslona računalnika. Uporabite orodje za izrezovanje, če želite kaj spremeniti ali dodati opombe, nato shranite in delite z drugimi.
Zajemite te vrste izrezkov:
|
Poljubno oblikovan izrezek |
Prostoročno narišite obliko okrog predmeta. |
|
Pravokotni izrezek |
Povlecite kazalec okrog objekta, da oblikujete pravokotnik. |
|
Izrezek okna |
Izberite okno, na primer pogovorno okno, ki ga želite zajeti. |
|
Celozaslonski izrezek |
Zajemite celoten zaslon. |
|
Izrezek videoposnetka |
Zajemite videoizrezek pravokotnega izbora katerega koli dela zaslona, ki vam je všeč. |
Ko zajamete izrezek, se samodejno kopira v okno orodja za izrezovanje, kjer ga lahko spremenite, shranite in delite z drugimi.
Odpiranje orodja za izrezovanje
Orodje za izrezovanje lahko odprete na štiri načine:
-
Izberite gumb za začetni meni , vnesite orodje za izrezovanje in nato med rezultati izberite Orodje za izrezovanje.
-
Za izrezek statične slike pritisnite tipko Windows + Shift + S.
-
Za izrezek statične slike pritisnite Print Screen (PrtSc).
-
Za izrezek videoposnetka pritisnite tipko Windows + Shift + R .
Delo s posnetki zaslona
Ko je orodje za izrezovanje odprto, izberite nekaj od tega, da ustvarite posnetke zaslona in delate z drugimi.
V orodju za izrezovanje izberite Način. V starejših različicah sistema Windows izberite puščico zraven gumba Novo. Ko nato izberete vrsto želenega izrezka, se bo celoten zaslon rahlo spremenil v sivo. Nato med vsem, kar je trenutno prikazano na zaslonu, izberite območje zaslona, ki ga želite zajeti.
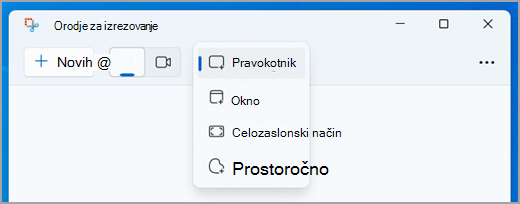
-
Ko odprete orodje za izrezovanje, odprite meni, ki ga želite zajeti.
-
Pritisnite tipki Ctrl +PrtSc. Celoten zaslon se obarva sivo, vključno z odprtim menijem.
-
Izberite Način ali v starejših različicah sistema Windows izberite puščico zraven gumba Novo. Izberite vrsto izrezka, ki ga želite zajeti, in nato izberite območje zaslona, ki ga želite zajeti.
Ko zajamete izrezek slike, lahko pišete ali rišete po izrezku ali okrog izrezka tako, da izberete gumb Pero ali Označevalnik. Izberite Radirka, da odstranite vrstice, ki ste jih narisali.
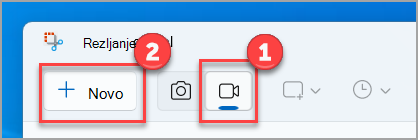
Če želite zajeti izrezek videoposnetka, odprite orodje za izrezovanje, izberite gumb Snemaj, nato pa izberite Nov posnetek ali pritisnite tipko Windows + Shift + R. Izberite območje zaslona, ki ga želite posneti, in nato izberite začetni meni. Ko končate, izberite Ustavi. Na tej točki lahko posnetek shranite kot je ali izberete Uredi v Aplikaciji Clipchamp, da ga uredite v urejevalniku videoposnetkov Clipchamp.
-
Ko zajamete izrezek, izberite gumb Shrani izrezek.
-
V polje Shrani kot vnesite ime datoteke, mesto in vrsto, nato pa izberite Shrani.
Ko zajamete izrezek iz okna brskalnika in ga shranite kot datoteko HTML, se URL prikaže pod izrezkom. Če želite preprečiti pojavljanje URL-ja:
-
V orodju za izrezovanje izberite gumb Možnosti.
-
V polju Možnosti orodja za izrezovanje počistite potrditveno polje Pod izrezke vstavi URL (le za HTML) in nato izberite V redu.
Ko zajamete izrezek, izberite puščico zraven gumba »Pošlji izrezek«, nato izberite možnost na seznamu.
Ko zajamete izrezek, izberite gumb Dejanja besedila, da aktivirate funkcijo optičnega prepoznavanja znakov (OCR). Tako lahko izvlečete besedilo neposredno iz slike. Tukaj lahko izberete in kopirate določeno besedilo ali pa uporabite orodja za kopiranje vsega besedila ali za hitri popravek. Vsi procesi prepoznavanja besedila se izvajajo lokalno v vaši napravi.
|
Pritisnite te tipke |
Če želite |
|---|---|
|
Alt + M |
izbrati način izrezovanja. |
|
Alt + N |
ustvariti nov izrezek na enak način kot prejšnjega. |
|
Shift + puščične tipke |
premakniti kazalec, da izberete med različnimi vrstami izrezkov. |
|
Alt + D |
zakasniti zajemanje za 1-5 sekund. |
|
Ctrl + C |
kopirati izrezek v odložišče. |
|
Ctrl + S |
shraniti izrezek. |
Ko je posnetek odprt v orodju za izrezovanje, izberite Uredi> Uredi s Slikarjem, da uporabite funkcije za spreminjanje velikosti, barvo, besedilo in številne druge izboljšave.
V mapi, v katero ste shranili izrezek, z desno tipko miške kliknite na izrezek. Med možnostmi izberite Natisni in izberite, kako želite natisniti sliko.
V iskalno polje v opravilni vrstici vnesite orodje za izrezovanje. Prikazala se bo aplikacija Orodje za izrezovanje in seznam dejanj, ki jih lahko izvedete. Izberite Pripni v opravilno vrstico.
Najprej določite meni ali druge komponente, ki jih želite zajeti. V orodju za izrezovanje izberite Zakasnitev in nato izberite na primer 5 sekund. Izberite Način, da zaženete 5-sekundno odštevanje. V 5 sekundah odprite meni ali drugače sestavite sliko. Na 5. sekundi, ko se zaslon obarva sivo, z miško obrišite območje, ki ga želite.
Naredite posnetek in kopirajte besede ali slike s celotnega ali dela zaslona računalnika. Uporabite orodje za izrezovanje, če želite kaj spremeniti ali dodati opombe, nato shranite in delite z drugimi.
Zajemite te vrste izrezkov:
|
Poljubno oblikovan izrezek |
Prostoročno narišite obliko okrog predmeta. |
|
Pravokotni izrezek |
Povlecite kazalec okrog objekta, da oblikujete pravokotnik. |
|
Izrezek okna |
Izberite okno, na primer pogovorno okno, ki ga želite zajeti. |
|
Celozaslonski izrezek |
Zajemite celoten zaslon. |
Ko zajamete izrezek, se samodejno kopira v okno orodja za izrezovanje, kjer ga lahko spremenite, shranite in delite z drugimi.
Odpiranje orodja za izrezovanje
Orodje za izrezovanje lahko odprete na tri načine:
-
Izberite gumb za začetni meni , vnesite orodje za izrezovanje in nato med rezultati izberite Orodje za izrezovanje.
-
Pritisnite tipko Windows + Shift + S.
-
Pritisnite Print Screen (PrtSc).
Delo s posnetki zaslona
Ko je orodje za izrezovanje odprto, izberite nekaj od tega, da ustvarite posnetke zaslona in delate z drugimi.
V orodju za izrezovanje izberite Način. V starejših različicah sistema Windows izberite puščico zraven gumba Novo. Ko nato izberete vrsto želenega izrezka, se bo celoten zaslon rahlo spremenil v sivo. Nato med vsem, kar je trenutno prikazano na zaslonu, izberite območje zaslona, ki ga želite zajeti.
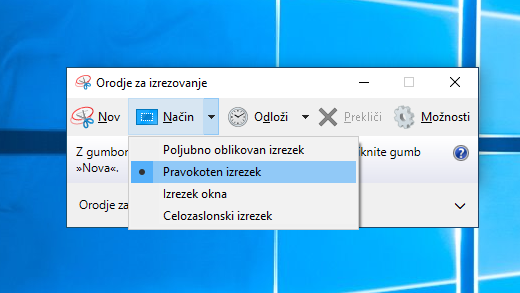
-
Ko odprete orodje za izrezovanje, odprite meni, ki ga želite zajeti.
-
Pritisnite tipki Ctrl + PrtSc. Celoten zaslon se obarva sivo, vključno z odprtim menijem.
-
Izberite Način ali v starejših različicah sistema Windows izberite puščico zraven gumba Novo. Izberite vrsto izrezka, ki ga želite zajeti, in nato izberite območje zaslona, ki ga želite zajeti.
Ko zajamete izrezek, lahko pišete in rišete po izrezku ali okrog njega, če izberete gumb Pero ali Označevalnik . Izberite Radirka, da odstranite vrstice, ki ste jih narisali.
-
Ko zajamete izrezek, izberite gumb Shrani izrezek.
-
V polje Shrani kot vnesite ime datoteke, mesto in vrsto, nato pa izberite Shrani.
Ko zajamete izrezek iz okna brskalnika in ga shranite kot datoteko HTML, se URL prikaže pod izrezkom. Če želite preprečiti pojavljanje URL-ja:
-
V orodju za izrezovanje izberite gumb Možnosti.
-
V polju Možnosti orodja za izrezovanje počistite potrditveno polje Pod izrezke vstavi URL (le za HTML) in nato izberite V redu.
Ko zajamete izrezek, izberite puščico zraven gumba »Pošlji izrezek«, nato izberite možnost na seznamu.
|
Pritisnite te tipke |
Če želite |
|---|---|
|
Alt + M |
izbrati način izrezovanja. |
|
Alt + N |
ustvariti nov izrezek na enak način kot prejšnjega. |
|
Shift + puščične tipke |
premakniti kazalec, da izberete med različnimi vrstami izrezkov. |
|
Alt + D |
zakasniti zajemanje za 1-5 sekund. |
|
Ctrl + C |
kopirati izrezek v odložišče. |
|
Ctrl + S |
shraniti izrezek. |
Ko je posnetek odprt v orodju za izrezovanje, izberite Uredi> Uredi z 3D-slikar, da uporabite funkcije za spreminjanje velikosti, barvo, besedilo in številne druge izboljšave.
V mapi, v katero ste shranili izrezek, z desno tipko miške kliknite na izrezek. Med možnostmi izberite Natisni in izberite, kako želite natisniti sliko.
V iskalno polje v opravilni vrstici vnesite orodje za izrezovanje. Prikazala se bo aplikacija Orodje za izrezovanje in seznam dejanj, ki jih lahko izvedete. Izberite Pripni v opravilno vrstico.
Najprej določite meni ali druge komponente, ki jih želite zajeti. V orodju za izrezovanje izberite Zakasnitev in nato izberite na primer 5 sekund. Izberite Način, da zaženete 5-sekundno odštevanje. V 5 sekundah odprite meni ali drugače sestavite sliko. Na 5. sekundi, ko se zaslon obarva sivo, z miško obrišite območje, ki ga želite.











