Če želite, da bo vaš zaslon bolj Windows, ponuja veliko funkcij in možnosti, ki vam bodo v pomoč. Tukaj je nekaj predlogov.
Prilagajanje velikosti in barve
-
Če želite prilagoditi velikost besedila, aplikacij in drugih elementov, izberite gumb za začetni meni in nato Nastavitve > pripomočki za> velikosti besedila. Z drsnikom ob možnosti Velikost besedila povečajte le besedilo na zaslonu. Če želite povečati velikost vsega na zaslonu, izberite gumb Start, nato Nastavitve> System> Display(Prikaz sistema>) in spremenite spustni meni Merilo v razdelku Scale & Layout (Postavitev) na večji odstotek.
-
Če med elementi na zaslonu ni dovolj kontrasta, poskusite z visokokontrastno temo. Izberite gumb za začetni meni Nastavitve > Pripomočki za osebe s posebnimi potrebami > Temami kontrasta , izberite eno od možnosti v spustnem meniju zraven možnosti Teme kontrasta in izberite Uporabi. Izbirate lahko med vodnimivodami, puščavo, v mrakuin nočnimi nebu.
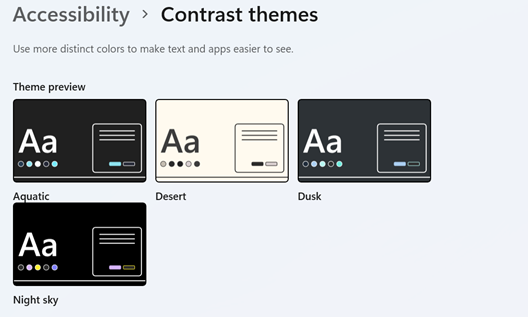
Povečajte vidnost kazalca miške
-
Miško naredite vidnejšo tako, da spremenite barvo in velikost kazalca. Izberite gumb Start in nato Nastavitve > Pripomočki za > za osebe s posebnimi potrebami & dotikomin izberite možnosti, ki vam najbolje delujejo.
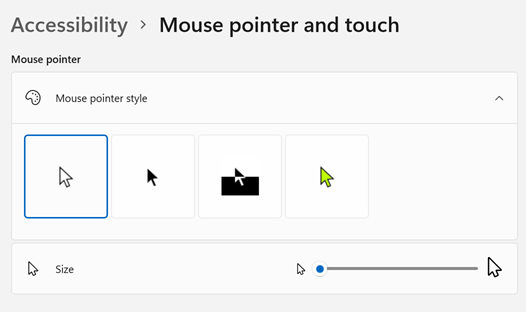
-
Če dodate sledi kazalca, lahko vidite, kje se miška premika na zaslonu. Izberite gumb za začetni meni in nato izberite Nastavitve> Bluetooth &, >Miško> Dodatne nastavitve miške. V oknu Lastnosti miške izberite zavihek Možnosti kazalca in nato Prikaži sledi kazalca.
-
Windows lahko prikazuje tudi vizualne povratne informacije, ko se dotaknete zaslona. Izberite gumb za začetni meni in nato Nastavitve > Dostopnost > Kazalec miške & dotik innato indikator na Dotik nastavite na Vklop.
Povečanje zaslona
Z lupo povečate del zaslona ali celoten zaslon, da lahko bolje vidite besede in slike. Če želite hitro odpreti lupo, Windows tipka + znak plus (+). Ko je lupa odprta, Windows tipko + znak plus (+) ali tipko Windows + znak minus (-), da povečate ali pomanjšate. Če želite zapreti lupo, Windows tipka + Esc.
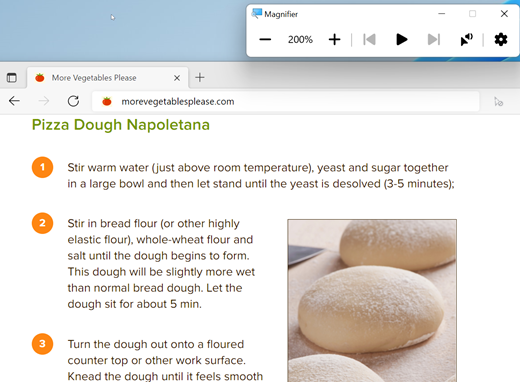
Če želite izvedeti več o lupi, glejte Uporaba lupe za prikaz elementov na zaslonu.
Uporaba barvnih filtrov
Z barvnim filtrom na zaslonu lahko poskrbite za lažji ogled fotografij, besedila in barv. Barvni filtri spremenijo barvno paleto na zaslonu in vam lahko pomagajo razlikovati vsebine, ki se ločijo le po barvi.
Če želite uporabiti barvne filtre, izberite gumb Start in nato Nastavitve > Pripomočki za osebe s posebnimi potrebami> Barvne filtre, nastavite Barvne filtre na Vklop in izberite možnosti, ki vam najbolje delujejo.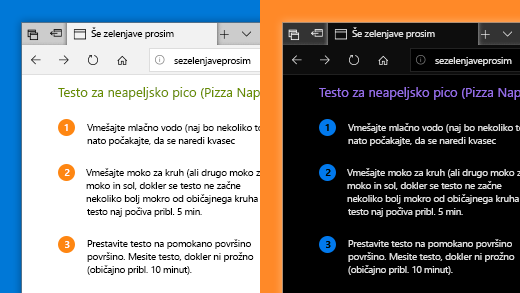
-
Če želite hitro vklopiti in izklopiti barvne filtre, izberite gumb Start, nato izberite Nastavitve > Pripomočki za osebe s posebnimi potrebami > Barvni filtri in nastavite Bližnjico na tipkovnici za barvne filtre na Vklop. Nato pritisnite tipko Windows + Ctrl + C, da jih vklopite ali izklopite.
Če želite izvedeti več o barvnih filtrih, preberite Uporaba barvnih filtrov v Windows.
Uporaba Pripovedovalca za krmarjenje v računalniku
Pripovedovalec je vgrajeni bralnik zaslona v sistemu Windows, ki na glas bere, kar je prikazano na zaslonu, da lahko te informacije nato uporabite za krmarjenje v vašem računalniku. Pripovedovalca zaženete ali zaustavite tako, da pritisnete tipko Windows +Ctrl + Enter.
Za več informacij o uporabi pripovedovalca si preberite članek Popolni vodnik za Pripovedovalca.
Prilagajanje velikosti in barve
-
Če želite prilagoditi velikost besedila, programov in drugih elementov, izberite gumb za začetni meni in nato Nastavitve > Dostopnost > Prikaz . Če želite povečati le besedilo na zaslonu, uporabite drsnik pod možnostjo Povečaj besedilo. Če želite spremeniti velikost vsega na zaslonu, izberite eno izmed možnosti v spustnem meniju pod možnostjo Povečaj besedilo.
-
Če med elementi na zaslonu ni dovolj kontrasta, poskusite z visokokontrastno temo. Izberite gumb za začetni meni, nato Nastavitve > Dostopnost > Visokokontrastno in vklopite stikalo pod možnostjo Vklopi visokokontrastni način.
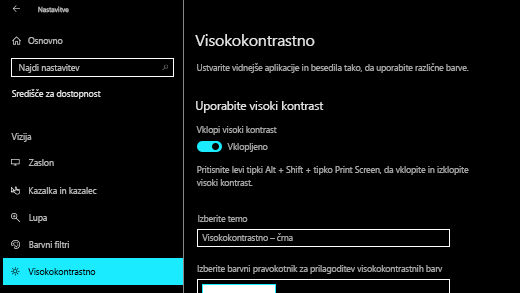
-
Če želite povečati videz aplikacij v začetnem meniju, z desno miškino tipko kliknite (ali tapnite in pridržite) ploščico aplikacije, ki ji želite spremeniti velikost, izberite Spremeni velikost in nato izberite želeno velikost.
Povečajte vidnost kazalca miške
-
Miško naredite vidnejšo tako, da spremenite barvo in velikost kazalca. Izberite gumb za začetni meni , nato izberite Nastavitve > Dostopnost > Kazalec in izberite možnosti, ki vam najbolj ustrezajo.
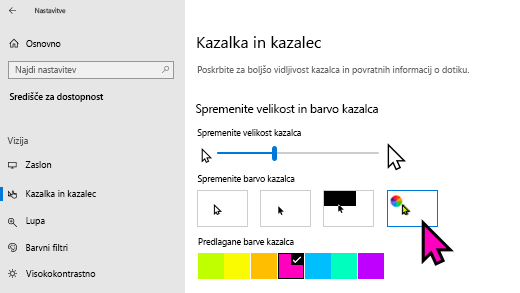
-
Če dodate sledi kazalca, lahko vidite, kje se miška premika na zaslonu. Izberite gumb za začetni meni in nato izberite Nastavitve > Naprave > Miška > Dodatne možnosti za miško. V oknu »Lastnosti miške« izberite zavihek Možnosti kazalca in nato Prikaži sledi kazalca.
-
Windows lahko prikazuje tudi vizualne povratne informacije, ko se dotaknete zaslona. Izberite gumb za začetni meni , nato izberite Nastavitve > Dostopnost > Kazalec in preklopite možnost Pokaži vidne povratne informacije okoli na dotik občutljivih točk, ko se dotaknem zaslona.
Povečanje zaslona
Z lupo povečate del zaslona ali celoten zaslon, da lahko bolje vidite besede in slike. Če želite hitro odpreti lupo, pritisnite tipko Windows + znak plus (+). Ko je lupa odprta, povečujete in pomanjšujete tako, da uporabite tipko Windows + znak plus (+) ali tipko Windows + znak minus (-). Če želite zapreti lupo, Windows tipka +Esc.
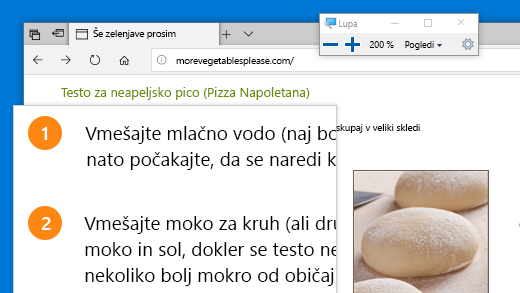
Če želite izvedeti več o lupi, glejte Uporaba lupe za prikaz elementov na zaslonu.
Uporaba barvnih filtrov
Z barvnim filtrom na zaslonu lahko poskrbite za lažji ogled fotografij, besedila in barv. Barvni filtri spremenijo barvno paleto na zaslonu in vam lahko pomagajo razlikovati vsebine, ki se ločijo le po barvi.
Za uporabo barvnih filtrov izberite gumb za začetni meni , nato izberite Nastavitve > Dostopnost > Barvni filtri in izberite možnosti, ki vam najbolj ustrezajo.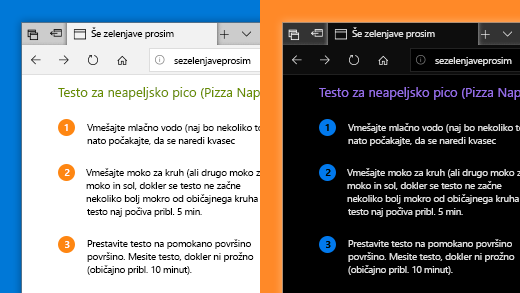
-
Za hiter vklop in izklop barvnih filtrov izberite gumb za začetni meni , nato izberite Nastavitve > Dostopnost > Barvni filtri in izberite možnost Omogoči bližnjično tipko za vklop ali izklop filtra. Nato pritisnite tipko Windows + Ctrl + C.
Če želite izvedeti več o barvnih filtrih, preberite Uporaba barvnih filtrov v Windows.
Uporaba Pripovedovalca za krmarjenje v računalniku
Pripovedovalec je vgrajeni bralnik zaslona v sistemu Windows, ki na glas bere, kar je prikazano na zaslonu, da lahko te informacije nato uporabite za krmarjenje v vašem računalniku. Če želite odpreti ali zapreti Pripovedovalca, pritisnite tipko Windows + Ctrl + Enter.
Za več informacij o uporabi pripovedovalca si preberite članek Popolni vodnik za Pripovedovalca.











