Ko morate zaščititi zasebnost e-poštnega sporočila, ga šifrirajte. Šifriranje e-poštnega sporočila v Outlooku pomeni, da je pretvorjeno iz berljivega nenavadnega besedila v šifrirano besedilo. Šifrirano sporočilo lahko dešifrira le prejemnik, ki ima zasebni ključ, ki se ujema z javnim ključem, ki se uporablja za šifriranje sporočila. Kateri koli prejemnik brez ustreznega zasebnega ključa, pa vidi besedilo, ki ga je treba dešifrirati.
Če želite uporabiti šifriranje S/MIME, mora imeti pošiljatelj in prejemnik poštni program, ki podpira standard S/MIME. Outlook podpira standard S/MIME.
Pošiljanje šifriranega sporočila s/MIME
Preden začnete ta postopek, morate najprej dodati potrdilo na gumb keychain v računalniku. Če želite več informacij o tem, kako lahko zahtevate digitalno potrdilo od overovitelja, glejte pomoč za Mac. Imeti morate tudi kopijo potrdilo za vsakega prejemnika, ki je shranjena z vnosi stikov v Outlooku.
Če je vaš prejemnik naveden v protokol LDAP imeniški storitvi, kot je na primer globalni seznam naslovov (GAL), ki ga uporablja Microsoft Exchange Server, je prejemnikovo potrdilo Objavljeno v imeniško storitev in vam je na voljo skupaj z drugimi podatki za stik.
Če je vaš prejemnik naveden v protokol LDAP imeniški storitvi, je prejemnikovo potrdilo Objavljeno v imeniško storitev in vam je na voljo skupaj z drugimi podatki za stik.
-
Izberite Outlook in izberite Preferences (nastavitve).
-
Izberite račun, iz katerega želite poslati šifrirano sporočilo, in izberite varnost.
-
V potrdiluIzberite potrdilo, ki ga želite uporabiti. Videli boste le tista potrdila, ki ste jih dodali v račun uporabnika keychain za računalnik Mac OSX, in potrdila, ki veljajo za digitalno podpisovanje ali šifriranje. Če želite izvedeti več o dodajanju potrdil v keychain, glejte pomoč za Mac.
-
Izberite v redu, nato pa zaprite pogovorno okno računi .
-
V sporočilu izberite ... meni in izberite s/MIME > Šifriraj s s/MIME.
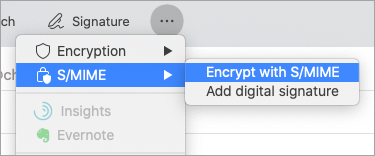
Namig: Če v razdelku . .. meni, izberite prilagodljiva orodna vrstica in dodajte s/MIME v orodno vrstico.
6. dokončni sestavljanje sporočila in nato kliknite Pošlji.
Opomba: Ko pošljete šifrirano sporočilo, se za šifriranje svoje kopije sporočila uporablja potrdilo prejemnika. Vaš certifikat se uporablja za šifriranje kopije, ki je shranjena v mapo» Poslano «ali» osnutki «v Outlooku.
Pošiljanje digitalno podpisanega sporočila
Preden začnete ta postopek, morate v svojem računalniku dodati potrdilo v keychain. Če želite več informacij o tem, kako lahko zahtevate digitalno potrdilo od overovitelja, glejte pomoč za Mac.
-
Izberite Outlook in izberite Preferences (nastavitve).
-
Izberite račun, iz katerega želite poslati šifrirano sporočilo, in izberite varnost.
-
V potrdiluIzberite potrdilo, ki ga želite uporabiti. Videli boste le tista potrdila, ki ste jih dodali v račun uporabnika keychain za računalnik Mac OSX, in potrdila, ki veljajo za digitalno podpisovanje ali šifriranje. Če želite izvedeti več o dodajanju potrdil v keychain, glejte pomoč za Mac.
-
Naredite nekaj od tega:
Če želite zagotoviti, da lahko vsi prejemniki odprejo digitalno podpisana sporočila, tudi če nimajo S/MIME poštnega programa in ne morejo potrditi potrdila, izberite Pošlji digitalno podpisana sporočila kot Počisti besedilo.
Če želite prejemnikom omogočiti pošiljanje šifriranih sporočil, se prepričajte, da ste izbrali potrdila o podpisu in šifriranju, nato pa v podpisana sporočila izberite vključi potrdila.
-
Izberite v redu, nato pa zaprite pogovorno okno računi .
-
V sporočilu izberite ... meni in izberite S/MIME > Dodaj digitalni podpis.
Namig: Če v razdelku . .. meni, izberite prilagodljiva orodna vrstica in dodajte s/MIME v orodno vrstico.
-
Zaključite sestavljanje sporočila in nato kliknite Pošlji.










