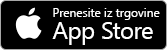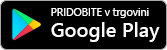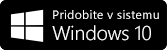Aplikaciji Pošta in Koledar za Windows 10 omogočata preprosto dostop do e-poštnih sporočil in osebnega koledarja, povezanega z e-poštnim računom.
Nove teme, ki so zdaj na voljo preskuševalcem sistema Windows
V aplikaciji Pošta in Koledar smo dodali 12 novih tem, vključno s 4 sezonskimi ilustracijami. Te teme imajo tudi ujemajočo se barvo poudarkov in aplikacijam prinašajo dinamičen nov videz.
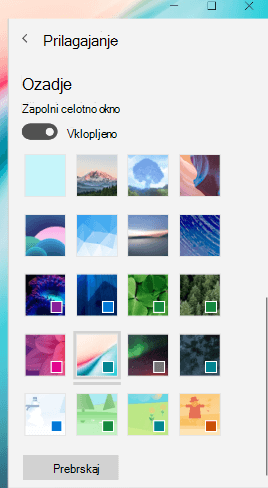
Če želite preskusiti nove teme, izberite Nastavitve 
Opomba: Ta funkcija je trenutno na voljo le za preskuševalce sistema Windows, kmalu pa bo na voljo za vse. Če želite več informacij ali če se želite pridružiti programu za preskuševalce sistema Windows, glejte https://insider.windows.com.
Spreminjanje privzete pisave
Zdaj lahko videz svojega sporočila prilagodite tako, da spremenite privzeto pisavo. Ko ustvarite novo sporočilo ali odgovorite na obstoječe, se besedilo prikaže v izbrani pisavi, velikosti, barvi in poudarku.
Če želite spremeniti privzeto pisavo, izberite Nastavitve 
Uporaba temnega načina povsod
Temni način zdaj deluje v podoknu za branje in za elemente koledarja. Temni način spremeni privzeto svetlo barvo ozadja v temno barvo, ki je prijaznejša očem v slabše osvetljenih okoljih, nekateri uporabniki pa imajo preprosto raje manj svetle vmesnike.
Če želite vklopiti temni način, izberite Nastavitve 
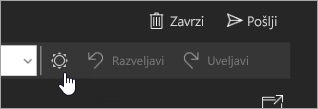
Hitro ustvarite nove dogodke v koledarju
Dodajanje podrobnosti v koledar je enostavnejše kot kadar koli doslej. Ko želite ustvariti nov dogodek v koledarju, lahko zdaj nastavite čas opomnika, ne da bi morali odpreti Več podrobnosti.
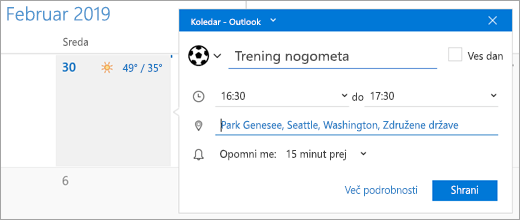
Dodajanje čustvenih simbolov v sporočila
Ko želite ustvariti sporočilo, izberite Vstavljanje > Čustveni simbol, da odprete izbirnik čustvenih simbolov. Prebrskajte čustvene simbole, ki so na voljo, po kategorijah na dnu izbirnika ali pa poiščite določen čustveni simbol s tipkanjem.
Opomba: Za uporabo izbirnika za čustvene simbole potrebujete različico sistema Windows 1809 ali novejšo.
Dostopanje do e-pošte na poti
Z brezplačno Outlookovo aplikacijo lahko uživajte v enako kakovostni izkušnji z aplikacijo Pošta Windows v telefonu iPhone ali telefonu s sistemom Android. Brezplačno prenesite Outlook v svoj telefon.
Nadgradite na Microsoft 365 Family ali Personal
S Microsoft 365 pridobite najnovejše aplikacije za svoj računalnik s sistemom Windows ali računalnik Mac, vključno z aplikacijami Word, Excel, PowerPoint, OneNote in Outlook. Vključuje tudi 1 TB shrambe v oblaku v storitvi OneDrive in še veliko drugega.
-
Microsoft 365 Personal je odlična izbira za posameznike.
-
Microsoft 365 Family je odlična izbira za družine in je najboljša vrednost. Skupno rabo lahko omogočite za največ 5 dodatnih oseb. Vsi 6 uporabniki lahko prenesejo aplikacije microsoft 365 in vsaka oseba dobi svoj 1 TB prostora za shranjevanje v oblaku OneDrive.
Če ste jih zamudili, so tukaj druge priljubljene funkcije, izdane v zadnjih nekaj mesecih
-
S peresom ali svojim prstom napišite opombe o slikah ali dodajte risbo.
-
Koledar pobarvajte v poljubno barvo. Izbirajte med stotinami barv za koledarje po meri, ki so na voljo v priročnem meniju v Koledarju.
-
Hitro poiščite poljubno vsebino v aplikaciji koledarja, in sicer z iskanjem po vseh srečanjih, opomnikih in drugih elementih koledarja.
-
Zlahka se odjavite s poštnih seznamov, tako da z desno tipko miške kliknete sporočilo in v priročnem meniju izberete »Odjava«.
-
Ko prejmete novo e-poštno sporočilo s slikami, ki so priložene ali vstavljene v telo sporočila, bo na seznamu sporočil prikazan predogled (le v računih za Outlook.com in Microsoft 365 sporočil).
Razvrstite seznam sporočil po imenu pošiljatelja za Outlook.com in Microsoft 365, tako da izberete ustrezen filter v spustnem meniju za seznam sporočil.
Rezultati iskanja so zdaj razvrščeni v skupine po pogovorih, zato lažje najdete to, kar iščete.
-
Fotografije pošiljatelja so dodane na seznam sporočil.
-
V negregorijanskih koledarjih lahko ustvarite dogodke, ki se ponavljajo vsak mesec ali leto.
-
V Koledar je dodan pogled tedenskega načrta.
-
Pridobivanje koristnih predlogov za iskanje za račune Outlook.com inMicrosoft 365.
-
Odpiranje e-poštnih sporočil v novem oknu
-
Hitra dejanja lahko uporabite neposredno v novih e-poštnih obvestilih
-
Pritegnite pozornost nekoga z @omembami. Vnesite simbol @ kamor koli v e-pošti in začnite tipkati, da izberete osebo, ki jo želite nasloviti
-
Poiščite in izberite stike v izbirniku ljudi sistema Windows, ko naslavljate e-pošto
-
Preklopite na aplikacijo Ljudje z aplikacije Pošta in Koledar
-
Hkrati prenesite in shranite vse priloge v e-pošti
-
Pošiljanje pošte iz vzdevkov za Outlook.com
-
Dodajanje in brisanje map
-
Odprite in shranite prilogo .ics koledarja v e-pošti
-
Oglejte si več prihajajočih dogodkov na široki dinamični ploščici koledarja
-
Povlecite in spustite dogodke koledarja, če jih želite prerazporediti (samo PC)
-
Uporabite Pošto in Koledar v storitvi HoloLens
-
Oglejte si priloge .eml in shranite sporočila v obliki zapisa .eml
-
Natisnite dnevne, večdnevne, tedenske in mesečne poglede koledarja
-
Povlecite in spustite priloge v e-poštna sporočila
-
Izklopite predogled besedila sporočila v seznamu sporočil
-
Znebite se neželene e-pošte z desnim klikom Premakni v mapo »Neželena pošta«
-
Obvestite druge, da boste pozni, neposredno z obvestili srečanja
-
Oglejte si pogled koledarja in meseca v mobilnih napravah
-
Povežite mape »Prejeto«, da si vso svojo e-pošto ogledate na enem mestu
-
Izberite številna sporočila in se povežite z njimi tako, da uporabite ukaz »Izberi vse« in »Shift+izbor«
-
Kliknite z desno tipko miške, da izpraznite izbrisne elemente in mape z neželeno e-pošto
Ali imate vprašanja o aplikacijah Pošta in Koledar? Oglejte si pogosta vprašanja o Pošti in Koledarju za Windows 10.
Ali potrebujete pomoč? Obrnite se na Microsoftovo podporo in se neposredno pogovorite z nekom.