Hitri koraki za e-poštna sporočila uporabljajo več dejanj hkrati. Tako lahko hitro upravljate svoj nabiralnik. Če na primer pogosto premikate sporočila v določeno mapo, lahko sporočilo s hitrim korakom premaknete z enim klikom. Če pa želite pripeti e-poštno sporočilo in ga označiti kot neprebrano, lahko s hitrim korakom poenostavite opravilo z enim klikom.
Opomba: Hitrih korakov ni mogoče razveljaviti z ukazom v meniju ali bližnjico na tipkovnici, kot je Ctrl+Z. Hitri koraki lahko namreč vsebujejo dejanja, kot je Trajno brisanje, ki jih ni mogoče razveljaviti.
Spodaj izberite možnost zavihka za različico Outlooka, ki jo uporabljate. Katero različico Outlooka imam?
Opomba: Če koraki vNovi Outlook zavihku ne delujejo, morda še ne uporabljate novega Outlooka za Windows. Izberite Klasični Outlook in namesto tega upoštevajte ta navodila.
Ustvarjanje novega hitrega koraka
-
V novem Outlooku v podoknu za krmarjenje izberite Pošta.
-
Na zavihku Osnovno izberite spustni meni ob hitrih korakih in izberite Upravljanje hitrih korakov.
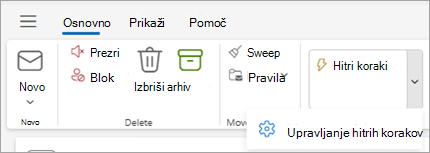
-
V oknu »Nastavitve« v razdelku »Hitri koraki« izberite +Nov hitri korak.
-
Vnesite ime novega hitrega koraka.
-
V razdelku Izberite dejanje izberite dejanje, ki ga želite izvesti s hitrim korakom. Izberite Dodaj drugo dejanje za vsa dodatna dejanja. Če ste končali, izberite Shrani ali pa nadaljujte z dodatnimi možnostmi, da še bolj prilagodite hitri korak.
-
V razdelku Izbirno dodajte opis za Prilagajanje hitrega koraka. Vaš opis po meri se prikaže, ko premaknete kazalec miške nad hitri korak na traku.
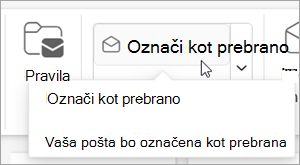
-
Če želite ustvariti izbirno bližnjico na tipkovnici, v polju Izberite bližnjico izberite bližnjico na tipkovnici, ki jo želite dodeliti. Na voljo so tipke Ctrl+Shift 5-9 .
-
Kliknite Shrani.
Spreminjanje obstoječega hitrega koraka
-
V pogledu Pošta izberite zavihek Osnovno. Izberite spustni meni zraven možnosti Hitri koraki in izberite Upravljanje hitrega koraka.
-
Poiščite hitri korak, ki ga želite spremeniti, in izberite ikono za urejanje hitrega koraka.
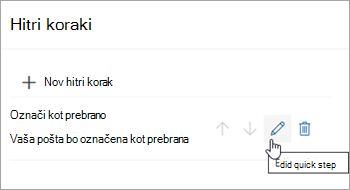
-
V razdelku Izberite dejanje spremenite ali dodajte dejanja, ki jih želite izvesti s tem hitrim korakom.
-
Posodobite lahko ime hitrega koraka, dodate bližnjico, dodate bližnjico na tipkovnici in posodobite opis.
-
Če želite prerazporediti vrstni red, v katerem so hitri koraki prikazani na zavihku Osnovno, izberite puščico gor ali dol v hitrem koraku, ki ga želite premakniti. Kliknite Shrani.
Nov vrstni red si lahko ogledate v razdelku Hitri korak na traku.
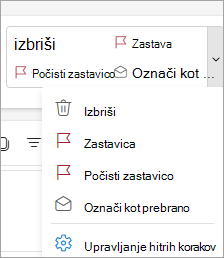
Hitri koraki uporabljajo več dejanj hkrati za e-poštna sporočila, kar vam pomaga hitro upravljati nabiralnik. Če na primer pogosto premikate sporočila v določeno mapo, lahko sporočilo hitro premaknete z enim klikom. Če pa sporočila posredujete upravitelju ali enakovrednim, lahko opravilo poenostavite z enim klikom.
Hitri koraki so na zavihku Osnovno v Outlook:
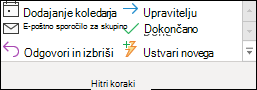

Privzete hitre korake, ki so vključeni Outlook, lahko prilagodite. Ustvarite lahko tudi svojo, da ustvarite galerijo hitrih korakov z dejanji, ki jih najpogosteje izvedete v e-pošti.
Privzeti hitri koraki
Prilagodite lahko katerega koli od privzetih hitrih korakov. Ko prvič uporabite nekaj hitrih korakov, ste pozvani, da jih konfigurirate. Če želite na primer hitro premakniti sporočila v določeno mapo, morate določiti mapo, preden lahko uporabite hitri korak.
Privzeti hitri korak v Outlook vključuje to:
|
Hitri korak |
Dejanje |
|---|---|
|
Premakni v: |
Premakne izbrano sporočilo v poštno mapo, ki jo določite, in označi sporočilo kot prebrano. |
|
V upravitelja |
Posreduj sporočilo upravitelju. Če vaša organizacija uporablja Microsoft Exchange Server ali Microsoft 365, je ime upravitelja zaznano v globalni adresar in vstavljeno v polje Za, lahko pa določite prejemnika. |
|
E-pošta skupine |
Posreduj sporočilo drugim v skupini. Če vaša organizacija uporablja strežnik Microsoft Exchange Server Microsoft 365, so imena članov ekipe zaznana v globalni adresar in vstavljena v polje Za. |
|
Dokončano |
Premakne sporočilo v določeno poštno mapo, označi sporočilo kot dokončano in ga nato označi kot prebrano. |
|
Odgovori in izbriši |
Odpre odgovor na izbrano sporočilo in nato izbriše izvirno sporočilo. |
|
Ustvari novo |
Ustvarite svoj hitri korak, da izvedete poljubno zaporedje ukazov, ga poimenujte, nato pa uporabite ikono, ki vam jo bo pomagala prepoznati. |
Konfiguriranje ali spreminjanje obstoječih hitrih korakov
-
V aplikaciji Pošta izberite Osnovno.
-
V skupini Hitri korak izberite puščico Več

-
V polju Hitri korak izberite hitri korak, ki ga želite spremeniti, in nato izberite Uredi.
-
V razdelku Dejanja spremenite ali dodajte dejanja, za katere želite, da jih izvede ta hitri korak.
-
Če želite, v polju Bližnjična tipka izberite bližnjico na tipkovnici, ki jo želite dodeliti temu hitrem koraku.
-
Če želite spremeniti ikono za hitri korak, izberite ikono zraven polja Ime, izberite ikono in nato izberite V redu.
Ustvarjanje hitrega koraka
-
V aplikaciji Pošta izberite Osnovno.
-
V skupini Hitri korak v galeriji hitrih korakov izberite hitri korak Ustvari novo.
-
V polje Ime vnesite ime novega hitrega koraka.
-
Izberite gumb ikone zraven polja Ime , izberite ikono in nato V redu.
-
V razdelku Dejanja izberite dejanje, ki ga želite izvesti s hitrim korakom. Za dodatna dejanja izberite Dodaj dejanje.
-
Če želite ustvariti bližnjico na tipkovnici, v polju Bližnjična tipka izberite bližnjico na tipkovnici, ki jo želite dodeliti.
Opomba: Novi hitri koraki so prikazani na vrhu galerije na zavihku Osnovno v skupini Hitri koraki. Čeprav spremenjeni hitri koraki ohranijo isto mesto v galeriji, jih lahko prerazporedite v članku Upravljanje hitrih korakov.
Ustvarjanje hitrega koraka
-
V Outlooku v spletu ali Outlook.com v podoknu za krmarjenje izberite Pošta.
-
Na zavihku Osnovno izberite Hitri koraki, nato pa izberite Upravljanje hitrih korakov.
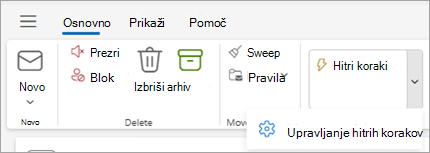
-
V oknu »Nastavitve« v razdelku »Hitri koraki« izberite +Nov hitri korak.
-
V polje Ime vnesite ime novega hitrega koraka.
-
V razdelku Izberite dejanje izberite dejanje, ki ga želite izvesti s hitrim korakom. Izberite Dodaj drugo dejanje za vsa dodatna dejanja. Če ste končali, izberite Shrani ali pa nadaljujte z dodatnimi možnostmi, da še bolj prilagodite hitri korak.
Spreminjanje obstoječega hitrega koraka
-
V podoknu za krmarjenje izberite Pošta.
-
Na traku izberite spustni meni ob možnosti Hitri koraki in izberite Upravljanjehitrih korakov.
-
Poiščite hitri korak, ki ga želite spremeniti, in izberite ikono za urejanje hitrega koraka.
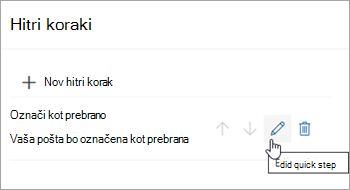
-
V razdelku Izberite dejanje spremenite ali dodajte dejanja, ki jih želite izvesti s tem hitrim korakom.
-
Če si želite ogledati opis hitrega koraka po meri, ko je kazalec nad hitrim korakom na traku, v razdelku Izbirno dodajte opis za Prilagajanje hitrega koraka.
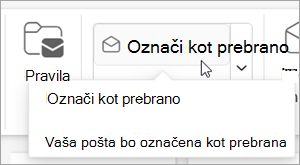
-
Če želite ustvariti izbirno bližnjico na tipkovnici, v polju Izberite bližnjico izberite bližnjico na tipkovnici, ki jo želite dodeliti. Na voljo so tipke Ctrl+Shift 5-9 .
-
Kliknite Shrani.










