Opomba: Ta članek je služil svojemu namenu in ga bomo kmalu odstranili. Ker želimo odstraniti sporočila »Strani ni bilo mogoče najti«, odstranjujemo znane povezave. Če ste ustvarili povezave do te strani, jih odstranite. Skupaj bomo poskrbeli, da bo splet povezan.
V PowerPointu za Mac lahko preklopite z enega animacijskega učinka na drugega, spremenite nastavitve animacije ali odstranite animacijo iz predmeta.
Opomba: Če iščete informacije o spreminjanju ali odstranjevanju prehodov med diapozitivi, si oglejte Dodajanje, urejanje ali odstranjevanje prehodov med diapozitivi.
Če želite spremeniti ali odstraniti animacijski učinek, ki ste ga ustvarili, izberite želeni diapozitiv, kliknite zavihek animacije in nato uporabite podokno animacije na desni strani, da uredite ali preuredite učinke.
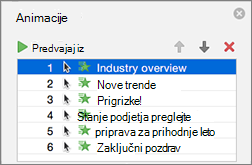
Namig: Če podokno animacije ne vidite, se prepričajte, da ste v navadnem pogledu, nato pa kliknite podokno animacije na zavihku animacije .
V podoknu z animacijami lahko naredite nekaj od tega:
-
Premikanje ali brisanje animacije Izberite učinek v podoknu animacije . Na vrhu podokna kliknite puščične tipke, če želite spremeniti vrstni red animacij, ali pa kliknite rdeči X, da izbrišete animacijo.
Če želite izbrisati vse animacije na diapozitivu hkrati, kliknite prvi element na seznamu, pritisnite in pridržite tipko SHIFT, ko kliknete zadnji element na seznamu, nato pa kliknite rdeči X.

-
Spreminjanje druge animacije Izberite učinek v podoknu animacije in kliknite drug učinek na traku na zavihku animacije .
-
Dodajanje druge animacije istemu predmetu Najprej izberite besedilo ali predmet na diapozitivu (ne v podoknu z animacijami ), nato pa kliknite Dodatni učinek, ki ga želite uporabiti.
-
Spreminjanje lastnosti učinka Izberite učinek v podoknu animacije in naredite želene spremembe v razdelku možnosti učinka.
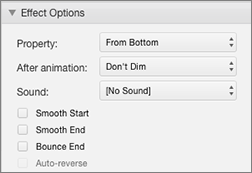
Nastavitve, ki so na voljo, so odvisne od vrste animacije, ki ste jo izbrali. V tem primeru so prikazane možnosti za letenje v animaciji.
-
Spreminjanje časovnega učinka Izberite učinek v podoknu animacije in spremenite želene spremembe v razdelku časi. Možnosti vključujejo način aktiviranja animacije, kako dolgo traja in ali želite zamuditi njegov začetek ali ga ponoviti.
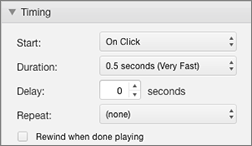
Če želite več animacij, ki jih boste morda znova sprožili med predstavitvijo, lahko izberete previjanje, ko končate predvajanje , če želite, da se hitrost znova pojavi nekoliko znova.
Če želite onemogočiti animacije iz celotne predstavitve, kliknite zavihek Diaprojekcija , nato kliknite Nastavi diaprojekcijoin nato izberite Pokaži brez animacije.
Glejte tudi
Animacija besedila in predmetov
Animacija besedila in predmetov s potmi gibanja
Animiranje ali izdelovanje besed je prikazano eno vrstico hkrati
Animiranje vrstičnih oznak eno za drugo
Dodajanje, urejanje ali odstranjevanje prehodov med diapozitivi
Opomba: Če iščete informacije o spreminjanju ali odstranjevanju prehodov med diapozitivi, si oglejte Dodajanje, spreminjanje ali odstranjevanje prehodov med diapozitivi.
Zamenjava animacijskega učinka
Opomba: En animacijski učinek lahko spremenite za drug učinek iste vrste. Na primer, lahko spremenite vhodni učinek za drug vhodni učinek, ne pa tudi za pot gibanja. Če želite spremeniti vhodni učinek na pot gibanja, odstranite učinek in namesto tega uporabite novega.
-
V podoknu za krmarjenje izberite diapozitiv, ki vsebuje animacijski učinek, ki ga želite spremeniti, in nato kliknite zavihek Animacija .
Kako izbrati diapozitive v podoknu za krmarjenje
-
V meniju Pogled kliknite Navadno.
-
Pri vrhu pogovornega okna kliknite zavihek Diapozitivi





-
-
Na diapozitivu izberite animacijski učinek, ki ga želite spremeniti.
Namigi:
-
Vsak animacijski učinek je predstavljen na diapozitivu s številom


-
Če želite izbrati animacijski učinek, ki je v oštevilčenem

-
-
Na zavihku animacije kliknite drug animacijski učinek.
Namig: Če si želite predogledati vse animacijske učinke na diapozitivu, na zavihku animacije v razdelku Predogledkliknite Predvajaj.
Odstranjevanje animacijskega učinka iz predmeta
-
V podoknu za krmarjenje izberite diapozitiv, ki vsebuje animacijski učinek, ki ga želite spremeniti, in nato kliknite zavihek Animacija .
Kako izbrati diapozitive v podoknu za krmarjenje
-
V meniju Pogled kliknite Navadno.
-
Pri vrhu pogovornega okna kliknite zavihek Diapozitivi





-
-
Na diapozitivu izberite animacijski učinek, ki ga želite odstraniti.
Namigi:
-
Vsak animacijski učinek je predstavljen na diapozitivu s številom


-
Če želite izbrati animacijski učinek, ki je v oštevilčenem

-
-
Pritisnite tipko DELETE.
Odstranjevanje vseh animacijskih učinkov na diapozitivu
-
V podoknu za krmarjenje izberite diapozitiv, ki vsebuje animacijske učinke, ki jih želite odstraniti.
Kako izbrati diapozitive v podoknu za krmarjenje
-
V meniju Pogled kliknite Navadno.
-
Pri vrhu pogovornega okna kliknite zavihek Diapozitivi





-
-
Na zavihku animacije v razdelku možnosti animacijekliknite preuredi.

-
V razdelku vrstni red animacijeizberite vse animacijske učinke na seznamu. Če želite to narediti, kliknite prvi element na seznamu, nato pa pritisnite in pridržite tipko SHIFT, ko kliknete zadnji element na seznamu.
-
Kliknite izbriši

Onemogočanje predvajanja animacij med diaprojekcijo
-
Na zavihku Diaprojekcija v razdelku Nastavitevkliknite Nastavitev diaprojekcije.

-
V razdelku Pokaži možnostipotrdite potrditveno polje Prikaži brez animacije .
Glejte tudi
Animacija besedila in predmetov
Animacija besedila in predmetov s potmi gibanja
Animiranje ali izdelovanje besed je prikazano eno vrstico hkrati
Dodajanje, spreminjanje ali odstranjevanje prehodov med diapozitivi










