Opomba: Najnovejšo vsebino pomoči v vašem jeziku vam želimo zagotoviti v najkrajšem možnem času. Ta stran je bila prevedena z avtomatizacijo in lahko vsebuje slovnične napake ali nepravilnosti. Naš namen je, da bi bila vsebina za vas uporabna. Ali nam lahko na dnu te strani sporočite, ali so bile informacije za vas uporabne? Tukaj je angleški članek za preprosto referenco.
Bližnjice na tipkovnici, opisane v tej temi pomoči, veljajo za ameriško razporeditev tipkovnice. Tipke na drugih tipkovnicah morda ne bodo povsem ustrezale tipkam na ameriški tipkovnici.
Opomba: Ta članek ne obravnava prilagajanja bližnjic na tipkovnici ali ustvarjanja bližnjic za makre.
Bližnjice na tipkovnici, opisane v tem članku, so trenutno na voljo v programu Oblikovalnik nadzorne plošče za PerformancePoint. Pri nekaterih dejanjih morate za izvedbo dejanja uporabiti miško.
V tem članku
Uporaba bližnjic na tipkovnici v tem članku s pomočjo
Pri bližnjicah na tipkovnici, kjer je dve ali več tipk treba pritisniti hkrati, so tipke v pomoči ločene z znakom plus (+).
Razširjanje razdelkov s tipkovnico
-
Če želite razširiti vse razdelke tega članka, pritiskajte tipko TAB, dokler ne izberete možnosti Pokaži vse, nato pa pritisnite tipko ENTER. Če želite strniti razdelke, znova pritisnite tipko ENTER.
-
Če želite razširiti le en razdelek članka, pritiskajte tipko TAB, dokler ne izberete glave razdelka in znaka plus, nato pa pritisnite tipko ENTER. Če želite strniti razdelek, znova pritisnite tipko ENTER.
Iskanje po tem članku
Pomembno: Preden začnete iskati, pritiskajte tipko TAB, dokler ne izberete možnosti Pokaži vse, nato pa pritisnite tipko ENTER.
-
Pritisnite CTRL+F.
Odpre se pogovorno okno Iskanje, kazalec pa je že pripravljen, da vnesete poizvedbo.
-
Vnesite besedilo v polje.
-
Pritisnite tipko ENTER.
Tiskanje tega članka
Če želite natisniti to poglavje, pritiskajte tipko TAB, dokler ne izberete možnosti Pokaži vse, in nato pritisnite tipko ENTER ter tipki CTRL+P.
Premikanje po traku v oblikovalniku nadzorne plošče
Opomba: Trak je komponenta uporabniški vmesnik Microsoft Office Fluent.
S tipkami za dostop lahko hitro uporabite ukaz tako, da pritisnete nekaj tipk. Uporaba tipke za dostop:
Dostop do ukaza z nekaj pritiski tipk
-
Pritisnite tipko ALT.
Namigi za tipke so prikazani nad vsako funkcijo, ki je na voljo v trenutnem pogledu.
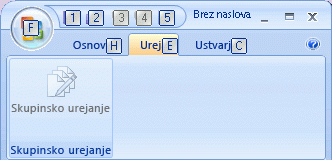
-
Pritisnite številko ali črko, prikazano v nasvetu za tipko nad funkcijo, ki jo želite uporabiti.
Opomba: Če želite skriti nasvete za tipko, znova pritisnite tipko ALT.
Sprememba fokusa tipkovnice brez uporabe miške
Fokus med zavihki in ukazi lahko premikate, dokler ne najdete funkcije, ki jo želite uporabiti. V spodnji tabeli je navedenih nekaj načinov za premikanje fokusa tipkovnice brez miške.
|
Dejanje |
Pritisnite |
|
Shrani trenutno stran |
13 |
|
Odpiranje pogovornega okna »Shrani kot« |
14 |
|
Razveljavitev zadnjega dejanja |
15 |
|
Uveljavitev zadnjega dejanja |
16 |
|
Osvežitev zaslona |
17 |
|
Odpiranje menija »Datoteka« |
F |
|
Izbira zavihka »Domača stran« |
H |
|
Izbira zavihka »Stran za urejanje« |
E |
|
Izbira zavihka »Ustvari stran« |
C |
|
Izbira aktivnega zavihka traku in aktiviranje tipk za dostop |
ALT ali F6 (Če se želite premakniti nazaj v dokument in preklicati tipke za dostop, znova pritisnite tipko ALT ali F6.) |
|
Premik na drug zavihek traku |
Pritisnite ALT + ustrezno črko (H, C ali E), da izberete aktiven zavihek, nato pa se s tipko PUŠČICA LEVO ali PUŠČICA DESNO premaknite na ustrezni zavihek. |
|
Skrivanje ali prikaz traku |
CTRL+F1 |
|
Prikaz nasprotne strani strani v polni velikosti |
F11 ali SHIFT+F10 (Če se želite vrniti na drugo stran strani, znova pritisnite tipko F11 ali SHIFT+F10.) |
|
Pridobitev pomoči za izbran ukaz ali kontrolnik na traku. (Če z izbranim ukazom ni povezana nobena tema pomoči, se prikaže splošna tema pomoči za program.) |
F1 |
Opomba: Če želite skriti nasvete za tipko, znova pritisnite tipko ALT.
Iskanje in uporaba bližnjic na tipkovnici v oblikovalniku nadzorne plošče
V programu Oblikovalnik nadzorne plošče so na vsaki strani na voljo te bližnjice na tipkovnici:
|
Bližnjica na tipkovnici |
Funkcija |
|
Ctrl + C |
Kopiranje besedila iz polja ali kopiranje elementa, kot je KPI |
|
Ctrl + V |
Lepljenje besedila v polje ali lepljenje elementa |
|
Ctrl + S |
Shranjevanje trenutnega elementa ali datoteke delovnega prostora |
|
Ctrl + Shift + S |
Shranjevanje vseh spremenjenih elementov |
|
Ctrl + D |
Uvedba izbrane nadzorne plošče v SharePointovo spletno mesto |
|
Ctrl + N |
Ustvarjanje nove datoteke delovnega prostora |
|
Ctrl + Z |
Razveljavitev zadnjega dejanja |
|
Ctrl + Y |
Ponovitev zadnjega dejanja |
|
F2 |
Preimenovanje elementa na plošči brskalnika delovnega prostora |
|
F5 |
Osvežitev zaslona |
|
F12 |
Shranjevanje datoteke delovnega prostora z novim imenom datoteke |
|
F11 ali SHIFT+F10. |
Prikaz nasprotne strani strani v polni velikosti (Če se želite vrniti na drugo stran strani, znova pritisnite F11 ali SHIFT+F10.) |
|
TAB |
Premik fokusa z enega dela strani ali pogovornega okna na drugi del |
|
PUŠČICA GOR ali PUŠČICA DOL |
Premik fokusa gor in dol na elementih, ki so prikazani na strani ali pogovornem oknu |
|
ENTER |
Aktiviranje ukaza |
Uporaba bližnjic na tipkovnici v pogovornih oknih
S temi bližnjicami na tipkovnici se boste lahko premikali po pogovornem oknu brez miške:
|
Dejanje |
Pritisnite |
|
Pomik na naslednjo možnost ali skupino možnosti |
TAB |
|
Pomik na prejšnjo možnost ali skupino možnosti |
SHIFT+TAB |
|
Premikanje med možnostmi na odprtem spustnem seznamu ali med možnostmi v skupini možnosti |
Puščične tipke |
|
Izvajanje dejanja, določenega za izbrani gumb; potrditev ali čiščenje izbranega potrditvenega polja |
ENTER |
|
Odpiranje izbranega spustnega seznama |
ALT+puščica dol |
|
Izbira možnosti na spustnem seznamu |
Prva črka možnosti na spustnem seznamu |
|
Zapiranje izbranega spustnega seznama; preklic ukaza in zapiranje pogovornega okna |
ESC |
|
Zagon izbranega ukaza |
ENTER |










