Windows 10 S je posebna konfiguracija operacijskega sistema Windows 10 Pro, ki ponuja znano in učinkovito izkušnjo v sistemu Windows, vendar z izboljšano varnostjo in učinkovitostjo delovanja. Windows 10 S izvaja le programsko opremo, ki je potrjena kot varna. Ponuja vrhunsko zaščito pred grožnjami v spletu in oblaku.
Makri avtomatizirajo pogosto uporabljena opravila; številni so ustvarjeni s programom VBA in jih napišejo razvijalci programske opreme. Toda nekateri makri predstavljajo morebitno varnostno tveganje.
Ker želimo zaščititi svoje uporabnike, je Office v sistemu Windows 10 S privzeto konfiguriran tako, da blokira makre v dokumentih, prejetih iz interneta. Med temi primeri so:
-
dokumenti, preneseni iz internetnih spletnih mest ali od ponudnikov shrambe (kot so OneDrive, Google Drive ali Dropbox);
-
dokumenti, priloženi e-poštnim sporočilom, ki so poslana izven organizacije (in pri čemer organizacija uporablja Outlookov odjemalec in Exchangeeve strežnike za e-pošto);
-
dokumenti, odprti iz javnih mest v skupni rabi in gostovani v internetu (npr. datoteke, prenesene z mest za skupno rabo datotek).
Ta funkcija je na voljo le, če imate naročnino na Microsoft 365. Če ste naročeni na Microsoft 365, preverite , ali imate nameščeno najnovejšo različico sistema Office.
Delovanje
Office na podlagi informacij o varnostnem območju, ki jih dobi iz sistema Windows, določi, ali je makre treba blokirati. Če na primer dokument izvira z mesta, za katero sistem Windows obravnava, da je v internetnem območju, so makri v dokumentu onemogočeni in uporabniku se prikaže to obvestilo:
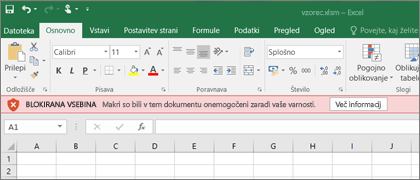
Če ste prepričani, da je datoteka varna, in želite omogočiti makre
Opomba: Če si želite ogledati ali urediti dokument, vam ni treba omogočiti makrov. Le če želite uporabiti funkcijo makra.
Če želite omogočiti makre, morate shraniti datoteko, ki jo želite deblokirati, na lokalni trdi disk ali OneDrive. Odprite Raziskovalca in poiščite datoteko, ki jo želite odblokirati. Z desno tipko miške kliknite datoteko in v priročnem meniju izberite Lastnosti. Na dnu zavihka Splošno bi moral biti na voljo razdelek Varnost. Potrdite polje Deblokiraj.
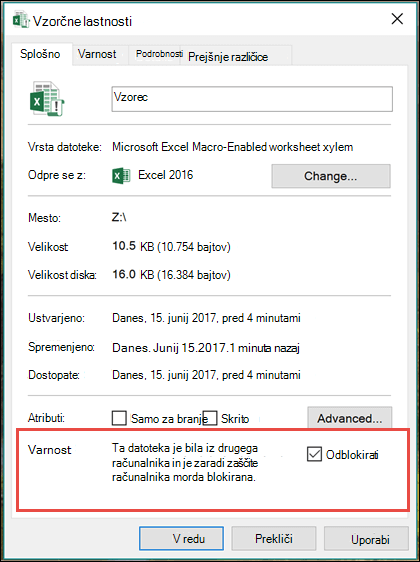
Zdaj bi moral biti omogočen normalen dostop do datoteke.
Več informacij
Z veseljem bomo prebrali
Ta članek je bil nazadnje posodobljen 23. februarja 2021 na podlagi vaših komentarjev. Če je po vašem primeru uporaben in zlasti če ni uporaben, uporabite spodnje kontrolnike za povratne informacije in nam sporočite, kako ga lahko izboljšamo.










