Ko izbrišete element iz SharePointove knjižnice dokumentov ali seznama, element ni takoj odstranjen iz SharePointa. Izbrisani elementi so za nekaj časa premaknjeni v koš spletnega mesta. V tem času lahko obnovite elemente, ki ste jih izbrisali, na prvotno mesto ali jih odstranite, da sprostite prostor za shranjevanje.
Pomembno: Koš SharePoint se razlikuje od koša v operacijskem sistemu Windows. Če želite obnoviti lokalne datoteke, ki ste jih izbrisali z namizja ali iz aplikacij, najprej uporabite koš Windows. Če želite premakniti koš v operacijskem sistemu Windows na namizje, glejte Prikazovanje ali skrivanje koša.
Opomba: Če iščete koš za OneDrive, pojdite na spletno OneDrive in v levem podoknu izberite Koš.
Če želite več informacij o obnavljanju elementov v košu spletnega mesta, glejte Obnovitev elementov v košu SharePointovega mesta.
Brisanje elementa iz koša spletnega mesta
Brisanje elementov iz koša SharePoint spletnega mesta
-
V vrstici za hitri zagon na levi strani zaslona kliknite Koš.
Če v vrstici za hitri zagon ne vidite koša, sledite tem korakom:
-
Kliknite Nastavitve

-
Koš je v zgornjem desnem delu strani Vsebina mesta.

-
-
Na strani Koš kliknite polje levo od elementov ali datotek, ki jih želite izbrisati ali obnoviti.
-
Kliknite Izbriši, če želite izbrisati izbrane datoteke.
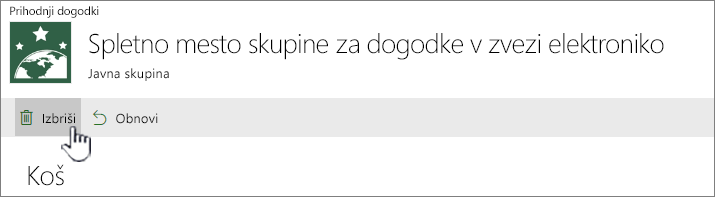
Opomba: Če ne vidite želenega elementa, je bil morda že izbrisan in premaknjen v koš zbirke mest. Lahko pa je presegla časovno omejitev hranjenja (93 dni) in je bila že trajno izbrisana.
Brisanje vseh elementov iz koša SharePoint spletnega mesta
-
V vrstici za hitri zagon na levi strani zaslona kliknite Koš.
Če v vrstici za hitri zagon ne vidite koša, sledite tem korakom:
-
Kliknite Nastavitve

-
Koš je v zgornjem desnem delu strani Vsebina mesta.

-
-
Na strani Koš kliknite Izprazni koš, da

Če možnost Izprazni koš ni vidna, prekličite izbor vseh elementov v košu.
Brisanje elementov iz SharePoint 2016 ali 2013
Opomba: Koš prikaže le elemente, ki ste jih izbrisali. Ne morete si ogledati elementov, ki so jih izbrisali drugi uporabniki, razen če ste skrbnik zbirke mest. Če na vašem mestu koš ni prikazan, ga je skrbnik strežnika morda onemogočil. Če ste skrbnik, glejte Konfiguracija nastavitev koša na spletnem mestu TechNet.
-
V vrstici za hitri zagon na levi strani zaslona kliknite Koš.
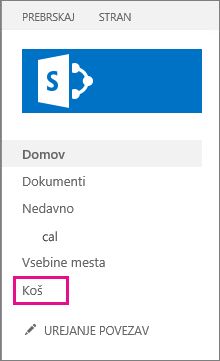
Če v vrstici za hitri zagon ne vidite koša, sledite tem korakom:
-
Kliknite Nastavitve

-
Koš je v zgornjem desnem delu strani vsebine mesta.

-
-
Na strani Koš kliknite polje na desni strani elementov ali datotek, ki jih želite izbrisati ali obnoviti.
-
Kliknite Izbriši izbor, če želite izbrisati izbrane datoteke.
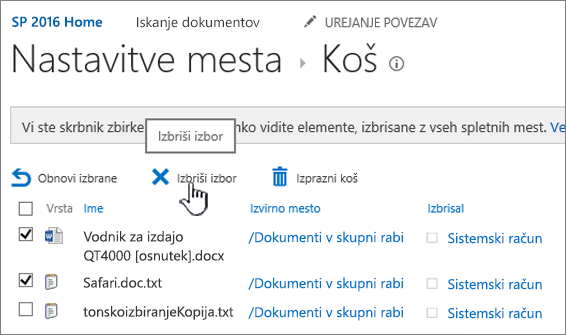
-
V pogovornem oknu za potrditev kliknite V redu.
Opomba: Če ne vidite želenega elementa, je bil morda že izbrisan in premaknjen v koš zbirke mest. Lahko pa je presegla časovno omejitev hranjenja in je bila že trajno izbrisana.
Brisanje vseh elementov iz koša mesta v SharePoint 2016 ali 2013
-
V vrstici za hitri zagon na levi strani zaslona kliknite Koš.
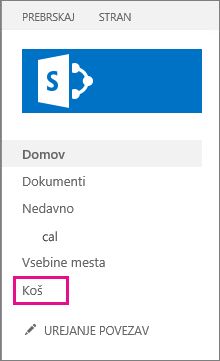
Če v vrstici za hitri zagon ne vidite koša, sledite tem korakom:
-
Kliknite Nastavitve

-
Koš je v zgornjem desnem delu strani vsebine mesta.

-
-
Na strani Koš kliknite Izprazni koš, da izbrišete vse elemente.
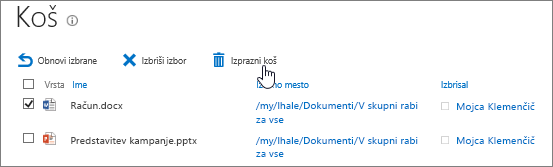
Ali lahko dobim nazaj elemente, ki sem jih izbrisal iz koša spletnega mesta SharePoint?
Ko izbrišete element iz koša mesta, ta samodejno preide v koš zbirke mest Second-Stage ali v koš zbirke mest, kjer ostane za nastavljeno obdobje, dokler ni trajno odstranjen iz SharePoint. Če ste skrbnik zbirke mest, lahko obnovite elemente iz koša zbirke mest. Če želite več informacij, glejte Obnovitev izbrisanih elementov iz koša zbirke mest.
Napišite pripombo
Ali je bil članek uporaben? Če je odgovor pritrdilen, nam to sporočite na dnu te teme. Če ni bil, nam povejte, kaj vas je zmedlo ali kaj je manjkalo. Vključite svojo različico programa SharePoint, operacijskega sistema in brskalnika. Na podlagi vaših povratnih informacij bomo preverili dejstva, dodali informacije in posodobili ta članek.










