Opomba: Najnovejšo vsebino pomoči v vašem jeziku vam želimo zagotoviti v najkrajšem možnem času. Ta stran je bila prevedena z avtomatizacijo in lahko vsebuje slovnične napake ali nepravilnosti. Naš namen je, da bi bila vsebina za vas uporabna. Ali nam lahko na dnu te strani sporočite, ali so bile informacije za vas uporabne? Tukaj je angleški članek za preprosto referenco.
Povezave za krmarjenje (imenovane elemente za krmarjenje) so prikazane v obeh zgornjo vrstico s povezavami in na levi strani v vrstici za hitri zagon. Če delate na spletnem mestu Microsoft Office SharePoint Server 2007 , v katerem so omogočene funkcije objavljanja, lahko uporabite strani z nastavitvami mesta za krmarjenje za konfiguriranje kateri krmarjenja elementi se prikažejo, po kateri naslovi in v kakšnem vrstnem redu. Če želite več informacij o tem, kako nastavitve krmarjenja razlikujejo med mesta za objavljanje in ki ni za objavljanje spletnih strani, si oglejte Uvod v krmarjenje po mestu.
Opomba: Če želite upravljati krmarjenje po SharePointovem mestu, imate polni nadzor in načrtovanje raven dovoljenja za mesto. Imate enega od teh ravni dovoljenj, če lahko dostopate do strani z nastavitvami mesta za mesto in vidite ukaza za krmarjenje v razdelku videz in delovanje (na mestih ni za objavljanje, boste videli v Vrstici za hitri zagon in zgornjo vrstico s povezavami ukaze v razdelku videz in delovanje namesto za krmarjenje).
-
Če se želite premakniti na strani z nastavitvami mesta za krmarjenje, naredite nekaj od tega:
-
V meniju Dejanja mesta kliknite Nastavitve mesta.
-
V meniju Dejanja mesta pokažite na Nastavitve mesta in kliknite Spreminjanje vseh nastavitev mesta.
-
-
V stolpcu Videz kliknite Krmarjenje.
Opomba: Ukaz za krmarjenje se prikaže v razdelku videz in delovanje le, če so omogočene funkcije objavljanja za spletno mesto in imate poln nadzor ali raven dovoljenja za načrtovanje.
Kaj želite narediti?
Določite, ali podmest in strani, ki so prikazani v krmarjenju po mestu
Določite lahko, ali naj podmest in strani na mesto, kjer se samodejno prikažejo v zgornji vrstici s povezavami in v hitrem zagonu. V zgornji vrstici s povezavami, podmest in strani trenutnega mesta prikazana kot zavihke. (To je predvideno mesta, ne dedovanje svoje krmarjenja z nadrejenega mesta.) Če se odločite za prikaz podmest in strani za vsa mesta v zbirki mest, podmest in strani pod podmesta mesta najvišje ravni prikazani kot povezave v spustnih menijih v zgornji vrstici s povezavami za mesto najvišje ravni (in na spletnih mestih, ki dedujejo ta zgornjo vrstico s povezavami).
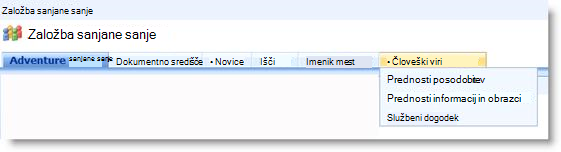
V vrstici za hitri zagon prikaže tudi podmest in strani. Spletna mesta, se prikažejo v hitrem zagonu kot naslove ali kot povezave ugnezditi v razdelku nadrejenega mesta, odvisno od tega, ali je mesto podeduje krmarjenje od svojega nadrejenega ali ali so podmesta v zbirki mest konfiguriran tako, da prikažete podmest in strani.
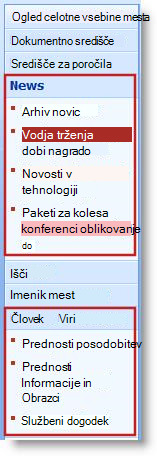
Če se odločite, da prikažete elemente za krmarjenje za podmesta ali strani, spletno mesto lahko prikaže neurejeno, če vaše spletno mesto ima veliko podmest ali strani. Če struktura vaše celotno zbirko mest ne bo mogoče osrednje načrtovano ali upravlja, morda želite konfigurirati spletnega mesta, tako da podmest in strani samodejno ne prikaže.
-
Naredite nekaj od tega:
-
V meniju Dejanja mesta kliknite Nastavitve mesta.
-
V meniju Dejanja mesta pokažite na Nastavitve mesta in kliknite Spreminjanje vseh nastavitev mesta.
-
-
V stolpcu Videz kliknite Krmarjenje.
Opomba: Ukaz za krmarjenje se prikaže v razdelku videz in delovanje le, če so omogočene funkcije objavljanja za spletno mesto in imate poln nadzor ali raven dovoljenja za načrtovanje.
-
V razdelku podmest in strani , naredite nekaj od tega:
-
Če želite prikazati povezave do podmest v zgornji vrstici s povezavami in za hitri zagon, izberite potrditveno polje Pokaži podmesta .
-
Če želite prikazati povezavo do strani v zgornji vrstici s povezavami in za hitri zagon, izberite potrditveno polje Pokaži strani .
-
Če želite skriti povezave do podmest v zgornji vrstici s povezavami in za hitri zagon, počistite potrditveno polje Pokaži podmesta .
-
Če želite skriti povezave do strani v zgornji vrstici s povezavami in za hitri zagon, počistite potrditveno polje Pokaži strani .
Opombe:
-
Če ste konfigurirali spletno mesto za prikaz podmest in strani, vendar mesto nastavite tako, da prikažete globalno krmarjenje (zgornjo vrstico s povezavami) in trenutno krmarjenje (hitri zagon) za nadrejenega mesta, ne boste videli povezave do teh podmest in strani v krmarjenju za vaš trenutni si te razen za krmarjenje za nadrejeno mesto je omogočilo podporo za prikaz podmest in strani.
-
Če želite konfigurirati krmarjenje za mesto najvišje ravni in želite, da so strani ali podmesta pod podmesti mesta najvišje ravni prikazani v spustnih menijih v zgornji vrstici s povezavami, morate mesto najvišje ravni konfigurirati tako, da so na njem prikazana podmesta in strani, poleg tega pa morate tudi posamezna podmesta konfigurirati tako, da so na njih prikazana njihova podmesta in strani.
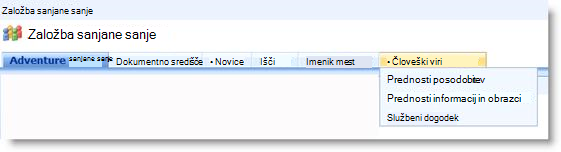
-
Če želite vse podmest ali strani, da se prikažejo, lahko skrijete strani in podmesta posamezno potem, ko ste konfigurirali tako, da se prikažejo. Če želite več informacij, glejte Pokaži ali Skrij posamezne podmest in strani. .
-
-
Konfiguracija samodejno razvrščanje elementov krmarjenja
Opomba: Razvrščanje nastavitve na strani z nastavitvami mesta za krmarjenje, ki veljajo za hitri zagon in zgornjo vrstico s povezavami. Vse opravljene spremembe, ki veljajo za obe te elemente za krmarjenje. Izberete lahko razvrščanje krmarjenja elemente samodejno po določenih pogojih, ali ročno. Če želite ročno razvrstiti elemente, glejte Spreminjanje vrstnega reda elemente za krmarjenje za dodatne informacije o spreminjanju ročno povezave za krmarjenje.
-
Naredite nekaj od tega:
-
V meniju Dejanja mesta kliknite Nastavitve mesta.
-
V meniju Dejanja mesta pokažite na Nastavitve mesta in kliknite Spreminjanje vseh nastavitev mesta.
-
-
V stolpcu Videz kliknite Krmarjenje.
Opomba: Ukaz za krmarjenje se prikaže v razdelku videz in delovanje le, če so omogočene funkcije objavljanja za spletno mesto in imate poln nadzor ali raven dovoljenja za načrtovanje.
-
V razdelku razvrščanje , kliknite Razvrsti samodejno razvrščanje podmest, povezave za krmarjenje, sezname, knjižnice in strani samodejno v naraščajočem ali padajočem vrstnem redu po abecedi ali številski, glede na elemente naslovov, ustvarite datume ali zadnja sprememba Datumi.
Opomba: Če želite razvrstiti vse elemente za krmarjenje ročno razen strani, kliknite ročno razvrstiti, in nato potrdite potrditveno polje samodejno razvrščanje strani . Le strani so razvrščena glede na nastavitve, ki so konfigurirani v razdelku Samodejno razvrščanje .
-
V razdelku Samodejno razvrščanje na seznamu Razvrsti po naredite nekaj od tega:
-
Če želite elemente razvrstiti po naslovu, kliknite naslov.
-
Če želite elemente razvrstiti po datumu nastanka, kliknite Datum nastanka.
-
Če želite elemente razvrstiti po datumu, v katerem so bile zadnje spremembe, kliknite Datum zadnje spremembe.
-
-
Določite vrstni red razvrščanja tako, da kliknete enega v naraščajočem vrstnem redu (A, B, C ali 1\2\3\) ali po padajočem vrstnem redu (C, B, A ali 3,2,1).
-
Kliknite V redu.
Spreminjanje vrstnega reda elemente za krmarjenje
V razdelku Urejanje in razvrščanje krmarjenja na strani nastavitve krmarjenja mesta uporabite gumba Premakni navzgor in Premakni navzdol tako, da spremenite vrstni red, v katerem povezave, ki se prikaže v zgornji vrstici s povezavami ali vrstici za hitri zagon. Lahko tudi ugnezdite elementov pod naslovi.
Razpoložljivost in funkcija gumbov Premakni navzgor in Premakni navzdol je odvisna od konfiguracije razvrščanja, izbrane vrste elementa in položaja izbranega elementa.
Spodnja tabela prikazuje obnašanje gumbov Premakni navzgor ali Premakni navzdol, ko izberete možnost Ročno razvrsti.
|
Element za krmarjenje |
Dejanje |
Položaj elementa krmarjenja |
Rezultat |
|
Niso naslov elementa |
Kliknite Premakni navzgor |
Ni na vrhu lokalnega seznama |
Na lokalnem seznamu se element premakne za eno mesto navzgor. |
|
Niso naslov elementa |
Kliknite Premakni navzgor |
Na vrhu lokalnega seznama |
|
|
Niso naslov elementa |
Kliknite Premakni navzdol |
Ni na dnu lokalnega seznama |
Na lokalnem seznamu se element premakne za eno mesto navzdol. |
|
Niso naslov elementa |
Kliknite Premakni navzdol |
Na dnu lokalnega seznama |
|
|
Element je v naslovu |
Kliknite Premakni navzgor |
Ni pomembno |
Element se premakne za eno mesto navzgor. Hkrati se premaknejo tudi vsi elementi, ki so ugnezdeni v tem elementu. |
|
Element je v naslovu |
Kliknite Premakni navzdol |
Ni pomembno |
Element se premakne za eno mesto navzdol. Hkrati se premaknejo tudi vsi elementi, ki so ugnezdeni v tem elementu. |
Spodnja tabela prikazuje obnašanje gumbov Premakni navzgor ali Premakni navzdol, ko izberete možnost Samodejno razvrsti.
|
Element za krmarjenje |
Dejanje |
Rezultat |
|
Niso naslov elementa |
Kliknite Premakni navzgor |
|
|
Niso naslov elementa |
Kliknite Premakni navzdol |
|
Dodajanje, urejanje ali odstranjevanje naslov ali povezavo
Uporabite lahko tudi krmarjenje urejanje in razvrščanje odseka na strani z nastavitvami mesta za krmarjenje, če želite dodati ali urediti naslov ali povezavo v zgornji vrstici s povezavami ali v vrstici za hitri zagon.
-
Naredite nekaj od tega:
-
V meniju Dejanja mesta kliknite Nastavitve mesta.
-
V meniju Dejanja mesta pokažite na Nastavitve mesta in kliknite Spreminjanje vseh nastavitev mesta.
-
-
V stolpcu Videz kliknite Krmarjenje.
Opomba: Ukaz za krmarjenje se prikaže v razdelku videz in delovanje le, če so omogočene funkcije objavljanja za spletno mesto in imate poln nadzor ali raven dovoljenja za načrtovanje.
-
V razdelku Urejanje in razvrščanje krmarjenja kliknite Globalno krmarjenje naslov, da izberete zgornjo vrstico s povezavami ali kliknite naslov Trenutne za krmarjenje izberite v vrstici za hitri zagon.
Opomba: Če ne vidite seznamov povezav, ki so organizirane v razdelku globalno krmarjenje ali trenutno krmarjenje naslove, spletno mesto lahko podedujejo njeno globalno krmarjenje od nadrejenega mesta. V tem primeru ste omejeni na dodajanje ali urejanje povezave v vrstici za hitri zagon, razen če želite ustaviti dedovanje globalnega krmarjenja z nadrejenega mesta.
-
Naredite nekaj od tega:
-
Če želite urediti naslov ali povezavo, kliknite naslov ali povezavo, in nato kliknite Uredi.
-
Če želite dodati no naslov, kliknite Dodajanje naslova.
-
Če želite dodati novo povezavo, kliknite Dodajanje povezave.
Opomba: Če izberete naslov in nato dodati povezavo, se prikaže novo povezavo pod naslovom. Če izberite povezavo in nato dodati povezavo, se prikaže nova povezava na enaki ravni kot povezavo, ki ste ga izbrali.
-
Če želite izbrisati naslov ali povezavo, kliknite povezavo ali naslov, in nato kliknite Izbriši.
-
-
Če želite dodati ali urejanje naslov ali povezavo, v pogovornem oknu Web, ki se pojavi, konfigurirajte to:
-
Naslov. Vnesite želeni naslov elementa krmarjenja, ki naj bo prikazan.
-
URL. Vnesite URL za naslov ali povezavo. Za povezave je URL zahtevan, za naslove pa izbiren.
Če želite odpreti URL, za katerega želite potrditi, da je pravilen, potrdite potrditveno polje Odpri povezavo v novem oknu. Ko kliknite V redu, se URL odpre v novem oknu.
-
Opis. Vnesite opis za naslov ali povezavo.
-
Občinstvo. Če želite omejiti vidnost, vnesite občinstvo za naslov ali povezavo. Samo občinstva, ki jih vnesete, lahko vidijo povezavo ali naslov (in vse kar je pod naslovom). Če ne vnesete nobenega občinstva, lahko povezavo vidijo vsa občinstva.
-
-
Kliknite V redu.
Dodajanje ali odstranjevanje seznama ali knjižnice iz hitrega zagona
Na nekaterih spletnih mestih, ko ustvarite nov seznam ali knjižnico, povezavo do nanj samodejno dodana v vrstici za hitri zagon. Spremenite lahko tudi možnost krmarjenja na čas, ko ustvarite nov seznam ali knjižnico tako, da se ne prikaže na seznamu ali v knjižnici, v hitrem zagonu. Spremenite lahko tudi možnost pozneje z urejanjem Splošne nastavitve za seznam ali knjižnico. Če spletnega mesta so omogočene funkcije objavljanja v Office SharePoint Server 2007 , uporabite lahko tudi na strani z nastavitvami mesta za krmarjenje za hitro odstraniti več seznamov ali knjižnic v vrstici za hitri zagon.
Dodajanje ali odstranjevanje za posamezen seznam ali knjižnico, v vrstici za hitri zagon
-
Kliknite Ogled celotne vsebine mesta.
-
Kliknite ime seznama ali knjižnice.
-
V meniju Nastavitve

V knjižnici dokumentov kliknite na primer Nastavitve knjižnice dokumentov.
-
-
V stolpcu Splošne nastavitve kliknite Naslov, opis in krmarjenje.
-
V odseku Krmarjenje naredite nekaj od tega:
-
Če želite element odstraniti iz hitrega zagona, kliknite Ne.
-
Če pa želite element dodati v hitri zagon, kliknite Da.
-
-
Kliknite Shrani.
-
Če se želite vrniti na domačo stran mesta, kliknite ime mesta.
Odstranjevanje več seznamov ali knjižnic v vrstici za hitri zagon
-
Naredite nekaj od tega:
-
V meniju Dejanja mesta kliknite Nastavitve mesta.
-
V meniju Dejanja mesta pokažite na Nastavitve mesta in kliknite Spreminjanje vseh nastavitev mesta.
-
-
V stolpcu Videz kliknite Krmarjenje.
Opomba: Ukaz za krmarjenje se prikaže v razdelku videz in delovanje le, če so omogočene funkcije objavljanja za spletno mesto in imate poln nadzor ali raven dovoljenja za načrtovanje.
-
V razdelku Urejanje in razvrščanje krmarjenja izberite seznam ali knjižnico, ki jo želite odstraniti iz hitrega zagona, in nato kliknite Izbriši.
-
Ponovite korak 3, če želite odstraniti vse dodatne sezname ali knjižnice.
-
Ko končate z odstranitvijo sezname in knjižnice, kliknite v redu.
Prikazovanje ali skrivanje posamezne podmest in strani
-
Naredite nekaj od tega:
-
V meniju Dejanja mesta kliknite Nastavitve mesta.
-
V meniju Dejanja mesta pokažite na Nastavitve mesta in kliknite Spreminjanje vseh nastavitev mesta.
-
-
V stolpcu Videz kliknite Krmarjenje.
Opomba: Ukaz za krmarjenje se prikaže v razdelku videz in delovanje le, če so omogočene funkcije objavljanja za spletno mesto in imate poln nadzor ali raven dovoljenja za načrtovanje.
-
V razdelku Urejanje in razvrščanje krmarjenja izberite podmesto ali stran, želite pa naredite nekaj od tega:
-
Če želite prikazati strani ali podmesto, ki so skriti, izberite element in nato kliknite Pokaži.
-
Če želite skriti strani ali podmesto, ki je trenutno prikazana, izberite element in nato kliknite Skrij.
-










