Če uporabljate SharePoint koledar na spletnem mestu, lahko prekrivite svoj Exchange koledar na njem, da ustvarite kombiniran pogled koledarja. Druga možnost je, da prekrijete drug SharePoint koledar, če sta obe koledarji SharePoint v isti zbirki mest. V vseh lahko dodate največ štiri Exchange ali SharePoint koledarje.
Tako lahko vidite združene urnike. Ko na primer prekrivanje koledarja Exchange v koledar SharePoint skupine, si lahko ogledate svoj urnik in razpored skupine hkrati. To je lahko koristno pri izbiranju časa za skupinski dogodek ali pri načrtovanju izobraževalne predstavitve.
SharePoint ponuja sodobno izkušnjo z Microsoft 365 mi koledarji skupine. Če želite več informacij, glejte Uporaba spletnega gradnika za koledar skupine.
Kaj želite narediti
V tem postopku je opisano, kako prekrivati en SharePoint koledar na drug SharePoint koledar. Ko se koledarja prekrivata, lahko s tem koledarjem ustvarite poseben pogled.
Če želite prekrivati SharePoint koledar z drugim SharePoint koledarjem, upoštevajte ta navodila:
-
V SharePoint koledarju izberite zavihek koledar in nato izberite prekrivanje koledarja.
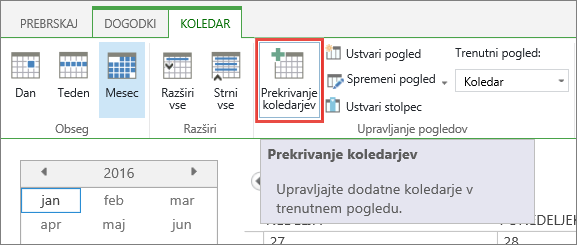
-
Na strani z nastavitvami prekrivanja koledarja izberite Nov koledar.
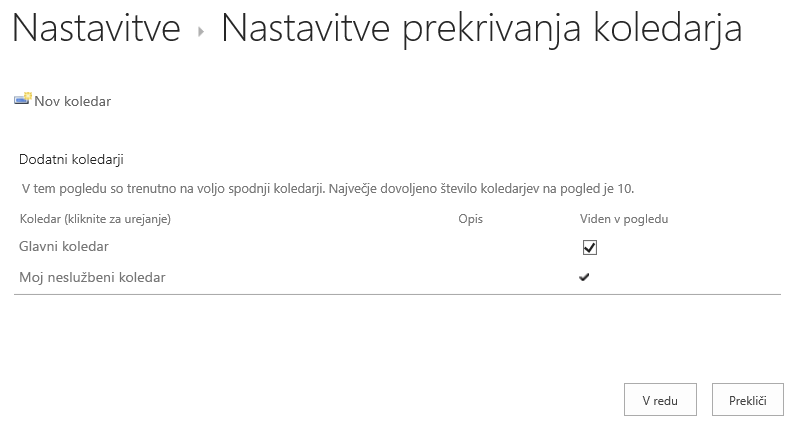
-
V razdelku ime in vrsta vnesite Ime koledarja in nato izberite SharePoint.
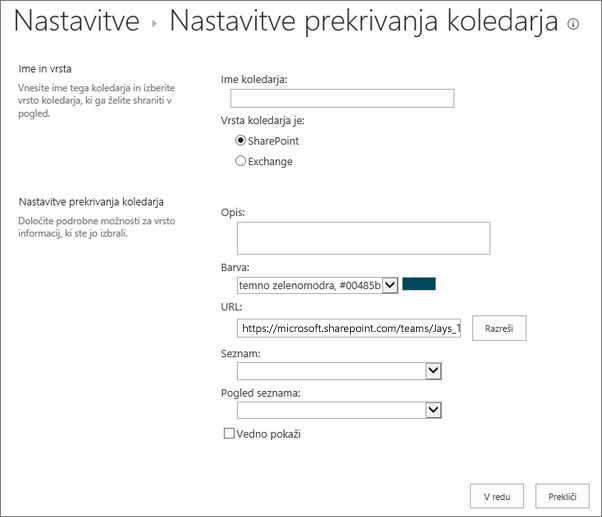
-
V razdelku Nastavitve prekrivanja koledarja vnesite Opis za koledar (izbirno) in spremenite barvno temo za koledar (izbirno).
Namig: Če za različne koledarje izberete različne barve, boste lažje razločili, iz katerega koledarja so posamezni dogodki.
-
Vnesite spletni URL za mesto SharePoint, v katerem je koledar, na primer https://contoso.com/TWGroupWorkSite/Calendar, in nato izberite razreši. Če je koledar na istem mestu kot skupinski koledar, bo polje spletni URL že pravilno izpolnjeno.
Pomembno: SharePoint koledar, ki ga želite prekrivati, mora biti v isti zbirki mest kot koledar skupine.
-
Izberite puščico zraven možnosti Seznam in izberite koledar, ki ga želite dodati v koledar.
-
Pod možnostmi Pogled seznama izberite pogled, ki ga želite uporabiti.
-
Če želite, da je prekrivni SharePoint koledar vedno prikazan v koledarju SharePoint skupine, izberite vedno Pokaži. Če možnost Vedno pokaži ni potrjena, boste lahko različne prekrivne koledarje vklopili in izklopili na strani. Če je možnost potrjena, bo prekrivni koledar vedno prikazan na koledarju strani.
-
Kliknite V redu, da sprejmete nastavitve prekrivanja, in še enkrat V redu, da dokončate postopek.
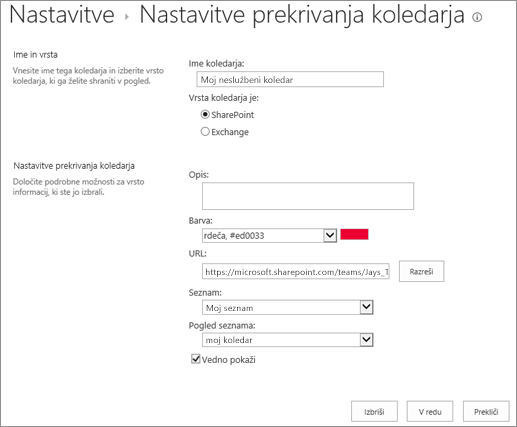
V tem postopku je opisano, kako prekrivati Exchange koledar na SharePoint koledarje za SharePoint koledar. Ko se koledarja prekrivata, lahko s tem koledarjem ustvarite poseben pogled.
Pomembno: Prekrivanje lahko prekrijete le v Exchange koledarju. To pomeni, da Exchange prekrivanje koledarja deluje z poverilnicami za račun uporabnika, ki je trenutno prijavljen. SharePoint uporabi informacije o računu trenutnega uporabnika, da pridobi podatke koledarja iz spletne storitve Exchange.
Če želite prekrivati Exchange koledar, upoštevajte ta navodila:
-
V koledarju SharePoint na traku na zavihku koledarkliknite prekrivni koledarji.
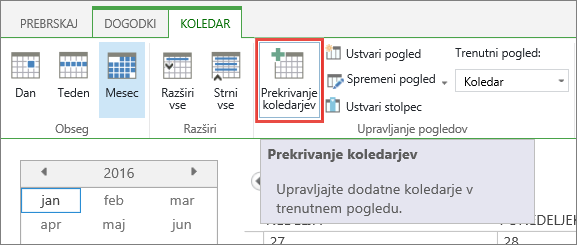
-
Na strani z nastavitvami prekrivanja koledarja kliknite Nov koledar.
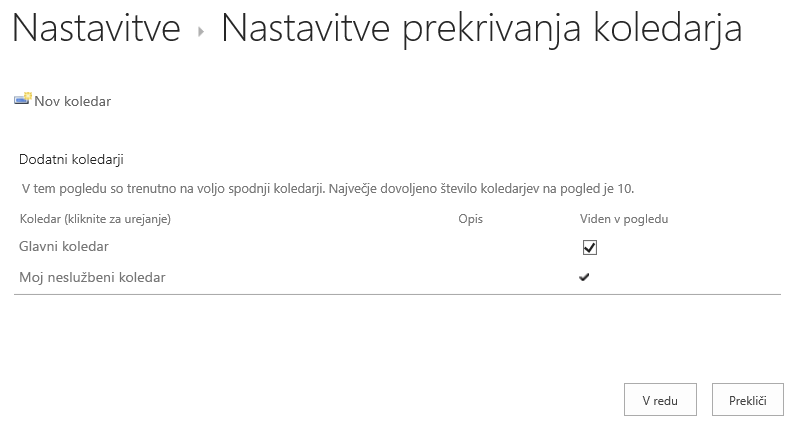
-
V razdelku ime in vrsta vnesite Ime koledarja in izberite Exchange.
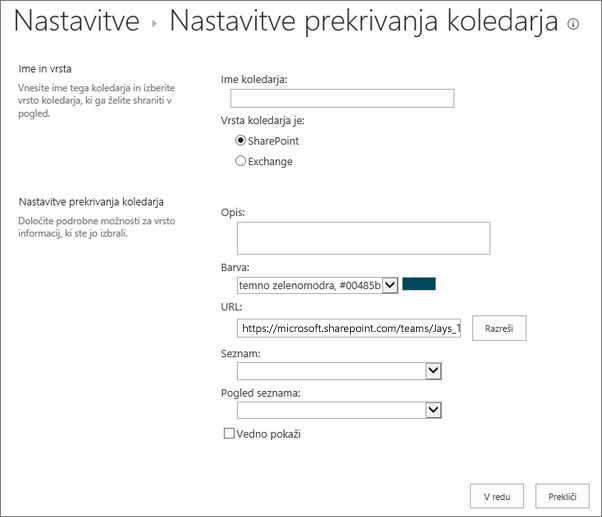
-
V razdelku Nastavitve prekrivanja koledarja vnesite Opis za koledar (izbirno) in spremenite privzeto barvno temo za koledar (izbirno).
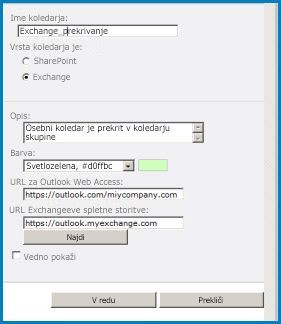
-
Kliknite Najdi , če želite samodejno izpolniti spletne naslove za spletni naslov Outlook Web Access in spletni naslovExchange spletne storitve. Če ukaz Poišči ne deluje v vašem okolju, ročno vnesite URL-je.
-
Če želite, da je ta Exchange koledar vedno prikazan s koledarjem skupine SharePoint, kliknite vedno Pokaži. Če možnost Vedno pokaži ni potrjena, boste lahko prekrivne koledarje vklopili in izklopili na strani. Če je možnost potrjena, bo prekrivni koledar vedno prikazan na koledarju strani.
-
Kliknite V redu in nato znova V redu.
Glejte tudi: SharePoint in Exchange Calendar skupaj










