Če želite prikazati vsebino celice delovnega lista v obliki, polju z besedilom ali elementu grafikona, lahko obliko, polje z besedilom ali element grafikona povežete s celico s podatki, ki jih želite prikazati. Z ukazom 
Ker je celica ali obseg celic povezan z grafičnim predmetom, so spremembe, ki jih naredite v podatkih v tej celici ali obsegu celic, samodejno prikazane v grafičnem predmetu.
-
Če na delovnem listu nimate oblike ali polja z besedilom, naredite to:
-
Če želite ustvariti obliko, na zavihku Vstavljanje v skupini Ilustracije kliknite Oblike in nato kliknite obliko, ki jo želite uporabiti.
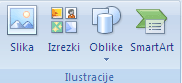
-
Če želite ustvariti polje z besedilom, na zavihku Vstavljanje v skupini Besedilo kliknite Polje z besedilom in nato povlecite, da narišete polje z besedilom v želeni velikosti polja z besedilom.

-
-
Na delovnem listu kliknite obliko ali polje z besedilom, s katerim želite povezati vsebino celice.
-
V vnosno vrstico vnesite enačaj (=).
-
Kliknite celico delovnega lista s podatki ali besedilom, do katerega želite ustvariti povezavo.
Namig: Vnesete lahko tudi sklic na celico delovnega lista. Vključite ime lista, temu pa naj sledi klicaj; na primer =List1! F2.
-
Pritisnite ENTER.
Vsebina celice je prikazana v obliki ali polju z besedilom, ki ste ga izbrali.
Opomba: Tega postopka ne morete uporabiti v čačkah, črti ali obliki povezovalnika.
-
Na grafikonu kliknite naslov, oznako ali polje z besedilom, ki ga želite povezati s celico delovnega lista, ali pa naredite to, da ga izberete na seznamu elementov grafikona.
-
Kliknite grafikon.
S tem prikažete Orodja za grafikone z zavihki Načrt, Postavitev in Oblika.
-
Na zavihku Oblika v skupini Trenutni izbor kliknite puščico zraven polja Elementi grafikona in nato element grafikona, ki ga želite uporabiti.

-
-
V vnosno vrstico vnesite enačaj (=).
-
Na delovnem listu izberite celico s podatki ali besedilom, ki jih želite prikazati v naslovu, oznaki ali polju z besedilom na grafikonu.
Namig: Vnesete lahko tudi sklic na celico delovnega lista. Vključite ime lista, temu pa naj sledi klicaj, na primer List1! F2
-
Pritisnite ENTER.
Vsebina celice je prikazana v izbranem naslovu, oznaki ali polju z besedilom.
-
Če tega še niste naredili, v orodno vrstico za

-
Kliknite puščico ob orodni vrstici in nato kliknite Več ukazov.
-
V razdelku Izberi ukaze iz kliknite Vsi ukazi.
-
Na seznamu izberite Kamera, kliknite Dodaj in nato V redu.
-
-
Izberite obseg celic.
-
V orodni vrstici za hitri dostop kliknite Kamera

-
Kliknite mesto na delovnem listu ali grafikonu, kamor želite vstaviti sliko obsega celic.
Vsebina obsega celic je prikazana na sliki.
-
Če želite oblikovati sliko ali narediti druge operacije, z desno tipko miške kliknite sliko in izberite ukaz.
Morda boste želeli na primer klikniti ukaz Oblikovanje slike , če želite spremeniti obrobo ali narediti ozadje prosojno.
Potrebujete dodatno pomoč?
Kadar koli lahko zastavite vprašanje strokovnjaku v skupnosti tehničnih strokovnjakov za Excel ali pa pridobite podporo v skupnostih.










