Citati predstavitve ali sklici na predstavitev v telesu besedila na diapozitivu so razloženi v sprotnih opombah na dnu diapozitiva ali končnih opombah po predstavitvi. Če na diapozitiv dodate sprotno opombo, morate ročno dodati tudi referenčno številko za diapozitiv in sprotno opombo.
Dodajanje besedila sprotne opombe
Oglejte si spodnji primer sprotne opombe v PowerPointu. Upoštevajte spodnja navodila, da dodate svojo sprotno opombo. Ko dodate sprotno opombo, lahko za indikatorje sprotnih opomb uporabite nadpisani slog.

-
Postavite kazalec na mesto, kamor želite dodati sprotno opombo, in vnesite številko ali simbol, na primer »1«.
-
Izberite Vstavi > Glava in noga.
-
Na zavihku Diapozitiv izberite Noga in v polje Noga vnesite številko ali simbol, ki ste ga dodali v 1. koraku, nato pa vnesite besedilo, ki ga želite prikazati v sprotni opombi na dnu diapozitiva.
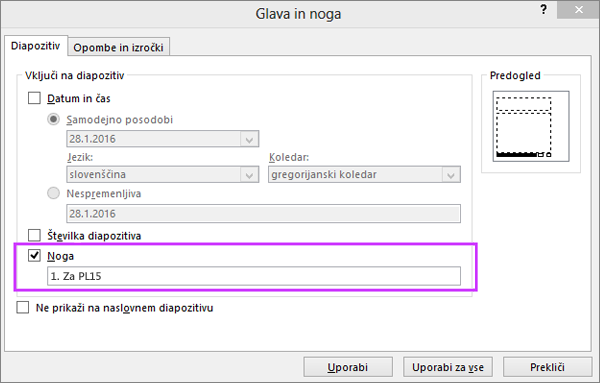
Opomba: Polje Predogled označi območje na diapozitivu, kjer bo prikazana sprotna opomba.
-
Izberite Uporabi.
Uporaba nadpisanega sloga za indikatorje sprotnih opomb
Bližnjica na tipkovnici za nadpisano besedilo je Ctrl+Shift+=. Izberete lahko vsak simbol, ki ste ga dodali na diapozitiv, nato pa uporabite to bližnjico. Lahko pa upoštevate ta postopek:
-
Izberite številko ali simbol, ki ste ga dodali v besedilo sprotne opombe na dnu diapozitiva.
-
Kliknite Osnovno in v skupini Pisava izberite zaganjalnik pogovornega okna

-
Na zavihku Pisava v razdelku Učinki izberite Nadpisano. Nadpisani slog pomanjša številko ali simbol in ga nekoliko dvigne nad besedilo.
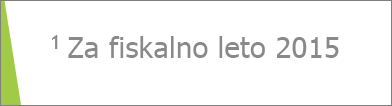
Namig: Število ali simbol lahko dvignete še višje tako, da v polje Odmik vnesete višji odstotek. Na spodnji sliki je na primer prikazana sprotna opomba z uporabljenim nadpisanim slogom in 70-odstotnim odmikom.
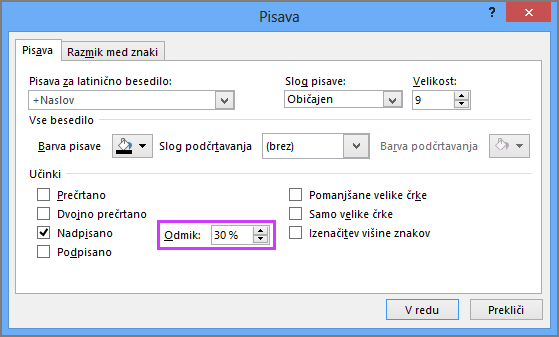
-
Zdaj izberite številko ali simbol, ki ste ga dodali v telo diapozitiva, in upoštevajte navodila v 2. in 3. koraku, da uporabite nadpisano oblikovanje.

Odstranjevanje sprotne opombe
-
Odprite diapozitiv s sprotno opombo, ki jo želite odstraniti. (Če ste sprotno opombo uporabili za vse diapozitive, odprite kateri koli diapozitiv.)
-
Kliknite Vstavljanje > Glava in noga.
-
Počistite potrditveno polje Noga.
Sorodne teme
Dodajanje besedila sprotne opombe
Oglejte si primer sprotne opombe v PowerPoint. Upoštevajte spodnja navodila, da dodate svojo sprotno opombo. Ko dodate sprotno opombo, lahko za indikatorje sprotnih opomb uporabite nadpisani slog.

-
Kliknite mesto v telesu diapozitiva, kamor želite dodati sprotno opombo, in vnesite število ali simbol, na primer »1«.
-
Na zavihku Vstavljanje kliknite Glava in noga.
-
Na zavihku Diapozitiv izberite Noga, vnesite številko ali simbol, ki ste ga dodali v 1. koraku, in nato vnesite besedilo, ki ga želite prikazati v sprotni opombi na dnu diapozitiva.
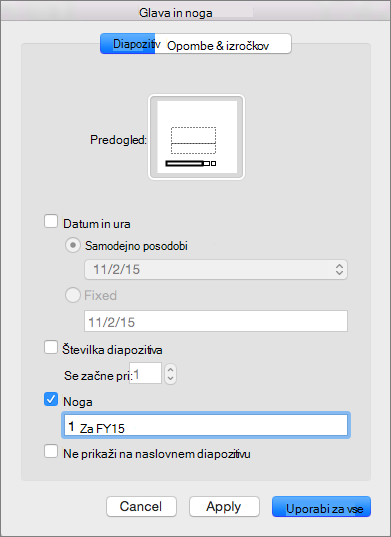
Opomba: Območje predogleda zgoraj označuje območje na diapozitivu, kjer bo prikazana sprotna opomba.
-
Kliknite Uporabi.
Uporaba nadpisanega sloga za indikatorje sprotnih opomb
-
Izberite številko ali simbol, ki ste ga dodali v besedilo sprotne opombe na dnu diapozitiva.
-
Na zavihku Osnovno izberite Nadpisano

-
Zdaj izberite številko ali simbol, ki ste ga dodali v telo diapozitiva, in ponovite 2. korak, da uporabite nadpisano oblikovanje.

Odstranjevanje sprotne opombe
-
Odprite diapozitiv s sprotno opombo, ki jo želite odstraniti. (Če ste sprotno opombo uporabili za vse diapozitive, odprite kateri koli diapozitiv.)
-
Na zavihku Vstavljanje kliknite Glava in noga.
-
Počistite potrditveno polje Noga.
-
Postavite kazalec na mesto, kamor želite dodati sprotno opombo, nato pa vnesite znak sprotne opombe.
-
Izberite znak. Na zavihku Osnovno izberite (Več možnosti pisave) in > nadpisano.
Lahko pa izberete znak in se pomaknete na zavihek > pisave >

-
Izberite Vstavi > nogo >nogo.
-
Potrdite polje Noga in vnesite besedilo sprotne opombe.
-
Zapiranje podokna z nogo; ko to naredite, bo sprotna opomba dodana na trenutni diapozitiv.










