Opomba: Najnovejšo vsebino pomoči v vašem jeziku vam želimo zagotoviti v najkrajšem možnem času. Ta stran je bila prevedena z avtomatizacijo in lahko vsebuje slovnične napake ali nepravilnosti. Naš namen je, da bi bila vsebina za vas uporabna. Ali nam lahko na dnu te strani sporočite, ali so bile informacije za vas uporabne? Tukaj je angleški članek za preprosto referenco.
Digitalni podpis je elektronski ekvivalent lastnoročni podpis potrdite, kreditne kartice brezplačno zamik ali pogodbo, vendar je še bolje kot napisanih podpis. Ko dodate digitalni podpis Microsoft Office InfoPath 2007 obrazca, podpis razveljavi, če informacije se spremeni tako, da vsi, vendar ga.
V tem članku je opisano, kako dodati digitalni podpis je Office InfoPath 2007 brskalniku obrazec, ki je zasnovana tako, da jo sprejmete. Ker dodajanje digitalnega podpisa v brskalniku obrazec zahteva spletni brskalnik, ki podpira ActiveX, morate uporabiti Windows Internet Explorer, če želite izvesti to opravilo.
Pomembno: Če iščete informacije o tem, kako omogočiti digitalni podpisi v brskalniku obrazcih Načrtovalec predloge obrazca, ki se nanaša na te teme:
Če so izpolnjevanje obrazca in želite izvedeti, kako dodati digitalni podpis, nadaljujte branje v tem članku. Splošne informacije o digitalnih podpisih, si oglejte temo elektronski podpisi.
Dodajanje digitalnega podpisa v obrazec
Preden lahko dodate digitalnega podpisa v obrazec, morate imeti digitalnega potrdila. Digitalno potrdilo je skrivnost kodo, ki je dodeljeno. Vi ste edina oseba, ki lahko dodelite kode v obrazec, ko to storite, je koda digitalni podpis. (Ni treba zapomniti zapleteno kodo. Videli boste njegovega delovanja kmalu.)
Digitalnih potrdil izdajo oddelek za IT v organizaciji, ali potrebujete lahko pridobite pri komercialnem overitelju digitalnih kot je VeriSign. Se obrnite na oddelek IT, če želite izvedeti, kako pridobiti vašega potrdila.
Digitalni podpis lahko dodate poljubno InfoPathov obrazec, ki so oblikovana z digitalnimi Podpisi omogočeno. Če želite ugotoviti, ali digitalni podpisi so omogočeni za obrazec, si oglejte povezave, ki vas obvešča, da Kliknite tukaj, če se želite vpisati v tem razdelku.

Opombe:
-
Preden se lahko vpišete v obrazca, omogočena za brskalnik v računalniku, morate namestiti dveh dodatkov, ki so kontrolniki ActiveX, ki so potrebni za dodajanje podpisa. Ker je to opravilo zahteva brskalnik, ki podpira ActiveX, morate uporabiti Windows Internet Explorer za dodajanje podpisa v obrazca, omogočena za brskalnik.
-
Ta članek govori o oblikah, ki ga odprete v spletnem brskalniku. Digitalni podpis lahko dodate tudi tako, da v obrazec, ki jih odprete v programu InfoPath, vendar koraki se razlikujejo od tistih, ki je opisano spodaj.
-
Odprite obrazec in dodajte zahtevane informacije.
Opomba: Ko prvič poskušate vpisati z obrazca, omogočena za podpis, v računalniku, bodo morali namestiti dveh dodatkov, ki so kontrolniki ActiveX. Ti dodatki so potrebni za dodajanje podpisa. Sledite navodilom v pogovornem oknu, ki se prikaže za namestitev kontrolnikov. Ko namestite kontrolnik, se odpre obrazec. Lahko podpišejo ta obrazec, morate aktivirati dva Windows Internet Explorer dodatkov. Kliknite vrstico z informacijami v pogovornem oknu, in nato kliknite kontrolnik ActiveX, zaženite , da aktivirate posamezen dodatek.
-
Ko ste pripravljeni, da se vpišite v obrazec, kliknite Kliknite tukaj, če se želite vpisati v tem razdelku.
Opomba: Digitalni podpis, ki se uporablja za samo en razdelek obrazca, ne celotnega obrazca. Obstajajo lahko tudi dodatne povezave za podpisovanje druge odseke.
-
Če se prikaže sporočilo, da obrazec vsebuje spremembe, ki morajo biti obdelane, preden ga lahko vpisani, kliknite v redu , da ga zavrnete.
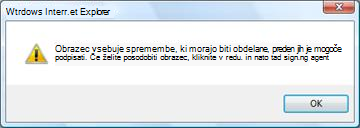
-
V prikazanem pogovornem prikaže sliko v obliki. Preglejte informacije, da preverite, ali je pravilno obrazec. Če podatkov ni pravilna, kliknite Prekliči, popravite obrazec in začnite znova na korak 2.
Opomba: Če to pogovorno okno ne prikaže samodejno, kliknite Kliknite tukaj, če se želite vpisati v tem razdelku znova.
-
Ko so podatki pravilni, kliknite Izberite potrdilo.
-
Na seznamu, ki se prikaže, izberite potrdilo, ki ga želite uporabiti za vpis v obrazec in nato kliknite v redu.
-
Pomaknite se na dno podpisuje – spletne strani pogovornega okna in izberite potrditveno polje sem preverili vsebino pred podpisom .
-
Kliknite gumb Podpiši .
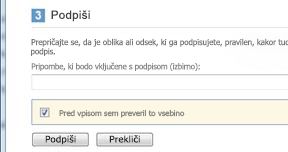
-
Ko uspešno ste vpisani v obrazec, boste videli v razdelku na dnu obrazca, ki vas obvešča, da: veljaven podpis – podpisal vaše ime, ki ji sledi datum in čas informacije za, ko ste vpisani v obliki.
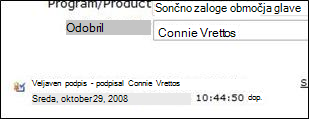
Informacije v razdelku podpisani je zdaj samo za branje. Ste niti vsi ostali, lahko spremenite kot digitalni podpis, ki je priključen.
Če želite spremembe, lahko odstranite digitalni podpis, naredite želene spremembe in nato znova vpišite v razdelku. Nihče drug lahko odstranite digitalni podpis.










